Inhaltsverzeichnis
Die Unterschiede zwischen dem Initialisieren und Formatieren einer Festplatte
Sehr viele Benutzer haben eine Frage, was der Unterschied zwischen Festplatte Initialisierung und Formatierung ist. Zum Beispiel, wenn Sie eine neue Festplatte auf dem Computer installieren wollen oder eine Festplatte wegen Probleme nicht mehr funktionieren kann, sollten Sie diese Festplatte initialisieren oder formatieren? Keine Sorge. In diesem Artikel werden wir Ihnen erklären.
Was ist Festplatte Initialisieren
Eine Festplatte muss vom Betriebssystem initialisiert werden, bevor sie verwendet werden kann. Der Prozess der Initialisierung der Festplatte beinhaltet die Einstellung des Partitionsstils. Dadurch wird definiert, wie die Festplatte die Partitionsinformationen speichert, so dass das Betriebssystem weiß, welche Sektoren zu jeder Partition gehören und welche Partition bootfähig ist. Die Optionen sind MBR (Master Boot Record) und GPT (GUID Partition Table), wobei GPT bei neueren Festplatten mit größerer Kapazität häufiger verwendet wird.
Falls Sie auf einen Fehler "Datenträger nicht erkannt/nicht initialisiert" gestoßen sind, müssen Sie dann das Laufwerk initialisieren.
Was ist Festplatte formatieren
Das Formatieren einer Festplatte ist notwendig, um ein Dateisystem anzuwenden. Ein Dateisystem wird verwendet, um zu steuern, wie Daten gespeichert und abgerufen werden. In Windows ist das am häufigsten verwendete Dateisystem NTFS, und für Mac OS ist es Mac OS Extended (auch als HFS Plus bezeichnet).
Hinweis: Beim Formatieren einer Festplatte werden alle Daten auf der Festplatte gelöscht. Stellen Sie sicher, dass Sie alle Daten gesichert haben, bevor Sie fortfahren.
Nach der Initialisierung/Formatierung werden die Daten gelöscht
Die Initialisierung einer Festplatte betrifft nur den vorderen Sektor der Festplatte, es werden keine Daten auf der Festplatte gelöscht. Allein durch die Initialisierung der Festplatte wird sie jedoch nicht benutzbar. Wenn Sie Schreib- und Leseoperationen auf der Festplatte durchführen wollen, müssen Sie auf der Festplatte weitere Partitionen erstellen und diese dann nach der Initialisierung der Festplatte formatieren. Wie Sie wissen, werden durch das Formatieren einer Festplatte Daten auf der Festplatte gelöscht, und viele Benutzer betrachten dies als einen Prozess der Initialisierung der Festplatte. Deshalb sagen viele: "Das Initialisieren einer Festplatte löscht alles auf ihr".
Wird also die Initialisierung einer Festplatte auch formatieren? Die Antwort lautet sowohl "Ja" als auch "Nein". Im engeren Sinne betrifft die Initialisierung nur den vorderen Sektor und löscht nicht die Dateien auf Ihrer Festplatte. Aber im Großen und Ganzen wird die Initialisierung auch die Festplatte formatieren, um sie benutzbar zu machen, was die Daten auf der Festplatte löscht.
Wie kann man eine Festplatte ohne Datenverlust initialisieren
Wenn die Festplatte total neu ist oder Sie keine Daten darauf gespeichert haben, können Sie die direkt initialisieren und formatieren. Falls Sie viele Daten darauf gespeichert haben, was tun? Wie können Sie eine Festplatte ohne Datenverlust initialisieren?
Da die Initialisierung eines Datenträgers immer mit der Formatierung der Festplatte einhergeht, benötigen Sie eine Datenwiederherstellungssoftware, um diese Operationen ohne Datenverlust durchzuführen. Um sicherzustellen, dass Sie alle Ihre Dateien reibungslos von der Festplatte wiederherstellen können, empfehlen wir Ihnen, eine Festplatte gemäß den folgenden Verfahren zu initialisieren:
- Initialisieren der Diskette
- Daten von der Festplatte wiederherstellen
- Partitionieren und Formatieren der Festplatte
Schritt 1. Initialisieren der Festplatte
Sie können entweder die Windows-Datenträgerverwaltung oder die kostenlose Partitionverwaltungssoftware verwenden, um einen Datenträger zu initialisieren. Hier zeigen wir Ihnen, wie Sie die Initialisierung in der Datenträgerverwaltung durchführen.
- 1. Klicken Sie auf die Schaltfläche "Start" und geben Sie Computerverwaltung ein.
- 2. Um sicherzustellen, dass Sie die Berechtigung haben, klicken Sie mit der rechten Maustaste auf "Computerverwaltung" und dann auf "Als Administrator ausführen".
- 3. Wählen Sie "Datenträgerverwaltung" unter "Speicher".
- 4. Wenn Ihr Datenträger "Offline" anzeigt, klicken Sie mit der rechten Maustaste darauf und wählen Sie zuerst "Online".
- 5. Klicken Sie dann mit der rechten Maustaste auf die Festplatte, die Sie initialisieren müssen, und wählen Sie "Datenträger initialisieren".
- 6. Markieren Sie im Feld "Datenträger initialisieren" den ausgewählten Datenträger und den gewünschten Partitionsstil (GPT oder MBR) und klicken Sie dann auf "OK", um mit der Initialisierung des Datenträgers zu beginnen.

- Tips
- Über den Partitionsstil könnte Windows wissen, wie auf die Dateien auf der Festplatte zugegriffen werden kann. Wenn Sie eine Festplatte initialisieren, wählt Windows eine geeignete Festplatte als Standardauswahl aus. Sie brauchen sich also keine Gedanken darüber zu machen, welche Sie auswählen. Außerdem können Sie die Festplatte nach der Initialisierung zwischen MBR und GPT konvertieren, ohne Ihre Dateien zu verlieren, falls Sie dies benötigen. Details: Festplatte von GPT zu MBR konvertieren
Schritt 2. Daten von der Festplatte wiederherstellen
Obwohl die Festplatte initialisiert wurde, ist sie immer noch unzugänglich. Daher benötigen Sie eine zuverlässige Datenrettungssoftware zur Festplattenwiederherstellung. EaseUS Data Recovery Wizard kann dabei helfnem. Die EaseUS-Datenwiederherstellungssoftware unterstützt auch die Wiederherstellung formatierter Daten. Es ist jedoch sicherer, die Dateien vor der Formatierung zu retten.
So retten Sie Daten von der initialisierten Festplatte:
1. Wählen Sie die Festplatte aus, von der Sie Ihre Daten verloren haben. Dann beginnen Sie mit der Suche, in dem Sie auf "Scan" klicken.
2. Das Programm listet zunächst alle gelöschten Dateien auf. Dann wird noch einmal die gesamte Festplatte Sektor für Sektor durchleuchtet, um noch mehr wiederherstellbaren Dateien zu finden. Wenn Sie die von Ihnen gewünschten Dateien gefunden wurden, stoppen Sie den Scan und beginnen Sie mit der Wiederherstellung.
3. Schauen Sie durch den Verzeichnisbaum auf der linken Seite, Filtern Sie nach spezifischen Dateitypen oder suchen Sie den Dateinamen direkt. Wenn Sie Ihre gewünschten Daten nicht finden, können Sie oben auf „RAW“ Ordner klicken, und hier nach der Datei suchen. Klicken Sie dann auf "Wiederherstellen".
Schritt 3. Festplatte Partitionieren und Formatieren
Nachdem Sie Ihre Dateien an einem anderen Ort gespeichert haben, können Sie Ihre Festplatte jetzt partitionieren und formatieren, ohne sich Sorgen über Datenverlust machen zu müssen.
- 1. Klicken Sie mit der rechten Maustaste auf den nicht zugewiesenen Speicherplatz auf Ihrer Festplatte und wählen Sie "Neues einfaches Volume...".
- 2. Klicken Sie im Assistenten für neue einfache Datenträger auf "Weiter", um fortzufahren.
- 3. Folgen Sie dem Assistenten, um die Größe des Volumes festzulegen, dem Volume einen Laufwerksbuchstaben zuzuweisen und dann die Partition zu formatieren.
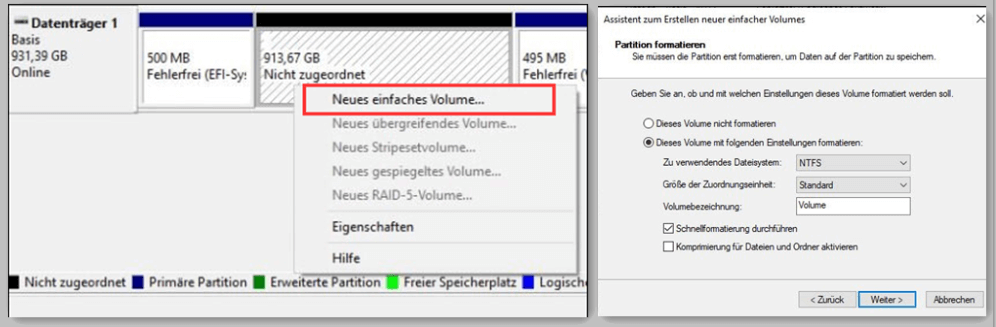
War diese Seite hilfreich?
-
Jahrgang 1990; Studierte Deutscher Philologie an SISU, China; Seit 2011 zum festen Team der EaseUS-Redaktion. Seitdem schreibte sie Ratgeber und Tipps. Zudem berichtete sie über Neues und Aufregendes aus der digitalen Technikwelt. …

20+
Jahre Erfahrung

160+
Länder und Regionen

72 Millionen+
Downloads

4.7 +
Trustpilot Bewertung
TOP 2 in Recovery-Tools
"Easeus Data Recovery Wizard kann die letzte Möglichkeit sein, gelöschte Daten wiederherzustellen und ist dabei sogar kostenlos."

EaseUS Data Recovery Wizard
Leistungsstarke Datenrettungssoftware zur Wiederherstellung von Dateien in fast allen Datenverlustszenarien unter Windows und Mac.
100% Sauber
Top 10 Artikel
-
 Gelöschte Dateien wiederherstellen
Gelöschte Dateien wiederherstellen
-
 USB-Stick wiederherstellen
USB-Stick wiederherstellen
-
 SD-Karte reparieren
SD-Karte reparieren
-
 Papierkorb wiederherstellen
Papierkorb wiederherstellen
-
 Festplatte wiederherstellen
Festplatte wiederherstellen
-
 USB wird nicht erkannt
USB wird nicht erkannt
-
 RAW in NTFS umwandeln
RAW in NTFS umwandeln
-
 Gelöschte Fotos wiederherstellen
Gelöschte Fotos wiederherstellen
-
 Word-Dokument wiederherstellen
Word-Dokument wiederherstellen
-
 Excel-Dokument wiederherstellen
Excel-Dokument wiederherstellen



 May 21,2025
May 21,2025



