Inhaltsverzeichnis

Schritt 1. Drücken Sie „Windows + R“, um das Feld „Ausführen“ zu starten.
Schritt 2. Geben Sie diskmgmt.msc ein und klicken Sie auf die Schaltfläche „OK“, um die Datenträgerverwaltung zu starten.
Schritt 3. Finden Sie Ihre verlorene Partition und denken Sie über deren Größe nach. Danach wird der gelöschte Partitionsspeicher als nicht zugewiesener Bereich bezeichnet.
Schritt 4. Geben Sie cmd in die Suchoption ein und wählen Sie „Als Administrator ausführen“, um das Eingabeaufforderungsfenster zu öffnen.
Haben Sie versehentlich Ihre Festplattenpartition gelöscht? Wenn ja, beruhigen Sie sich, denn es gibt eine praktische Methode, mit der Sie gelöschte Partition mit CMD wiederherstellen können. Lassen Sie uns vorher auf die Bedeutung von Partition eingehen, um weitere Einzelheiten zu erfahren.
Übersicht über gelöschte Partition mit CMD wiederherstellen
Beim Disk-Slicing oder Partitionieren handelt es sich um die Generierung eines oder mehrerer Bereiche im Sekundärspeicher. Anschließend kann jede Region individuell verwaltet werden. Diese Bereiche werden als „Partitionen“ bezeichnet. Wenn es also zu einem Partitionsverlust kommt, müssen Sie Ihre Speichergeräte davon abhalten, die Partitionstabelle für die Rekonstruktion zu verwenden und die Festplatte von einer Neuformatierung abzuhalten.
Wenn Sie die Partition versehentlich gelöscht haben, sind Sie hier genau richtig! Dieser Artikel demonstriert die effizienten Methoden zum Wiederherstellen gelöschter Partitionen mithilfe der Eingabeaufforderung und anderer alternativer Methoden.
So können Sie gelöschte Partition mit CMD wiederherstellen
Die Eingabeaufforderung bietet Tools zum Ausführen von Aufgaben, einschließlich der Verwaltung von Verzeichnisdateien, der Ausführung von Skripts und sogar der Optimierung wiederkehrender Aufgaben. Es handelt sich um ein robustes Tool für Windows-Betriebssysteme, mit dem Kunden mithilfe textbasierter CMD-Befehle über die Befehlszeilenschnittstelle mit dem System kommunizieren können. Die vier Hauptelemente der Eingabeaufforderung sind:
- Die Titelleiste der Eingabeaufforderung
- Das Eingabeaufforderungsfenster
- Die Menüleiste der Eingabeaufforderung
- Die Eingabeaufforderung der Eingabeaufforderung
Damit ein Computer ordnungsgemäß booten kann, müssen zwei Hauptbedingungen erfüllt sein: das Vorhandensein eines Master-Boot-Datensatzes und dessen Sicherheit sowie die vorhandene Partitionstabelle, die aus mindestens einer aktiven Partition besteht.
Unter Partitionswiederherstellung verstehen wir die Wiederherstellung physischer und virtueller Partitionen. Das erste Ziel besteht darin, den Fehler zu suchen und ihn auf der Festplatte zu beheben, sodass die Partition für das Betriebssystem wieder sichtbar wird. Letzteres zielt darauf ab, die Vitalparameter der beschädigten Partition zu ermitteln und deren Inhalt anzuzeigen.
Sie fragen sich, wie Sie gelöschte Partitionen mit CMD wiederherstellen können? Dies sind die Schritte, die Sie befolgen müssen:
Schritt 1. Drücken Sie „Windows + R“, um das Feld „Ausführen“ zu starten.
Schritt 2. Geben Sie diskmgmt.msc ein und klicken Sie auf die Schaltfläche „OK“, um die Datenträgerverwaltung zu starten.
Schritt 3. Finden Sie Ihre verlorene Partition und denken Sie über deren Größe nach. Danach wird der gelöschte Partitionsspeicher als nicht zugewiesener Bereich bezeichnet.
Schritt 4. Geben Sie cmd in die Suchoption ein und wählen Sie „Als Administrator ausführen“, um das Eingabeaufforderungsfenster zu öffnen.
Schritt 5. Geben Sie im Fenster diskpart ein und drücken Sie die Eingabetaste.
Schritt 6. Drücken Sie die Eingabetaste auf der Tastatur, nachdem Sie list disk eingegeben haben. Jetzt werden Sie jede Partition auf dem PC bemerken.
Schritt 7. Geben Sie list volume ein und drücken Sie die Eingabetaste.
Schritt 8. Wählen Sie Volume b aus und drücken Sie die Eingabetaste auf der Tastatur, wobei „b“ die Nummer der verlorenen Partition angibt. Geben Sie den Buchstaben „assign c “ ein und drücken Sie die Eingabetaste, wobei „c“ einen Laufwerksbuchstaben bedeutet.

So stellen Sie gelöschte Partitionen mit der besten CMD-Alternative wieder her
Es gibt auch einige alternative Methoden zum Wiederherstellen gelöschter Partitionen, da Sie die Schritte zum Wiederherstellen gelöschter Partitionen mit CMD kennengelernt haben, diesmal um mehr über die drei Alternativen zu erfahren.
Lösung 1. Gelöschte Partitionen mit dem EaseUS Data Recovery Wizard wiederherstellen
Es gibt Software, die sich auf die Wiederherstellung verlorener Partitionen und Dateien spezialisiert hat. Dies kann von verschiedenen Speicherlaufwerken, Flash-Laufwerken, externen Festplatten oder Partitionen stammen. Aus diesem Grund wird empfohlen, den EaseUS Data Recovery Wizard zu verwenden. Es handelt sich um eine typische Partitions- und Datenwiederherstellungssoftware, die über 1000 Dateien wiederherstellen kann.
Dieses professionelle Tool hilft bei der schnellen und sicheren Wiederherstellung von CMD-Daten , ohne die gespeicherten Daten zu beeinträchtigen. Dank der übersichtlichen Benutzeroberfläche können Sie ganz einfach Software verwenden und Daten von einem Windows-PC, einem USB-Laufwerk, einer SD-Karte usw. abrufen. Die wesentlichen Highlights von EaseUS sind die folgenden:
- Rufen Sie formatierte, gelöschte und unzugängliche Daten in unterschiedlichen Datenverlustszenarien ab.
- Stellen Sie Audio, Fotos, Musik und E-Mails aus jedem Speicher wieder her.
- Reparieren Sie beschädigte Dokumente effizient.
- Stellen Sie Daten von Festplatte , SDD, Papierkorb, USB-Karte und anderen wieder her.
1. Wählen Sie die gelöschte Partition aus und klicken Sie auf “Scan”. Dann wird die Suche nach den gelöschten Daten beginnen.
2. Das Programm listet zunächst alle gelöschten Dateien der Partition auf. Dann wird noch einmal die gesamte Partition durchleuchtet, um noch mehr wiederherstellbaren Dateien zu finden. Es kann Minuten lang dauern. Warten Sie geduldig auf den Scan.
3. Nun sehen Sie die Vorschau. Sie können die Scan-Ergebnisse filtern oder nach Dateitypen suchen, um die gewünschten Dateien schneller zu finden. Dann wählen Sie Ihre Daten zur Wiederherstellung aus. Klicken Sie dann auf Wiederherstellen.
Wenn Sie diese professionelle Datenabfrage-Software hilfreich finden, laden Sie sie jetzt herunter! Teilen Sie diese Seite außerdem mit Ihren Freunden in den sozialen Medien, um eine maximale Reichweite zu erzielen.
Lösung 2. Gelöschte Partitionen mit TestDisk wiederherstellen
TestDisk ist ein kostenloses und leistungsstarkes Datenwiederherstellungstool zum Wiederherstellen verlorener, gelöschter und beschädigter Partitionen. Führen Sie die folgenden Schritte aus, um gelöschte Partitionen mit TestDisk wiederherzustellen:
Schritt 1. Laden Sie TestDisk herunter. Entscheiden Sie sich für Windows 64-Bit für den 64-Bit-System-PC und Windows 32-Bit für das 32-Bit-Systemgerät.

Schritt 2. Klicken Sie im heruntergeladenen Ordner auf „Genau alle“, um das Archiv in den aktuellen Ordner zu verschieben.

Schritt 3. Starten Sie den extrahierten Ordner, suchen Sie ihn und doppelklicken Sie auf „testdisk_win.exe“.

Schritt 4. Klicken Sie jetzt auf die Schaltfläche „Ja“.
Schritt 5. Wählen Sie „Erstellen“ und klicken Sie auf die Schaltfläche „Enter“.

Schritt 6. Jede Festplatte wird jetzt in der Benutzeroberfläche angezeigt. Sie müssen lediglich mit der Pfeiltaste die Festplatte auswählen, auf der die Partition verloren gegangen ist. Wenn Sie fertig sind, drücken Sie die Eingabetaste, um fortzufahren.
Schritt 7. Das Programm wählt den richtigen Partitionstabellentyp und zeigt einen Hinweis und eine Standardoption an. Wählen Sie den Typ der angeforderten Tabelle und drücken Sie die Eingabetaste.

Schritt 8. Um „Analysieren“ auszuwählen, verwenden Sie die Auf- und Ab-Tasten und drücken Sie abschließend die „Eingabetaste“.

Schritt 9. Die gezeigten Informationen sind die aktuelle Partitionsstruktur. Wählen Sie nun „Schnellsuche“ und anschließend „Eingabe“.
Schritt 10. Verwenden Sie die Pfeiltasten, um die gelöschte Partition zu finden, und drücken Sie die Eingabetaste.
Bevor Sie die Partition aufrufen, müssen Sie „P“ drücken, um die in der ausgewählten Partition gespeicherten Dateien aufzulisten, und „q“ drücken, um zur vorherigen Seite zurückzukehren.
Schritt 11. Sie können nun auf „Schreiben“ klicken, um die Partition abzurufen.

Schritt 12. Drücken Sie „Y“, um die Partition zu schreiben.
Schritt 13. Klicken Sie zum Beenden auf „OK“ und starten Sie Ihren PC neu, um die Änderungen zu übernehmen.

So können Sie externe Festplatte Partition mit CMD wiederherstellen
Lesen Sie diesen Artikel weiter, um die wichtigsten Schritte zum Wiederherstellen verlorener Partitionen auf einer externen Festplatte mit EaseUS Data Recovery Wizard und TestDisk zu erfahren. Lesen Sie mehr >>
Wenn Ihnen diese Schritte gefallen, teilen Sie diese Passage mit Ihren Freunden in den sozialen Medien.
Lösung 3. Gelöschte Partitionen mit Data Recovery Service wiederherstellen
Wenn Sie mehrmals versuchen, Ihre Dateien mit einem Programm abzurufen, und dies fehlschlägt, wäre es ideal, wenn Sie Zugriff auf EaseUS Datenrettungsdienste hätten. Alternativ überlassen Sie komplizierte Sanierungssituationen lieber den Experten. Beispiele hierfür sind die Beschädigung virtueller Laufwerke, der Verlust von Partitionen, Fehler bei der Neupartitionierung, die Neuformatierung von Laufwerken und RAW-Festplatten.
EaseUS-Datenwiederherstellungsdienste
Klicken Sie hier, um unsere Experten für eine kostenlose Bewertung zu kontaktieren
Wenden Sie sich an die Datenrettungsexperten von EaseUS, um einen individuellen manuellen Wiederherstellungsservice zu erhalten. Nach KOSTENFREIER Diagnose können wir folgende Leistungen anbieten
- Reparieren Sie beschädigte RAID-Strukturen, nicht bootfähige Windows-Betriebssysteme und beschädigte virtuelle Festplattendateien
- Wiederherstellen/Reparieren verlorener Partitionen und neu partitionierter Laufwerke
- Festplatte deformatieren und Raw-Laufwerk reparieren (Bitlocker-verschlüsseltes Laufwerk)
- Reparieren Sie Festplatten, die zu GPT-geschützten Partitionen werden
Sprechen Sie mit den Profis von EaseUS Data Recovery, um eine kostengünstige Einzellösung für die manuelle Wiederherstellung zu erhalten. Es bietet Serviceunterstützung für jedes Land, einschließlich amerikanischer Datenwiederherstellungsdienste. EaseUS Data Recovery Services bietet diese Dienste an:
- RAID-Wiederherstellung
- Systemreparatur
- Festplattenreparatur
Wenn Sie eine beschädigte Festplatte, einen Server, einen USB-Stick, eine SSD oder einen Desktop haben, können Sie noch heute die Datenrettungsdienste von EaseUS in Anspruch nehmen!
Das Fazit
Festplatten sind eine gute Wahl für die Datenspeicherung. Einzelpersonen nutzen sie auch als Datensicherung. Sie könnten jedoch den Zugriff auf alle Informationen auf der Festplatte verlieren, wenn Sie eine Festplattenpartition verlegt oder versehentlich gelöscht haben. Glücklicherweise ermöglichen Ihnen alle in diesem Artikel beschriebenen Techniken die Wiederherstellung von Partitionen. Effektive Windows-Datenwiederherstellungssoftware wie der EaseUS Data Recovery Wizard kann gelöschte Partitionen schnell wiederherstellen.
FAQs über gelöschte Partition wiederherstellen
Beachten Sie zum besseren Verständnis die folgenden FAQs:
1. Wie kann ich eine gelöschte Partition über die Eingabeaufforderung wiederherstellen?
Teil 2 hat die richtigen Methoden zum Wiederherstellen einer gelöschten Partition mithilfe des CMD demonstriert. Gehen Sie die Schritte sorgfältig durch, um eine gelöschte Partition zu erhalten.
2. Kann die gelöschte Partition wiederhergestellt werden?
Eine gelöschte Partition kann schnell wiederhergestellt werden. Hierzu benötigen Sie eine spezielle Datenwiederherstellungssoftware, den EaseUS Data Recovery Wizard, um die verlorene Partition wiederherzustellen.
3. Wie kann ich durch Diskpart Clean verlorene Daten mit cmd wiederherstellen?
Dies sind die Schritte, um durch Diskpart Clean verlorene Daten mithilfe von cmd wiederherzustellen:
- Um das Ausführungsfenster zu starten, verwenden Sie die Tasten „Windows + R“.
- Suchen Sie die gelöschte oder verlorene Partition und notieren Sie deren Größe.
- Geben Sie im Suchfeld „cmd“ ein und wählen Sie dann „Als Administrator ausführen“.
- Geben Sie im Fenster „diskpart“ ein und drücken Sie die Eingabetaste.
- Nachdem Sie „list disc“ eingegeben haben, drücken Sie „Enter“.
4. Wie kann ich mit CMD gelöschte Dateien von einer Festplatte wiederherstellen?
Dies sind die Schritte, um gelöschte Dateien mit CMD von einer Festplatte abzurufen:
- Drücken Sie die Schaltfläche „Start“ und geben Sie „cmd“ ein.
- Suchen Sie nach „Eingabeaufforderung“ und wählen Sie „Als Administrator ausführen“, um es zu starten.
- Geben Sie chkdsk E:/f ein (wobei „E“ Ihr Laufwerksbuchstabe ist) und drücken Sie die Eingabetaste.
- Fügen Sie dort attrib -h -r -s /s /d E:* ein.
War diese Seite hilfreich?
-
Markus verfügt über 10+ Jahre Praxiserfahrung in Datenwiederherstellung, Festplatten-/Partitionsverwaltung und Multimedia-Technologien. Er beherrscht die Kunst, komplexe Probleme zu vereinfachen und effiziente Lösungsanleitungen zu erstellen. Privat liebt er Filme, Reisen und kulinarische Genüsse. …

20+
Jahre Erfahrung

160+
Länder und Regionen

72 Millionen+
Downloads

4.7 +
Trustpilot Bewertung
TOP 2 in Recovery-Tools
"Easeus Data Recovery Wizard kann die letzte Möglichkeit sein, gelöschte Daten wiederherzustellen und ist dabei sogar kostenlos."

EaseUS Data Recovery Wizard
Leistungsstarke Datenrettungssoftware zur Wiederherstellung von Dateien in fast allen Datenverlustszenarien unter Windows und Mac.
100% Sauber
Top 10 Artikel
-
 Gelöschte Dateien wiederherstellen
Gelöschte Dateien wiederherstellen
-
 USB-Stick wiederherstellen
USB-Stick wiederherstellen
-
 SD-Karte reparieren
SD-Karte reparieren
-
 Papierkorb wiederherstellen
Papierkorb wiederherstellen
-
 Festplatte wiederherstellen
Festplatte wiederherstellen
-
 USB wird nicht erkannt
USB wird nicht erkannt
-
 RAW in NTFS umwandeln
RAW in NTFS umwandeln
-
 Gelöschte Fotos wiederherstellen
Gelöschte Fotos wiederherstellen
-
 Word-Dokument wiederherstellen
Word-Dokument wiederherstellen
-
 Excel-Dokument wiederherstellen
Excel-Dokument wiederherstellen


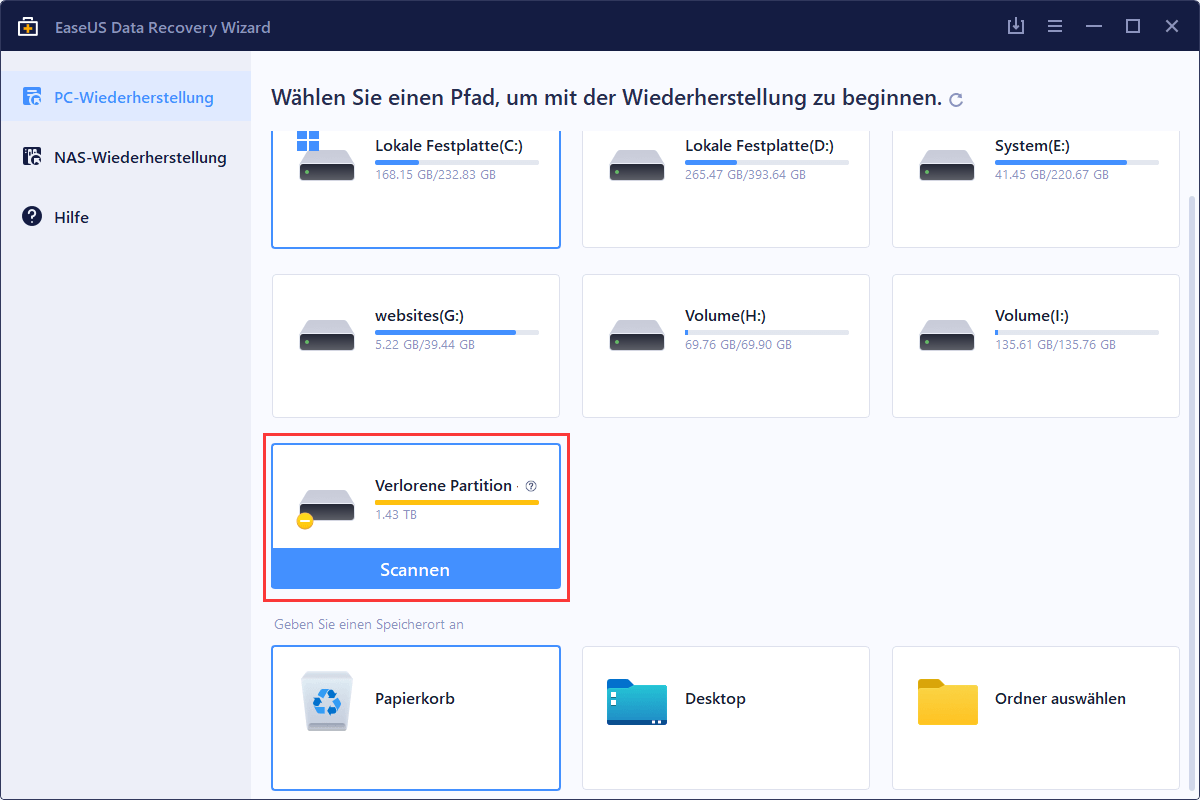
 July 29,2025
July 29,2025



