Inhaltsverzeichnis
Hauptmerkmale von TestDisk
Der Verlust vertraulicher Daten von Ihrem Windows oder Mac tut sehr weh! Hatten Sie Probleme aufgrund von Datenverlust? Die Auswirkungen können schwerwiegend sein! Datenverlust verzögert Ihre Produktivitätszeiten und führt zum Verlust Ihrer wertvollen Kunden, wenn Sicherheitsverletzungen damit einhergehen.
Immer wenn die vertraulichen Daten Ihres Unternehmens gestohlen werden, geht das Vertrauen und der Respekt Ihrer Kunden verloren. Hier kommt die Bedeutung einer leistungsstarken Datenwiederherstellungslösung! Erstklassige Datenwiederherstellungs- oder Sicherungslösungen helfen Ihnen dabei, das nicht erkannte Format, unvorhergesehene Löschungen, Virenangriffe, beschädigte Dokumente usw. zu identifizieren.
TestDisk ist die führende Datenwiederherstellungslösung, wenn Sie mit der Unzugänglichkeit Ihrer Dateien und Ordner konfrontiert sind. Sind Sie also bereit, mehr darüber zu erfahren, was TestDisk ist? Im heutigen Artikel über TestDisk Review werden wir seine Funktionen, Vor- und Nachteile usw. besprechen. Lass uns anfangen!
Die wichtigsten Funktionen von TestDisk sind unten aufgeführt:
- Preis: TestDisk ist ein kostenloses Datenwiederherstellungstool. Sie können die kostenlose Version von TestDisk jetzt herunterladen!
- Datenwiederherstellung: Falls Sie auf eine beschädigte Partition in der Partitionstabelle gestoßen sind, sind die auf dem Segment erhaltenen Daten für Ihr Betriebssystem nicht lesbar. Mit TestDisk kann jedoch jeder ext2, HFS, exFAT, JFS, NTFS, ext3, ext4 und FAT32 abrufen. Wenn Sie jedoch eine Mediendatei auf einer beschädigten Partition verloren haben, ist die Satellitensoftware von TestDisk, PhotoRec, darauf spezialisiert, Mediendateien von Speichergeräten zu lesen und abzurufen.
- Kompatibilität: TestDisk ist mit mehreren Betriebssystemen kompatibel und unterstützt Microsoft Windows 7, 8.1, 10, Vista, XP, 2000, Server 2003, 2008, NT 4.0, FreeBSD, OpenBSD, Linux und mehr.
- Unterstützung mehrerer Betriebssysteme: TestDisk bietet Unterstützung für mehrsprachige Betriebssysteme wie macOS, Windows und verschiedene Linux- und UNIX-Distributionen.
- Unterstützung mehrerer Sprachen: Kein Datenwiederherstellungstool ist fehlerfrei! Wenn Sie beim Wiederherstellen von Dateien mit TestDisk auf Probleme stoßen, ist die Kontaktaufnahme mit dem Kundendienstmitarbeiter der einzige Ausweg. TestDisk verfügt über ein Support-Forum, das in den Sprachen Englisch, Französisch und Deutsch verfügbar ist.
TestDisk Vor- und Nachteile
Nachdem wir die Hauptfunktionen von TestDisk vorgestellt haben, teilen wir Ihnen die Vor- und Nachteile dieses Produkts mit, damit Sie dieses Produkt besser kennenlernen können. Schauen wir uns nun die Vor- und Nachteile genauer an.
Vorteile:
- Dateisystem- und Partitionsunterstützung: Verschiedene unterschiedliche Partitionsschemata und Dateisysteme sind mit TestDisk vollständig wiederherstellbar.
- Gebühren: Im Gegensatz zu anderen Datenwiederherstellungstools ist TestDisk 100 % kostenlos, da es sich um Open-Source-Freeware handelt. Daher kann es kostenlos verwendet und geändert werden. Der Entwickler dieses Tools nimmt Beiträge an, um seine Wartungs- und Supportbemühungen zu leiten.
- Betriebssystemunterstützung: TestDisk unterstützt nicht nur Windows-Betriebssysteme, sondern auch Linux- und UNIX-Distributionen.
Nachteile:
- Schlechte Benutzeroberfläche: Sowohl PhotoRec als auch TestDisk sind stark befehlszeilenbasierte Software, die nicht hauptsächlich für Benutzer geeignet ist, die sich nach einer grafischeren Benutzeroberfläche sehnen. Die Personen verwenden dieses Tool jedoch meist mit unterschiedlichen PC-Kenntnissen und -Kenntnissen. Auf der anderen Seite könnten die Anfänger darauf beschränkt sein, TestDisk zu verwenden, um Daten zu sammeln, die der technische Support bewerten kann.
Eine Schritt-für-Schritt-Anleitung zur Wiederherstellung verlorener Daten mit TestDisk
In diesem TestDisk-Überprüfung, Wir teilen die detaillierten Schritte zur Installation von TestDisk auf Ihrem PC. Obwohl für verschiedene Betriebssysteme verschiedene Download-Methoden verfügbar sind, muss die Installation dieser Software in Bezug auf das von Ihnen verwendete Betriebssystem unkompliziert sein.
Verwenden Sie MacBook Air? Heute zeigen wir Ihnen, wie Sie TestDisk auf Ihrem MacBook Air mit macOS Mojave 10.14.5 installieren.
Schritt 1. Sie müssen die kostenlose Version von TestDisk hier herunterladen.
Schritt 2. Für Mac müssen Sie jedoch auf die große grüne Schaltfläche klicken, die TestDisk 7.1 anzeigt, was zu einer Datei führt: testdisk-7.1-WIP.mac_intel.tar.bz2, die im Download-Ordner Ihres Mac gespeichert wird.
Schritt 3. Wählen Sie die Datei aus, um sie zu dekomprimieren, die einen Ordner mit dem Namen testdisk-7.1-WIP erstellt hat. Daher entriegelte das Erweitern dieses Ordners viele ausführbare Dateien für PhotoRec und TestDisk.
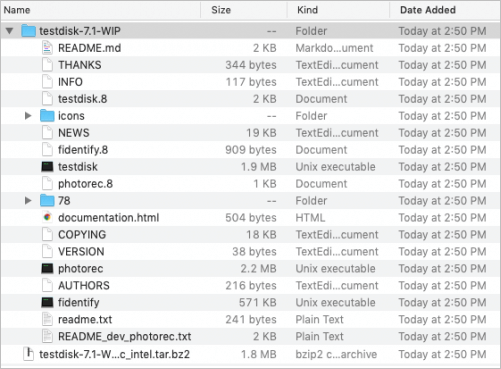
In dieser Schritt-für-Schritt-TestDisk-Überprüfung Tutorial können Sie jedes MacBook oder jeden Windows-PC verwenden, um TestDisk zu starten. Die detaillierten Schritte, die bei dieser wichtigen Übung zum Abrufen von Daten verwendet werden, sind jedoch die folgenden:
Schritt 1. Starten Sie Testdisk.
Schritt 2. Wählen Sie „Erstellen“, um eine brandneue Protokolldatei zu erstellen.

Schritt 3. Geben Sie das Kennwort Ihres Administrators ein, wenn Sie dazu aufgefordert werden. Sobald Sie zum Programm zurückkehren, sehen Sie einen Text, der darauf hinweist, dass diese Freeware keine Garantie hat.
Schritt 4. Entscheiden Sie sich dafür, dass die Festplatte schnell abgerufen werden kann. In dieser Phase kann keine Partition auf dieser Festplatte aufgestiegen werden. Sie können in das Festplattendienstprogramm gehen und die Compartments aushängen.
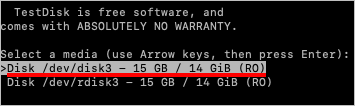
Schritt5. Wählen Sie den Tabellentyp der Partition. Sie müssen EFI GPT vorab auswählen, da TestDisk diesen Partitionstyp festgestellt hat.
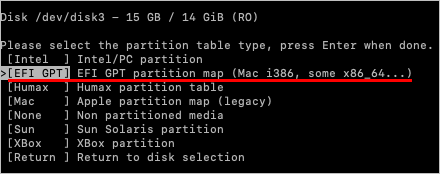
Schritt6. Wählen Sie "Analysieren", um sich die Festplattenstruktur anzusehen.
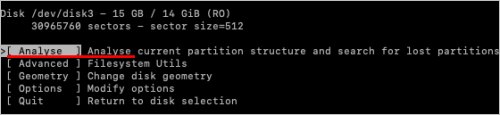
Schritt7. Sobald die Datenträgeranalyse abgeschlossen ist, kann Ihre Datenträgerstruktur ausgewertet werden.
Schritt8. Führen Sie eine "Schnellsuche" nach der verlegten Partition durch, die erfolglos war.
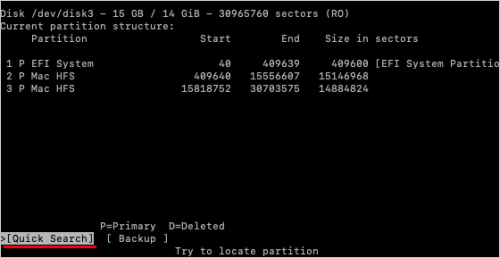
Schritt9. Führen Sie eine „Tiefere Suche“ durch oder führen Sie eine weitere durch, um die verlegte Partition zu finden.
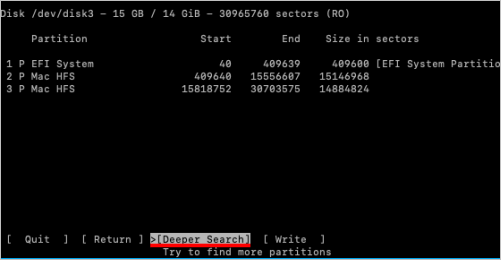
Schritt10. Entscheiden Sie sich für die Partition, die abgerufen werden soll, und klicken Sie auf die Schaltfläche „Schreiben“.
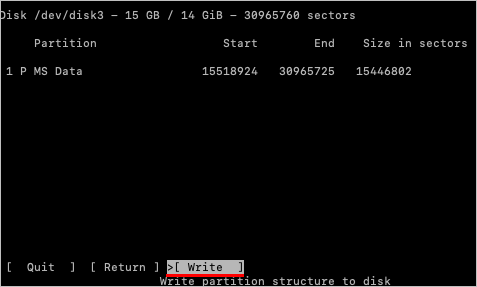
Schritt11. Wenn Sie den Aufforderungen folgen, müssen Sie mit dem Abrufen fortfahren.
EaseUS Data Recovery Wizard – TestDisk-Alternative
Da es sich bei TestDisk um eine Befehlszeilen-Schnittstellensoftware handelt, ist es für normale Benutzer umständlich zu verstehen, und sie können es oft nicht bedienen. Benötigen Sie eine All-in-One-Software zum Abrufen von Daten? Wenn ja, ist EaseUS Data Recovery Wizard die leistungsstarke Alternative zum Datenwiederherstellungstool, das Ihnen hilft, versehentlich gelöschte Dateien und Daten von formatierten oder beschädigten Festplatten wiederherzustellen.
Wenn Sie mit TestDisk keine Daten abrufen konnten, ist EaseUS eine wunderbare Lösung, die Ihre verlorenen Dateien nach dem Leeren des Papierkorbs sofort wiederherstellen kann. Mit EaseUS können Sie:
- NAS-Daten wiederherstellen: Es ist die weltweit erste außergewöhnliche Datenwiederherstellung für NAS-Server. EaseUS hat die NAS-Datenwiederherstellung mühelos gemacht und kann jede Art von NAS-Inhalten abrufen.
- RAW-Wiederherstellung: Wenn die Festplatte Ihres PCs RAW wird, wird es nie mehr ärgerlich und lästig sein. Mit EaseUS Data Recovery Wizard Pro können Sie alle Abrufdateien von jedem unzugänglichen Speichergerät scannen. Außerdem hilft es, die Dateiwiederherstellung effizient und sicher abzuschließen.
So verwenden Sie den EaseUS Data Recovery Wizard zum Wiederherstellen von Daten
EaseUS Data Recovery Wizard ist die beste Datenwiederherstellungslösung für Unternehmen und Dienstleister. Es vermischt einen klassischen und benutzerfreundlichen Ansatz mit einer praktischen Reihe von Elementen, die Ihnen helfen, Dateien wiederherzustellen, die Sie versehentlich von Ihrem PC gelöscht haben. Stört es Sie, den EaseUS Data Recovery Wizard für die schnellste Datenwiederherstellung zu verwenden? Keine Sorge, wir halten Ihnen den Rücken frei!
1. Starten Sie den EaseUS Data Recovery Wizard und wählen Sie das Laufwerk aus, auf dem Sie die verlorenen Daten gespeichert haben, und klicken Sie auf Scan. Wenn Sie Ihre Dateien auf einem externen Datenträger gespeichert haben, schließen Sie zuerst den Datenträger an den PC an.

2. Zunächst werden alle gelöschten Dateien auf dem Laufwerk gefunden. Dann wird noch einmal die gesamte Festplatte gescannt, um alle wiederherstellbaren Dateien zu finden. Diese Suche kann Minuten lang dauern, bitte warten Sie geduldig.

3. Nun filtern Sie die Scan-Ergebnisse, suchen Sie durch den Verzeichnisbau auf der linken Seite und wählen Sie Ihre Daten zur Wiederherstellung aus. Klicken Sie auf Wiederherstellen. Wenn Sie Ihre Daten im Verzeichnisbaum nicht auffinden können, können Sie oben auf „RAW“ Ordner klicken, um andere Dateien zu finden, deren Metadaten beschädigt oder verloren gegangen sind.

Fazit
Diejenigen, die sich fragen, was TestDisk ist, Hoffentlich hat dieser Artikel alle Ihre Bedenken ausgeräumt und Ihnen die wichtigsten Informationen zu diesem Datenwiederherstellungstool gegeben. Da Sie Dateien von den primären Speichergeräten wie SSD, HDD, Flash-Laufwerk und SD-Karte abrufen möchten, wird empfohlen, TestDisk auszuprobieren.
Diese Software ist sicher und kostenlos; Daher können Sie die kostenlose Version von TestDisk herunterladen indem Sie die oben genannten Schritte befolgen. Aber wenn Sie nach der besten Alternative zu TestDisk suchen, ist EaseUS Data Recovery Wizard die beste Lösung!
Häufig gestellte Fragen zur TestDisk-Wiederherstellung
Nachdem Sie Informationen über TestDisk, seine Funktionen, den Preis, den Installationsprozess sowie die Vor- und Nachteile erhalten haben, ist es jetzt an der Zeit, sich einige häufig gestellte Fragen anzusehen, um die Verwendung von TestDisk besser zu verstehen.
Ist die Verwendung von TestDisk sicher?
TestDisk ist ein standhaftes und glaubwürdiges Tool, das nicht hinter irgendwelchen Vorhängen arbeitet. Da es sich um Open-Source-Software handelt, können Sie mit TestDisk den Quellcode schnell herunterladen und seine Integrität überprüfen.
Wie verwendet man TestDisk, um eine Partition wiederherzustellen?
Um eine Partition mit TestDisk abzurufen, sollten Sie zuerst ein Speicherlaufwerk zum Scannen auswählen. Entscheiden Sie sich anschließend für einen Partitionstabellentyp und wählen Sie „Erweitert“, um weitere Dienstprogrammoptionen zu prüfen. Sie können die eliminierte Partition des Dateiquelllaufwerks auswählen und ihr Verzeichnis hier auschecken.
In diesem Moment müssen Sie die verlorene Datei kopieren, indem Sie sie auswählen und C drücken. Anschließend müssen Sie sie in den gewünschten Ordner einfügen, indem Sie erneut C drücken.
Wie verwendet man TestDisk, um eine Raw-Partition zu reparieren?
Sie können TestDisk verwenden, um eine RAW-Partition zu reparieren, indem Sie die Laufwerke Ihres PCs und die verfügbaren Partitionen scannen. Wenn TestDisk Ihnen eine lange Liste verfügbarer Partitionen zur Bewertung gibt, können Sie eine Tiefensuche oder Schnellsuche für einen gründlichen Scan Ihres Laufwerks durchführen.
Alle diese beschädigten Partitionen werden grün angezeigt. Wählen Sie in dieser Phase eine Partition aus, die Sie reparieren möchten, wählen Sie sie aus und drücken Sie die Eingabetaste. Bestätigen Sie Ihre Auswahl, indem Sie Y drücken, und Ihre beeinträchtigte RAW-Partition wird innerhalb weniger Minuten abgerufen.
War diese Seite hilfreich?
-
Maria ist begeistert über fast allen IT-Themen. Ihr Fokus liegt auf der Datenrettung, der Festplattenverwaltung, Backup & Wiederherstellen und den Multimedien. Diese Artikel umfassen die professionellen Testberichte und Lösungen. …

20+
Jahre Erfahrung

160+
Länder und Regionen

72 Millionen+
Downloads

4.7 +
Trustpilot Bewertung
TOP 2 in Recovery-Tools
"Easeus Data Recovery Wizard kann die letzte Möglichkeit sein, gelöschte Daten wiederherzustellen und ist dabei sogar kostenlos."

EaseUS Data Recovery Wizard
Leistungsstarke Datenrettungssoftware zur Wiederherstellung von Dateien in fast allen Datenverlustszenarien unter Windows und Mac.
100% Sauber
Top 10 Artikel
-
 Gelöschte Dateien wiederherstellen
Gelöschte Dateien wiederherstellen
-
 USB-Stick wiederherstellen
USB-Stick wiederherstellen
-
 SD-Karte reparieren
SD-Karte reparieren
-
 Papierkorb wiederherstellen
Papierkorb wiederherstellen
-
 Festplatte wiederherstellen
Festplatte wiederherstellen
-
 USB wird nicht erkannt
USB wird nicht erkannt
-
 RAW in NTFS umwandeln
RAW in NTFS umwandeln
-
 Gelöschte Fotos wiederherstellen
Gelöschte Fotos wiederherstellen
-
 Word-Dokument wiederherstellen
Word-Dokument wiederherstellen
-
 Excel-Dokument wiederherstellen
Excel-Dokument wiederherstellen
 May 21,2025
May 21,2025



