Inhaltsverzeichnis
Was ist der System 32 Ordner?
Der System 32 Ordner befindet sich normalerweise auf: C:\Windows\system32\ oder C:\Winnt\system32. Das ist ein Teil des Systems und beinbehaltet die wichtigen Dateien und Ordner für das Windows System. Normalerweise werden diese Daten in diesem System 32 Ordner gespeichert: die Ordner (Verzeichnisse), die DLL-Dateien, EXE-Dateien, DAT-Dateien, MSC-Dateien. Diese Daten besonders die DLL- und die EXE-Dateien werden nicht nur von Windows sondern auch von vielen installierten Drittanbieter Software genutzt.
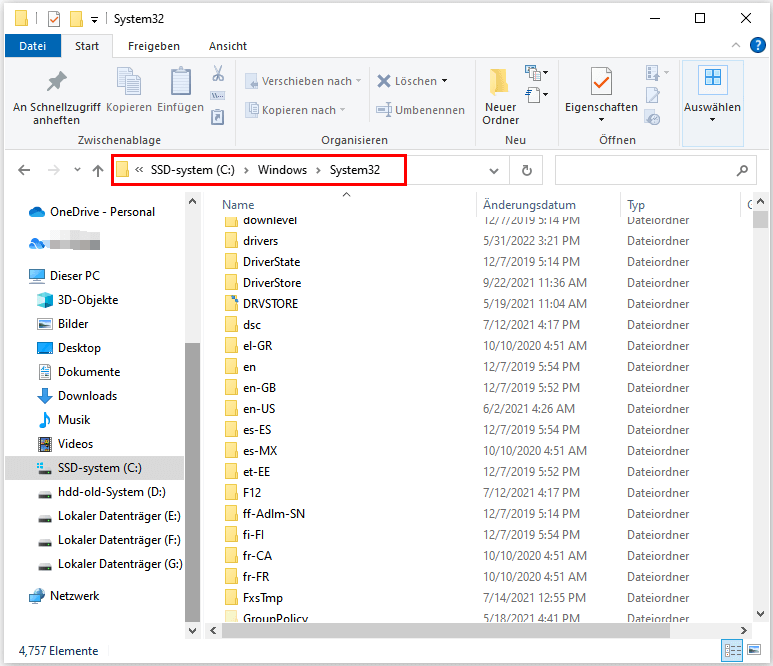
Kann man System 32 Ordner löschen? Was passiert, nachdem man den Ordner gelöscht haben?
Wenn der Speicherplatz auf dem Systemlaufwerk zu wenig geworden ist, wollen Sie bestimmt einige Dateien und Ordner löschen, um den Speicherplatz zu schaffen. Normalerweise kann der System 32 Ordner nicht einfach gelöscht werden, denn der Ordner wird durch TrustedInstaller oder ein anderes Programm geschützt. Mit der Eingabeaufforderung kann man fast alle Inhalte in diesem Ordner löschen. Aber nach der Löschung werden Sie viele Fehlermeldungen erhalten. Deswegen sollten Sie diesen Ordner auf keinen Fall löschen. Nachdem Sie den System32 Ordner gelöscht haben, wird das Windows System beschädigt und kann der Computer auch nicht gestartet werden. Wenn Sie den Computer wiederherstellen wollen, müssen Sie das System neu installieren.
Aber wenn Sie den Ordner bereits gelöscht haben, was tun? Sie müssen natürlich das Windows System erneut installieren. Aber vor der Neuinstallation sollten Sie noch die wichtigen Daten auf dem Systemlaufwerk auf einen anderen Ort wiederherstellen, um den Datenverlust bei der Neuinstallation zu vermeiden. Denn der Computer kann nicht selbst gestartet werden werden, brauchen Sie ein bootfähiges Windows-USB-Laufwerk zur Datenrettung. Im nächsten Teil haben wir Ihnen ausführlich erklärt, wie Sie die Bootdiskette einfach erstellen und alle gewünschten Daten auf dem Datenträger sichern können.
Kann man System 32 Ordner löschen, ohne das System neu zu installieren und Daten auf dem Computer zu verlieren? Ja, es gibt eine Möglichkeit. Sie können das System auf einen anderen Datenträger klonen, dann können Sie den Computer nach dem Löschen auch erfolgreich starten. Um das System erfolgreich und reibungslos zu klonen, können Sie ein professionelles Tool zum Klonen benutzen.
EaseUS Partition Master Free ist ein professionelles Tool zur Festplattenverwaltung. Mit dem Programm können Sie die Systempartition kostenlos und einfach auf eine andere Festplatte zu klonen. Auch wenn Sie keine Erfahrungen damit haben, können Sie das Klonen mit nur einigen Klicks anfertigen.
Schritt 1. Vor der Migration muss man ein Backup für die Ziel-Festplatte machen. Dann starten Sie EaseUS Partition Master und klicken Sie "OS-Festplatte (Microsoftware Windows 11 64-bit) klonen".

Schritt 2. Wählen Sie die die OS-Festplatte als Quelle-Festplatte. Danach müssen Sie eine Ziel-Festplatte auswählen. Klicken Sie "Weiter". Bitte achten Sie darauf, beim Klon wird alle Dateien auf der Ziel-Festplatte gelöscht.

Schritt 3. Sie können das Layout der geklonten Festplatte noch überprüfen. Vor dem Klonen können Sie die Größe der Partitionen ändern, um den Speicherplatz besser zu nutzen. Dann klicken Sie auf "Starten".

Schritt 4. Nach dem Klonen lassen sich die genaue Informationen dieses Vorgangs checken. Dann klicken Sie auf Anwenden, um das Klonen fertigzumachen.
Teil 1. Ihre wichtige Daten retten, wenn der Computer nicht gestartet werden kann
Die Erstellung eines bootfähigen Windows-USB-Laufwerks kann sehr einfach sein. Was Sie brauchen, sind nur ein Tool zum Erstellen und ein leerer USB-Stick. Stellen Sie zuerst sicher, der Speicherplatz des USB-Sticks genügend ist, um die Bootdiskette darauf zu erstellen. Dann können Sie mit der Erstellung beginnen.
EaseUS Data Recovery Wizard with Bootable Media wird empfohlen. Das Programm ermöglicht Ihnen, das bootfähige USB-Laufwerk mit nur einigen Klicks zu erstellen. Bei der Erstellung wird die professionelle Datenrettungssoftware auch auf dem Laufwerk installiert. Nachdem Sie den Computer von dem Laufwerk gestartet haben, wird die professionelle Datenrettungssoftware automatisch gestartet. EaseUS Data Recovery Wizard, diese professionelle aber einfach zu bedienende Datenrettungssoftware, wird das Systemlaufwerk scannen, um die bestehenden und verlorenen Daten auf dem Laufwerk aufzufinden. Dann können Sie diese Daten auf einem anderen Ort zu speichern, bevor Sie das System neu installieren. Jetzt laden Sie die Software herunter und stellen Sie die gewünschten Daten wie folgt wieder her.
Schritt 1. Starten Sie EaseUS Data Recovery Wizard und wählen Sie die Festplatte, in der Sie den Ordner löschten. Dann klicken Sie „Scan“.

Wenn Sie einen spezifischen Ordner durchsuchen möchten, klicken Sie auf "Ordner auswählen".
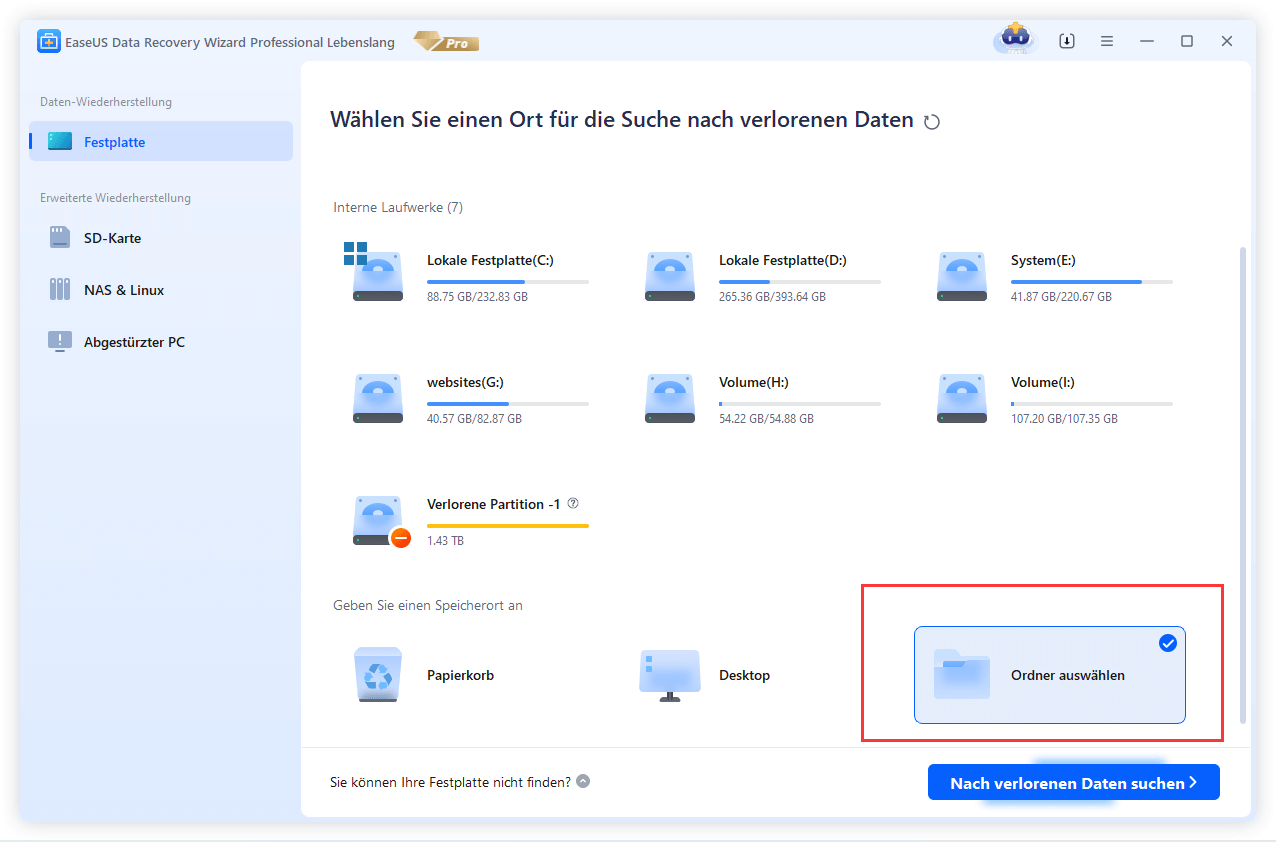
Schritt 2. Nach dem Scan lassen sich alle gelöschten Odner im Verzeichnis auflisten. Sie könenn alle aufgelisteten Datein im Odner in der Vorschau betrachten. Wenn Sie Ihre gewünschten Order nicht finden können, filtern Sie im „Filter“ oder suchen Sie den Ordnernamen im Suchfeld oder klicken Sie auf „RAW“ Ordner, um Dateien zu durchuchen, deren Metadaten beschädigt oder verloren gegangen sind.

Schritt 3. Nun klicken Sie auf „Wiederherstellen“. Es wäre besser, die geretteten Daten am anderen Speicherort zu speichern, um Daten-Überschreibung zu vermeiden.

Teil 2. Das Windows System erneut installieren
Wenn Sie den Computer auf den normalen Zustand wiederherstellen wollen, sollten Sie noch das System neu installieren. Darunter die ausführliche Anleitung für die Neuinstallation. Dafür wird ein Windows Installationsmedium erfordert. Wenn Sie das nicht haben, können Sie die folgenden Schritte ausführen, um das Windows Installationsmedium zu erstellen.
Schritt 1. Ein Windows Installationsmedium erstellen
Für die Erstellung benötigen Sie einen anderen Windows-PC, der richtig funktionieren kann, und ein USB-Laufwerk mit mindestens 8 GB freien Speicherplatz.
1. Laden Sie zuerst das Media Creation Tool von der offiziellen Microsoft Webseite herunter.
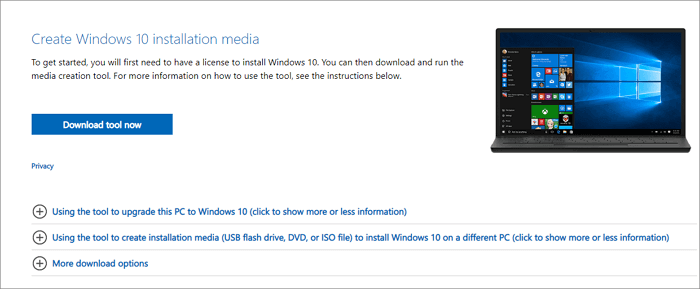
2. Schließen Sie das USB-Laufwerk an den Computer an und starten Sie das Media Creation Tool. Klicken Sie auf "Akzeptieren", um die Erstellung zu starten.
3. Bei Windows 10 Setup wählen Sie "Installationsmedien (USB-Speicherstick, DVD oder ISO-Datei) für einen anderen PC erstellen" aus. Dann klicken Sie auf "Weiter".
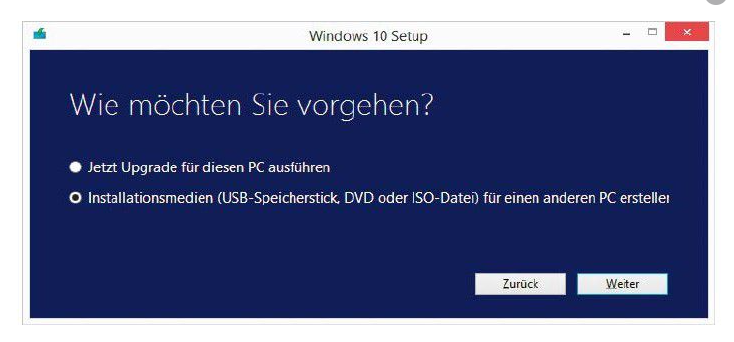
4. Jetzt sollten Sie die Sprache, die Edition und die Architektur festlegen und klicken Sie auf “Weiter”.
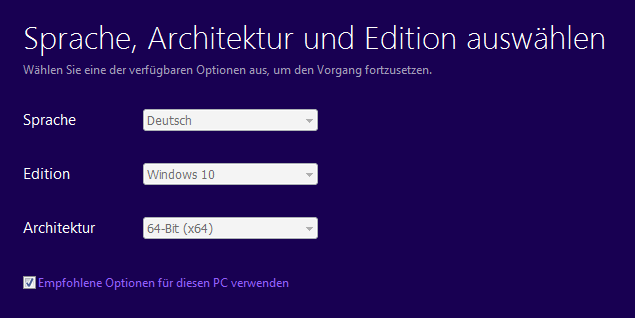
5. Wählen Sie das verwendende Medium aus. Hier wählen Sie den USB-Speicherstick aus.
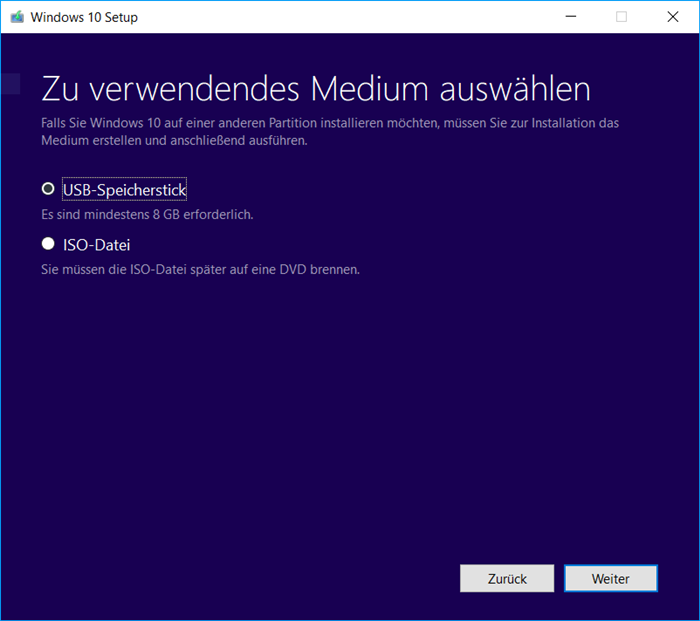
6. Anschließend klicken Sie auf "Weiter", um die Erstellung auszuführen. Warten Sie geduldig auf die Erstellung.
Schritt 2. Windows System neu installieren
Nachdem Sie das Windows Installationsmedium erstellt haben, können Sie jetzt das Windows System neu installieren.
1. Schließen Sie das Installationsmedium an den Computer an und starten Sie den Computer von dem Windows Installationsmedium.
2. Jetzt können Sie das Fenster von Windows Setup sehen. Wählen Sie die Sprache, die Uhrzeit und Währungsformat und die Tastatur aus. Dann klicken Sie auf "Weiter".
3. Klicken Sie auf "Installieren", um mit der Installation zu beginnen.
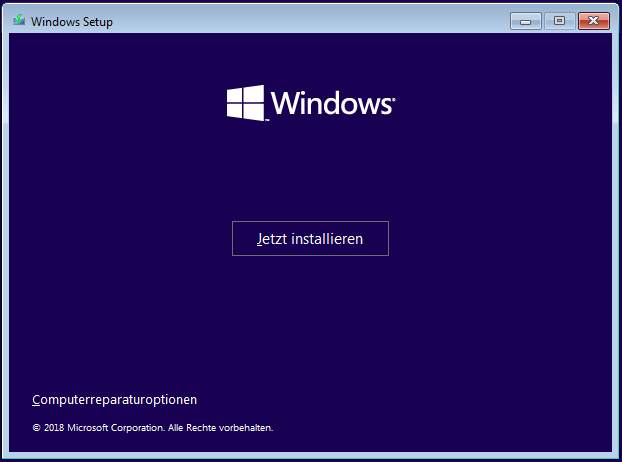
4. Wenn Sie bereits einen Key haben, können Sie den Key bei "Windows aktivieren" direkt eingeben und klicken Sie auf "Weiter". Falls Sie keinen Key haben, klicken Sie auf "Ich habe keinen Produkt Key".
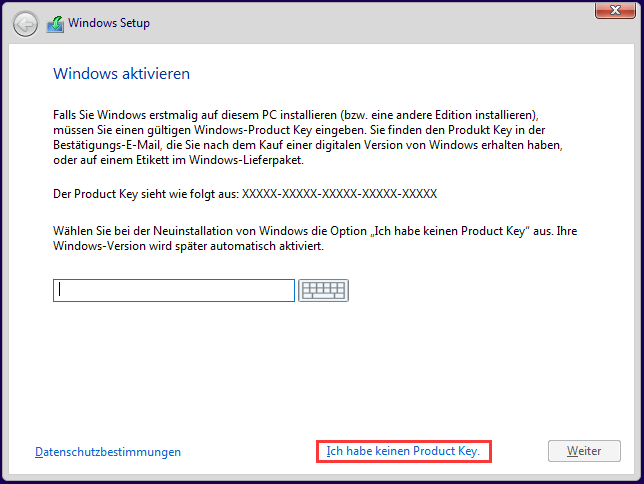
5. Dann sollten Sie die Lizenzbedingungen akzeptieren und klicken Sie auf "Weiter".
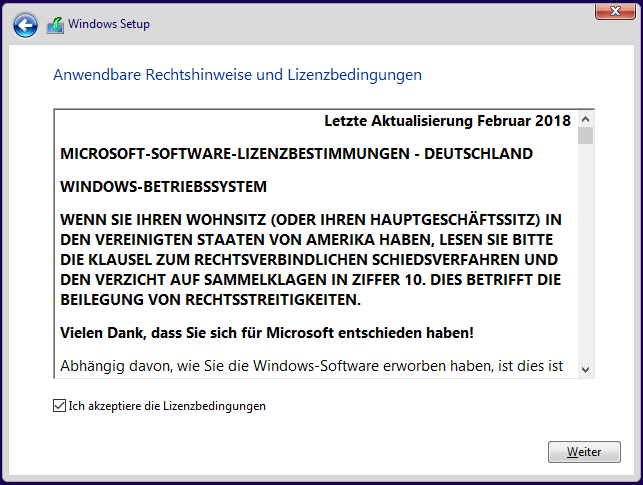
6. Bei der Installationsart wählen Sie "Benutzerdefiniert" aus.

7. Wählen Sie einen Datenträger aus, auf welchem Sie das Windows System installieren wollen. Wir müssen Ihnen noch daran erinnern, die Installation wird die bestehenden Daten auf dem Datenträger löschen, um das System darauf zu installieren.
8. Anschließend klicken Sie auf "Weiter" und warten Sie geduldig auf die Neuinstallation.
Nach der Neuinstallation sollte der Computer richtig funktionieren. Ziehen Sie das Windows Installationsmedium heraus und versuchen Sie, den Computer normal zu starten.
Verschiedene gelöschte Ordner unter Windows wiederherstellen
Nicht nur den System 32 Ordner können Benutzer auch die anderen Ordner und Dateien auf dem Windows PC aus Versehen löschen. Die Löschung ist einer der häufigsten Datenverlustfälle. Wenn Sie die Dateien nicht endgültig gelöscht haben und der Papierkorb noch nicht geleert wird, haben Sie noch Möglichkeiten, die gelöschten Daten aus den Papierkorb wiederherzustellen. Aber wenn die Wiederherstellung aus den Papierkorb nicht möglich ist und Sie keine Sicherungskopien haben, können Sie mithilfe von einer kostenlosen Datenrettungssoftware gelöschte Dateien wiederherstellen.
EaseUS Data Recovery Wizard bietet Ihnen auch eine kostenlose Version. Die Funktionen der kostenlosen Datenrettungssoftware sind gleich wie die Pro-Version. Nur die Mengen der wiederhergestellten Daten werden bei der Free-Version begrenzt. Wenn Sie nur einige Daten wiederherstellen wollen, reicht EaseUS Data Recovery Wizard Free schon. Jetzt laden Sie die Software herunter und stellen Sie die gelöschten, formatierten und anderen verlorenen Daten wie folgt wieder her.
Schritt 1. Vor der Migration muss man ein Backup für die Ziel-Festplatte machen. Dann starten Sie EaseUS Partition Master und klicken Sie "OS-Festplatte (Microsoftware Windows 11 64-bit) klonen".

Schritt 2. Wählen Sie die die OS-Festplatte als Quelle-Festplatte. Danach müssen Sie eine Ziel-Festplatte auswählen. Klicken Sie "Weiter". Bitte achten Sie darauf, beim Klon wird alle Dateien auf der Ziel-Festplatte gelöscht.

Schritt 3. Sie können das Layout der geklonten Festplatte noch überprüfen. Vor dem Klonen können Sie die Größe der Partitionen ändern, um den Speicherplatz besser zu nutzen. Dann klicken Sie auf "Starten".

Schritt 4. Nach dem Klonen lassen sich die genaue Informationen dieses Vorgangs checken. Dann klicken Sie auf Anwenden, um das Klonen fertigzumachen.
Das Fazit
Der System32-Ordner auf einem Windows-Computer enthält wichtige Systemdateien, die für den Betrieb des Betriebssystems unerlässlich sind. Es ist nicht empfehlenswert, den System32-Ordner zu löschen, da dies zu schwerwiegenden Problemen mit dem Betriebssystem führen kann. Wenn der Speicherplatz auf der Festplatte knapp wird, sollten andere Dateien oder Programme gelöscht werden, um Platz zu schaffen, anstatt den System32-Ordner zu löschen. In einigen Fällen kann es jedoch vorkommen, dass Schadsoftware den System32-Ordner infiziert und beschädigt, in diesem Fall ist es ratsam, eine Antivirensoftware zu verwenden, um das Problem zu beheben.
Häufig gestellte Fragen
1. Kann ich den System32-Ordner löschen, um Speicherplatz freizugeben?
Nein, es wird nicht empfohlen, den System32-Ordner zu löschen, da er wichtige Systemdateien enthält, die für den Betrieb des Betriebssystems unerlässlich sind.
2. Welche Probleme können auftreten, wenn ich den System32-Ordner lösche?
Das Löschen des System32-Ordners kann zu schwerwiegenden Problemen mit dem Betriebssystem führen, wie z.B. einem nicht mehr funktionsfähigen Windows-System.
3. Warum ist der System32-Ordner so wichtig?
Der System32-Ordner enthält wichtige Systemdateien, die für den reibungslosen Betrieb des Betriebssystems erforderlich sind. Diese Dateien sind notwendig, damit Windows ordnungsgemäß funktioniert.
4. Was sollte ich tun, wenn mein System32-Ordner infiziert ist?
Wenn der System32-Ordner von Schadsoftware infiziert ist, ist es ratsam, eine Antivirensoftware zu verwenden, um das Problem zu beheben und die beschädigten Dateien zu reparieren.
5. Gibt es alternative Möglichkeiten, um Speicherplatz freizugeben, ohne den System32-Ordner zu löschen?
Ja, es gibt andere Dateien oder Programme, die gelöscht werden können, um Speicherplatz freizugeben, ohne den System32-Ordner zu beeinträchtigen. Es wird empfohlen, diese Optionen zu prüfen, bevor der System32-Ordner gelöscht wird.
War diese Seite hilfreich?
-
Nach dem Studium der Germanistik ist Mako seit 2013 Teil des EaseUS-Teams und hat sich in den letzten 11 Jahren intensiv mit Software-Themen beschäftigt. Der Schwerpunkt liegt auf Datenrettung, Datenmanagement, Datenträger-Verwaltung und Multimedia-Software. …

20+
Jahre Erfahrung

160+
Länder und Regionen

72 Millionen+
Downloads

4.7 +
Trustpilot Bewertung
TOP 2 in Recovery-Tools
"Easeus Data Recovery Wizard kann die letzte Möglichkeit sein, gelöschte Daten wiederherzustellen und ist dabei sogar kostenlos."

EaseUS Data Recovery Wizard
Leistungsstarke Datenrettungssoftware zur Wiederherstellung von Dateien in fast allen Datenverlustszenarien unter Windows und Mac.
100% Sauber
Top 10 Artikel
-
 Gelöschte Dateien wiederherstellen
Gelöschte Dateien wiederherstellen
-
 USB-Stick wiederherstellen
USB-Stick wiederherstellen
-
 SD-Karte reparieren
SD-Karte reparieren
-
 Papierkorb wiederherstellen
Papierkorb wiederherstellen
-
 Festplatte wiederherstellen
Festplatte wiederherstellen
-
 USB wird nicht erkannt
USB wird nicht erkannt
-
 RAW in NTFS umwandeln
RAW in NTFS umwandeln
-
 Gelöschte Fotos wiederherstellen
Gelöschte Fotos wiederherstellen
-
 Word-Dokument wiederherstellen
Word-Dokument wiederherstellen
-
 Excel-Dokument wiederherstellen
Excel-Dokument wiederherstellen
 May 21,2025
May 21,2025



