Inhaltsverzeichnis
Der Umgang mit der Linux-Kommandozeile ist ein Muss für alle Linux-Benutzer und Systemadministratoren. Einfache Wartungsaufgaben, wie das Erstellen einer Datei, das Löschen einer Datei, das Durchsuchen eines Ordners und das Übertragen einer Datei können mit dem Programm erledigt werden.
Aufgrund der Beliebtheit von Linux als Betriebssystem für virtuelles Server-Hosting ist es für die Server-Administration unerlässlich, mit den wichtigsten Linux-Befehlen vertraut zu sein. In diesem Artikel erfahren Sie, wie Sie eine Datei unter Linux mit der Terminal-Befehlszeile löschen können.
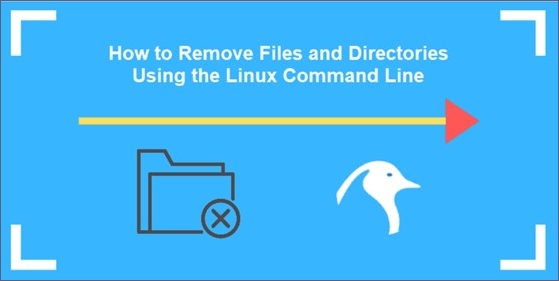
Wie man eine Datei im Linux-Terminal löscht
Beachten Sie die folgenden Tipps, bevor Sie mit dem Löschen von Dateien in Linux fortfahren:
- Die folgenden Befehle sollten mit Vorsicht verwendet werden, insbesondere diejenigen, die reguläre Ausdrücke oder Suchmuster mit dem Befehl "Find" verwenden. Als Folge eines unsachgemäßen Ausdrucks oder Musters werden Daten/System und nicht beabsichtigte Dateien gelöscht.
- Es ist immer gut, eine aktuelle Kopie der wichtigen Daten und Gerätedateien zu haben.
- Führen Sie diese Befehle mit äußerster Vorsicht aus, insbesondere wenn Sie root (Superuser-Rechte) und Sudo verwenden.
1. Löschen einer einzelnen Datei mit dem Befehl rm
Die Funktion rm, mit der Sie eine oder mehrere Dateien gleichzeitig löschen können, ist der am häufigsten verwendete Befehl zum Entfernen von Dateien von Ihrem Computer.
rm {Datei-Name}
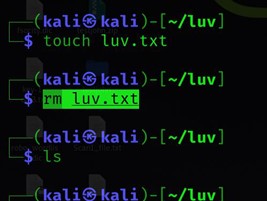
Schritt 1. Bei schreibgeschützten Dateien wird vor dem Löschen eine Bestätigung verlangt; andernfalls entfernt rm die Datei, ohne nach einer Bestätigung zu fragen. Mit der Option "-i" können Sie rm zwingen, Sie um eine Bestätigung zu bitten, bevor es eine Datei von Ihrem Computer entfernt.
rm -i {Datei-Name}
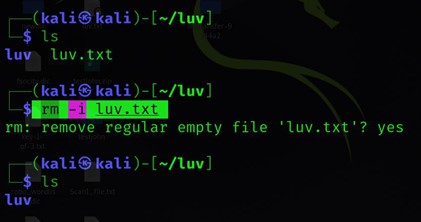
Schritt 2. Der Befehl rm entfernt Dateien aus dem System, ohne dass eine Benachrichtigung angezeigt wird. Um zu sehen, was der rm-Befehl gerade tut, müssen Sie ihn in Verbindung mit dem Flag -v verwenden.
rm -v {Datei-Name}
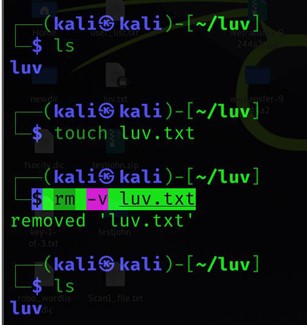
Schritt 3. Es wird nicht empfohlen, schreibgeschützte Dateien mit der Option -f zu löschen, ohne vorher eine Erklärung anzufordern.
rm -f {Datei-Name}
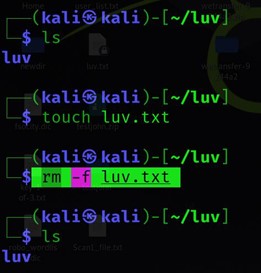
2. Entfernen von Dateien mit unlink
So können Sie den Befehl "unlink" einsetzen, wenn Sie eine Datei unter Linux dauerhaft löschen wollen.
$ unlink {Datei-Name}
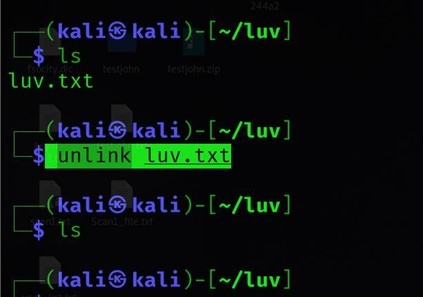
Entfernen von Ordnern und Verzeichnissen in Linux mit Befehlszeilen
Mit den Befehlen rmdir und rm können Sie in Linux Verzeichnisse entfernen oder löschen. Das Entfernen leerer Verzeichnisse mit dem Befehlszeilenprogramm rmdir und das Entfernen von Verzeichnissen mit ihrem Inhalt mit dem Befehlszeilenprogramm rm ist rekursiv.
Schritt 1. Verwenden Sie den Befehl rm mit der Option -r (rekursiv), um nicht leere Verzeichnisse und alle darin enthaltenen Dateien vollständig zu löschen:
rm -d dirname
Schritt 2. .Wenn Sie versuchen, ein Verzeichnis oder eine Datei innerhalb eines Verzeichnisses zu löschen, das schreibgeschützt ist, werden Sie aufgefordert, Ihre Entscheidung zu bestätigen:
rmdir dirname
Schritt 3. Verwenden Sie den Befehl rm mit den Argumenten -r (rekursiv) und -f (erzwungen), um nicht leere Verzeichnisse und alle Dateien zu löschen, ohne dass Sie dazu aufgefordert werden:
rm -r dirname
Schritt 4. Verwenden Sie den Befehl rm -r, gefolgt von einem Leerzeichen und den zu löschenden Verzeichnisnamen, um mehrere Verzeichnisse gleichzeitig zu löschen.
rm -rf dirname
Schritt 5. Genauso wie Sie einen Platzhalter (*) verwenden können, um mehrere Dateien zu finden, können Sie auch normale Expansionen verwenden, um mehrere Verzeichnisse zu finden.
rm -r dirname1 dirname2 dirname3
Wichtig zu wissen: Wenn der Befehl rmdir einen Fehler mit der Meldung "Verzeichnis nicht leer" zurückgibt, werden die Verzeichnisse, die ihm in der Befehlszeile übergeben wurden, nicht mehr bearbeitet. Der Befehl würde nichts bewirken, wenn Sie ihn bitten würden, vier Verzeichnisse zu löschen, von denen das erste Dateien enthält.
rmdir würde Ihnen eine Fehlermeldung geben und nichts weiter tun. Sie können das Programm zwingen, diese Probleme zu ignorieren, indem Sie die Option -ignore-fail-on-non-empty verwenden, die es erlaubt, andere Verzeichnisse zu bearbeiten, während diese Fehler ignoriert werden.
Gelöschte Dateien, Ordner und Verzeichnisse unter Linux wiederherstellen
Das Löschen von Dateien ist immer riskant. Manchmal werden dabei wichtige Dateien gelöscht, die Sie eigentlich gar nicht löschen wollten. Das Gleiche kann passieren, wenn Sie all diese Befehle in Linux verwenden. Wie können Sie also diese verlorenen Dateien wiederherstellen? Ungeachtet des Fehlers empfehlen wir Ihnen, die Spieldaten wiederherzustellen. Dazu benötigen Sie die Hilfe eines Experten, und wir schlagen vor, dass Sie den EaseUS Data Recovery Wizard verwenden, um Ihre gelöschten Daten wiederherzustellen.
EaseUS Data Recovery Wizard macht es einfach, gelöschte Dateien oder Daten auf Linux wiederherzustellen, einschließlich MX Linux, Manjaro, Linux Mint, Ubuntu, Debian und mehr. Wenn Dateien, Ordner oder Verzeichnisse unter Linux versehentlich zerstört wurden, können Benutzer sie mit dieser Software mühelos wiederherstellen. Mit dieser Anwendung können Benutzer verlorene Daten von einem Linux-Computer wiederherstellen, der auf einem Windows-PC läuft.
Hinweis: Linux-Wiederherstellung ist eine neue Funktion von EaseUS Data Recovery Wizard, die in der neuesten Version enthalten ist. Sie können unseren Online-Kundendienst kontaktieren, um das Installationspaket zu erhalten.
Schritt 1. Installieren und starten Sie EaseUS Data Recovery Wizard auf Ihrem Windows PC. Wählen Sie "Linux-Wiederherstellung" auf der linken Seite.
Schritt 2. Diese Software wird Ihre IP und Ihren Port automatisch erkennen. Sie müssen den Benutzernamen und das Passwort eingeben. Wenn die IP-Adresse oder der Port nicht richtig sind, können Sie sie manuell korrigieren. Klicken Sie dann auf "Jetzt verbinden".
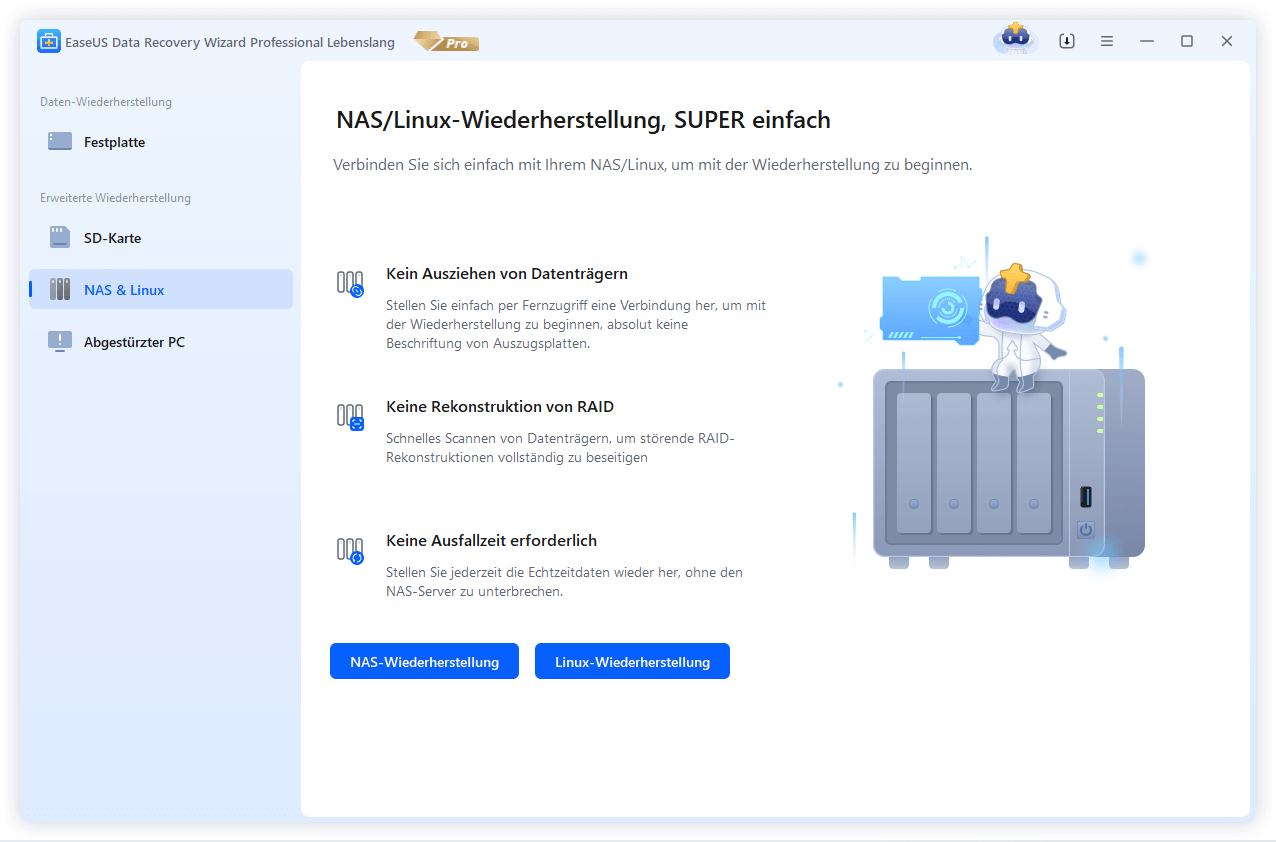
Schritt 3. Nach erfolgreicher Verbindung mit Ihrem Linux-Gerät beginnt die EaseUS Recovery Software mit dem Scannen der Festplatte, um alle verlorenen und gelöschten Dateien zu finden. Wenn der Scanvorgang abgeschlossen ist, klicken Sie auf "Filter" > "Typ", um verlorene Dateitypen zu bestimmen.
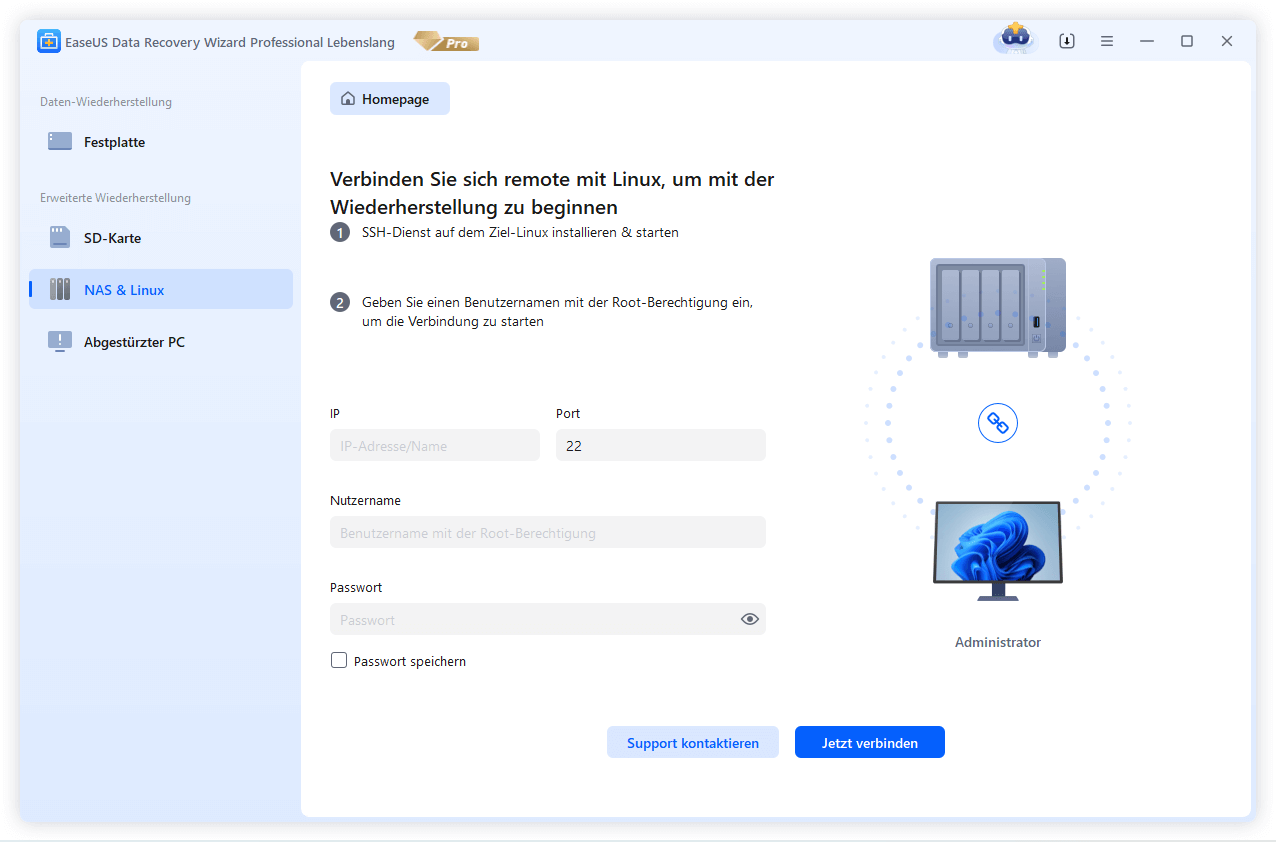
Schritt 4. Sie können die gescannten Dateien zunächst in der Vorschau anzeigen. Wählen Sie dann die Zieldaten aus und klicken Sie auf die Schaltfläche "Wiederherstellen", um verlorene Dateien in Linux wiederherzustellen.
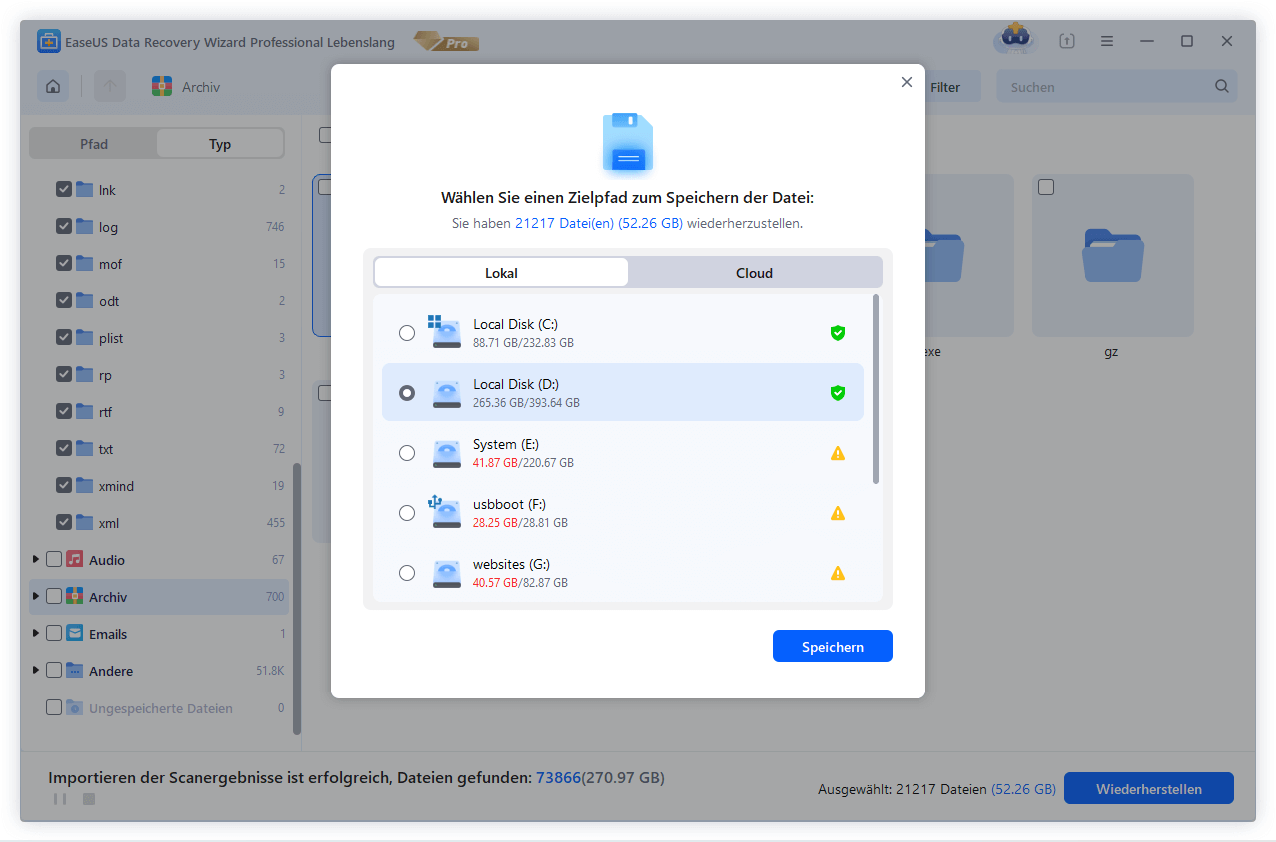
Hauptmerkmale des EaseUS Data Recovery Wizard:
- Wiederherstellung von Daten von Festplatten, SSDs, SD-Karten, Flash-Laufwerken und USB-Geräten
- Reparieren Sie beschädigte Dateien nach der Wiederherstellung, unterstützen Sie die Reparatur von Dokumenten, Videos und Fotos
- Vorschau der wiederhergestellten Dateien vor der Wiederherstellung
Fazit
Die Linux-Befehle rm, rmdir und unlink sollten Ihnen inzwischen vertraut sein, und Sie sollten in der Lage sein, Dateien und Ordner mit diesen Befehlen von der Kommandozeile aus zu löschen, nachdem Sie diese Anleitung zum Löschen von Dateien unter Linux gelesen haben.
Der EaseUS Data Recovery Wizard kann verwendet werden, um versehentlich gelöschte Daten von jeder Linux-Distribution wiederherzustellen, einschließlich Ubuntu, Fedora, Debian und Slackware. Stellen Sie sicher, dass Sie die Software zu Ihrem Vorteil nutzen, wenn Sie sie brauchen!
War diese Seite hilfreich?
-
Maria ist begeistert über fast allen IT-Themen. Ihr Fokus liegt auf der Datenrettung, der Festplattenverwaltung, Backup & Wiederherstellen und den Multimedien. Diese Artikel umfassen die professionellen Testberichte und Lösungen. …

20+
Jahre Erfahrung

160+
Länder und Regionen

72 Millionen+
Downloads

4.7 +
Trustpilot Bewertung
TOP 2 in Recovery-Tools
"Easeus Data Recovery Wizard kann die letzte Möglichkeit sein, gelöschte Daten wiederherzustellen und ist dabei sogar kostenlos."

EaseUS Data Recovery Wizard
Leistungsstarke Datenrettungssoftware zur Wiederherstellung von Dateien in fast allen Datenverlustszenarien unter Windows und Mac.
100% Sauber
Top 10 Artikel
-
 Gelöschte Dateien wiederherstellen
Gelöschte Dateien wiederherstellen
-
 USB-Stick wiederherstellen
USB-Stick wiederherstellen
-
 SD-Karte reparieren
SD-Karte reparieren
-
 Papierkorb wiederherstellen
Papierkorb wiederherstellen
-
 Festplatte wiederherstellen
Festplatte wiederherstellen
-
 USB wird nicht erkannt
USB wird nicht erkannt
-
 RAW in NTFS umwandeln
RAW in NTFS umwandeln
-
 Gelöschte Fotos wiederherstellen
Gelöschte Fotos wiederherstellen
-
 Word-Dokument wiederherstellen
Word-Dokument wiederherstellen
-
 Excel-Dokument wiederherstellen
Excel-Dokument wiederherstellen
 May 21,2025
May 21,2025



