Inhaltsverzeichnis

Schritt 1. Drücken Sie die Tasten „Windows + R“, um das Fenster „Ausführen“ zu öffnen.
Schritt 2. Geben Sie cmd ein, gefolgt von der „Enter“-Taste.
Schritt 3. Sobald die „Eingabeaufforderung“ geöffnet wird, sollten Sie zum „Start“-Menü gehen und erneut „cmd“ eingeben.
Schritt 4. Klicken Sie mit der rechten Maustaste auf die erste Einstellung und wählen Sie „Als Administrator ausführen“, um die Eingabeaufforderung zu starten.
Partitionen sind für Ihren PC von entscheidender Bedeutung, und es lässt sich nicht leugnen, dass diese Partitionen nicht ideal sind und manchmal anfällig sein können. Daher liegt der Hauptgrund für Ihre Anwesenheit darin, dass Sie versehentlich eine Partition gelöscht haben und diese nun wiederherstellen möchten.
Wenn Sie beispielsweise zwei Partitionen auf Ihrer externen Festplatte haben und eine versehentlich gelöscht wurde, können Sie jetzt nur noch auf eine andere Partition zugreifen. Diese versehentlich verlorene Partition muss mehrere wichtige Dokumente, Fotos, Videos und mehr enthalten haben. Sie fragen sich, wie Sie eine verlorene Partition auf einer externen Festplatte wiederherstellen können?
Glücklicherweise gibt es ein paar fantastische Möglichkeiten, Ihre Probleme mit diesen Partitionen zu beheben, und das Beste von allem ist, zu wissen , wie Sie verlorene Partitionen auf einer externen Festplatte mit CMD wiederherstellen können. Auch wenn es für manche vielleicht absurd klingt, ist es die Mühe wert! Lassen Sie uns die besten Möglichkeiten besprechen, um verlorene Partitionen auf einer externen Festplatte mit CMD ohne Verzögerung wiederherzustellen!
So können Sie externe Festplatte Partition mit CMD wiederherstellen
CMD, auch bekannt als Eingabeaufforderung, ist das Eingabefeld in einem textorientierten Betriebssystem (OS) oder der Benutzeroberfläche eines Programms, das als Eingabeaufforderung bezeichnet wird. Um eine Aktion auszulösen, ist ein Signal gedacht. Wenn der Benutzer Befehle in die Eingabeaufforderung schreibt, erscheint nach einer kurzen Textsequenz ein blinkender Cursor.
Der Befehl CHKDSK kann in der Eingabeaufforderung verwendet werden, um die logische Konsistenz des Dateisystems zu überprüfen. In Wirklichkeit ist check disk der vollständige Name von CHKDSK; Wie der Titel schon sagt, besteht sein Zweck zunächst darin, defekte externe Festplatte zu reparieren.
CHKDSK erstellt und zeigt die Festplatteninformationen basierend auf dem Partitionsdateisystem an. Benutzer können den Festplattenstatus auf dem aktuellen Laufwerk sehen, wenn sie CHKDSK eingeben, ohne dass Parameter eingegeben werden.
Formatierte Festplatte mit cmd wiederherstellen
Mit bestimmten CMD-Befehlen kann man Daten von formatierten Partition, Festplatten, SD-Karten, USB-Sticks oder anderen Datenträgern wiederherstellen.
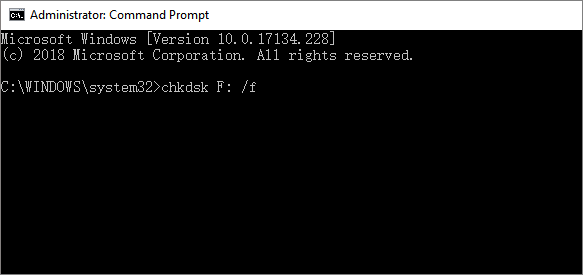
Die Schritte zum Wiederherstellen gelöschter Partitionen auf einer externen Festplatte mithilfe von CMD sind die folgenden:
Schritt 1. Ermitteln Sie die gelöschte Partition
- Drücken Sie die Tasten „Windows + R“ auf Ihrer Tastatur, um den Befehl „Ausführen“ zu starten.
- Geben Sie diskmgmt.msc ein und klicken Sie auf die Schaltfläche „OK“.
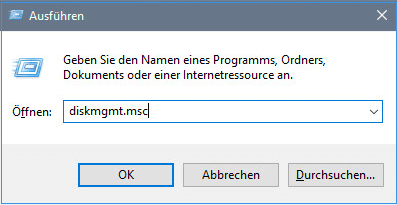
Unten im Fenster „Datenträgerverwaltung“ wird etwas angezeigt, das mit „nicht zugeordnet“ gekennzeichnet ist. Dabei handelt es sich um die gelöschte Partition, nach der Sie suchen.
Schritt 2. Greifen Sie auf die Eingabeaufforderung zu
Sobald Sie die Partition ermittelt haben, die Sie wiederherstellen müssen, müssen Sie auf das Tool zugreifen, mit dem Sie gelöschte Partition wiederherstellen können. Es darf nichts anderes als „Eingabeaufforderung“ sein.
- Drücken Sie die Tasten „Windows + R“, um das Fenster „Ausführen“ zu öffnen.
- Geben Sie cmd ein, gefolgt von der „Enter“-Taste.
- Sobald die „Eingabeaufforderung“ geöffnet wird, sollten Sie zum „Start“-Menü gehen und erneut „cmd“ eingeben.
- Klicken Sie mit der rechten Maustaste auf die erste Einstellung und wählen Sie „Als Administrator ausführen“, um die Eingabeaufforderung zu starten.
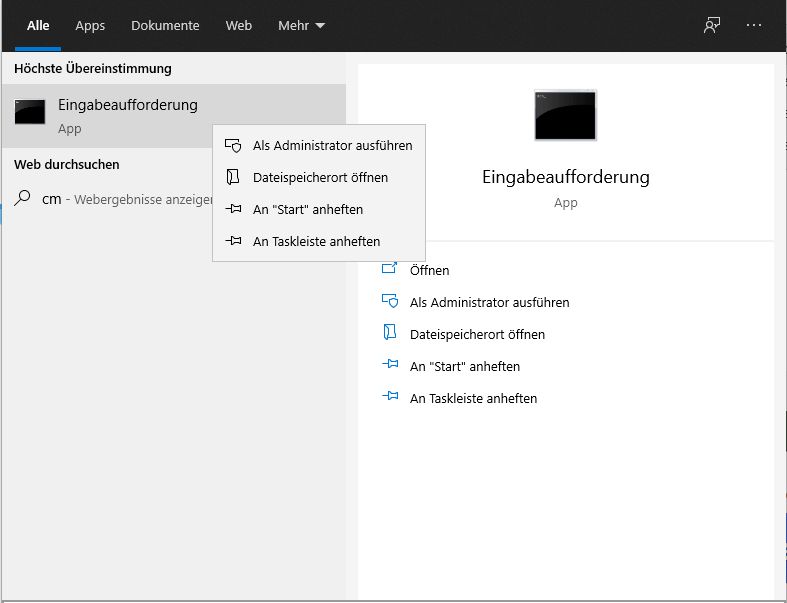
Schritt 3. Geben Sie die richtigen Befehle ein
- Durch Eingabe der entsprechenden Befehle können Sie mehrere spezifische Aufgaben an der Eingabeaufforderung ausführen.
- Wenn Sie „ diskpart“ eingeben und die „Enter“-Taste drücken, gelangen Sie in den „Diskpart“-Modus.
- Diese Befehle müssen eingegeben werden: list disk - select disk - list volume - select volume - assign letter=?.

Vergessen Sie nicht, die „-“-Symbole zu eliminieren. Der Festplattenbuchstabe sollte dem Speicherort der entfernten Partition auf der Festplatte entsprechen. Nach dem Wiederherstellungsvorgang möchten Sie der verlorenen Partition den von Ihnen gewählten Laufwerksbuchstaben zuweisen, der dem Buchstaben der entfernten Partition entspricht. Sobald Sie dies geschafft haben, sollte der Heilungsprozess beginnen. Schließen Sie abschließend das Eingabeaufforderungsfenster, um den Vorgang abzuschließen.
Externe Festplatte Partition mit der CMD-Alternative wiederherstellen
Anstatt eine verlorene Partition auf einer externen Festplatte mithilfe von CMD wiederherzustellen, gibt es zwei beste Möglichkeiten, dies problemlos zu tun. Die beiden wichtigsten Alternativen zum Wiederherstellen von Dateien von USB mithilfe des cmd-Attributs sind unten dargestellt:
Lösung 1. Verlorene Partition mit der EaseUS-Software wiederherstellen
Hören Sie so bald wie möglich auf, weitere Daten zu schreiben und die Festplatte nicht mehr zu verwenden, wenn Ihr Gerät zerstört wird. Die Wahrscheinlichkeit, gelöschte Dokumente wiederherzustellen, verringert sich erheblich, wenn Sie weiterhin eine externe Festplatte verwenden, da neu erfasste Informationen wahrscheinlich die verlorenen Dokumente überschreiben. In diesen Situationen sollten Sie Ihre externe Festplatte reparieren, nachdem Sie Ihre Daten mit einer speziellen Dateiwiederherstellungssoftware gesichert und wiederhergestellt haben.
EaseUS Data Recovery Wizard ist die One-Stop-Software zur Wiederherstellung verlorener Partitionen. Dieses professionelle Tool kann viele Dinge erledigen, darunter das Verschieben von Partitionen an das Ende der Festplatte, EFI-Systempartitionen, die Konvertierung von GPT-Festplatten in MBR und vieles mehr. Die wichtigsten Highlights dieses Tools sind die folgenden:
- Es unterstützt verschiedene Arten und Marken der Festplattenwiederherstellung.
- Stellt verlorene oder gelöschte Partitionsdateien wieder her, einschließlich Videos, Fotos, E-Mails, Audiodateien und über 1.000 weitere Dateien von über 2.000 Speichergeräten.
- Es unterstützt jedes bekannte Dateisystem, einschließlich FAT32, NTFS, HFS+, APFS, EXT4 usw.
- Die allgemeinen Anforderungen von 3DS
Schritt 1. Wählen Sie die verlorene Partition aus und klicken Sie dann auf "Scan". Das Programm wird die Partition scannen und alle Ihre Daten darauf herausfinden.
Schritt 2. EaseUS Data Recovery Wizard listet zunächst alle gelöschten Dateien auf. Dann wird noch einmal die gesamte Partition durchgesucht, um auch wirklich alle wiederherstellbaren Dateien zu finden. Wenn Sie die von Ihnen gewünschten Dateien bereits gefunden wurden, stoppen Sie den Scan und beginnen Sie mit der Wiederherstellung.
Schritt 3. Nach dem Scan werden die gefundenen Daten aufgelistet. Sie können bestimmte Dateitypen filtern oder nach dem Dateinamen mit der Suchfunktion oben rechts suchen. Ebenso können Sie oben unter „RAW“ Ordner Dateien durchschauen. Dann wählen Sie die gewünschten zur Wiederherstellung aus.
Laden Sie dieses Datenwiederherstellungstool noch heute herunter! Wenn Ihnen diese Seite gefällt, vergessen Sie nicht, sie mit Ihren Freunden in den sozialen Medien zu teilen.
Lösung 2. Gelöschte Partitionen mit TestDisk wiederherstellen
Wenn eine Partition entfernt oder beschädigt wird, bleiben die Dateisysteme auf der Festplatte, ihr Speicherort wird jedoch nicht bekannt gegeben, da solche Daten nicht untersucht werden können. Daher kann TestDisk nach den Partitionen suchen und die Partitionstabelle mit den ausgewählten Partitionen neu schreiben. Die Schritte sind die folgenden:
Schritt 1: Erstellen Sie einen Wiederherstellungsspeicherort für Ihre Daten, z. B. „Recovery“ im Laufwerk „D:\“, um ihn als Ziel für die abgerufene Datei zu verwenden.
Schritt 2. Starten Sie die Datei „testdisk_win.exe“ aus dem entfernten TestDisk-Ordner.

Schritt 3. Der erste Schritt besteht darin, eine Protokolldatei für das Programm zu erstellen. Klicken Sie auf die Schaltfläche „Enter“, um sich für die erste Option zu entscheiden und eine Protokolldatei zu erstellen.

Schritt 4. Wählen Sie im folgenden Bildschirm die Festplatte aus, von der Sie Ihre Partition abrufen möchten. Sie können die Optionen mit den Pfeiltasten „oben“ und „unten“ auswählen. In diesem Programm müssen alle vier Pfeiltasten verwendet werden.
TestDisk demonstriert jede verknüpfte Festplatte und die darin enthaltenen Partitionen. Wenn Sie gelöschte Dateien mit CMD wiederherstellen möchten, können Sie zu diesem Laufwerk wechseln und die Eingabetaste drücken, um als Nächstes fortzufahren. Wenn Sie jedoch Daten von einer gesamten Festplatte wiederherstellen möchten, muss die „Festplattenoption“ verwendet werden.
Schritt 5. TestDisk ermittelt schnell den Partitionstyp auf Ihrer Festplatte. Klicken Sie nun auf die Schaltfläche „Enter“.
Schritt 6. Überprüfen Sie die erste Option im nächsten Bildschirm und drücken Sie die Eingabetaste, um mit der Überprüfung Ihrer Festplatte zu beginnen.

Schritt 7. Sobald die Bewertung abgeschlossen ist, zeigt TestDisk im nächsten Fenster Fehler basierend auf Ihrer Festplatte an. Die standardmäßig ausgewählte Option ist „Schnellsuche“. Klicken Sie nun auf die Schaltfläche „Enter“.

Schritt 8. Wählen Sie die Dateien und Ordner aus, die wiederhergestellt werden müssen. Drücken Sie die Taste „P“, um den Inhalt der Festplatte aufzulisten.
Schritt 9. TestDisk zeigt nun unten im Fenster die Optionen „Dateien auswählen“ an.
Schritt 10: Klicken Sie auf „:“, um die zuletzt verwendete Datei auszuwählen, auf „a“, um die Dateien auszuwählen oder die Auswahl aufzuheben, auf „c“, um die aktuelle Datei zu kopieren, und auf „C“, um alle ausgewählten Dateien zu kopieren.
Schritt 11. TestDisk navigiert Sie instinktiv zu dem Verzeichnis, von dem aus es gestartet wird, sobald Sie Dateien oder Ordner für die Wiederherstellung ausgewählt haben.
Schritt 12. Verwenden Sie die Pfeiltasten, z. B. Vorwärts- und Rückwärtstasten, um zu Ihrem Abrufort zu gelangen.
Schritt 13. Klicken Sie auf „C“, um die ausgewählten Dateien in diesem Verzeichnis abzurufen.
Schritt 14: Navigieren Sie zum in Schritt 1 erstellten Ordner „Recovery“.
Schritt 15: Klicken Sie auf die Schaltfläche „Schließen“, um „TestDisk“ herunterzufahren.
Endeffekt
Auch wenn der Verlust einer Partition auf einer externen Festplatte katastrophal erscheinen mag, können Sie Ihre wichtigen Dateien problemlos wiederherstellen. Mit dem EaseUS Data Recovery Wizard können Sie Ihre verlorenen Dateien mühelos wiederherstellen.
Verlorene Partitionen auf einer externen Festplatte mit CMD wiederherstellen FAQs
Gehen Sie die folgenden FAQs durch, um verlorene Partitionen auf einer externen Festplatte mithilfe von CMD wiederherzustellen:
1. Wie kann ich eine verlorene externe Festplattenpartition reparieren?
Sie müssen die in Teil 2 genannten Schritte befolgen, um externe Festplattenpartitionen mit CMD zu reparieren.
2. Wie kann man den CMD einer externen Festplatte wiederherstellen?
Folgen Sie den unteren Schritten:
- Verbinden Sie die Festplatte mit dem System.
- Geben Sie die Eingabeaufforderung ein und wählen Sie „Als Administrator ausführen“.
- Geben Sie chkdsk F: /f in die Eingabeaufforderung ein und drücken Sie die Eingabetaste.
- Geben Sie Y ein und drücken Sie die Eingabetaste.
- Geben Sie F ein und drücken Sie erneut die Eingabetaste.
3. Wie kann ich eine verlorene Festplattenpartition wiederherstellen?
In diesem Fall müssen Sie „cmd“ in das Windows-Suchfeld eingeben, mit der rechten Maustaste auf die Anwendung „Eingabeaufforderung“ klicken und „Als Administrator ausführen“ auswählen. Geben Sie nun den Befehl „chkdsk X: /f/r/x“ ein und ersetzen Sie „X“ durch den Laufwerksbuchstaben der beschädigten Partition. Zum Schluss drücken Sie die „Enter“-Taste.
4. Wie kann ich durch Diskpart Clean verlorene Daten mit cmd wiederherstellen?
Dazu müssen Sie sich auf den EaseUS-Datenwiederherstellungsassistenten Ihres PCs verlassen und die Schritte befolgen.
War diese Seite hilfreich?
-
Markus verfügt über 10+ Jahre Praxiserfahrung in Datenwiederherstellung, Festplatten-/Partitionsverwaltung und Multimedia-Technologien. Er beherrscht die Kunst, komplexe Probleme zu vereinfachen und effiziente Lösungsanleitungen zu erstellen. Privat liebt er Filme, Reisen und kulinarische Genüsse. …

20+
Jahre Erfahrung

160+
Länder und Regionen

72 Millionen+
Downloads

4.7 +
Trustpilot Bewertung
TOP 2 in Recovery-Tools
"Easeus Data Recovery Wizard kann die letzte Möglichkeit sein, gelöschte Daten wiederherzustellen und ist dabei sogar kostenlos."

EaseUS Data Recovery Wizard
Leistungsstarke Datenrettungssoftware zur Wiederherstellung von Dateien in fast allen Datenverlustszenarien unter Windows und Mac.
100% Sauber
Top 10 Artikel
-
 Gelöschte Dateien wiederherstellen
Gelöschte Dateien wiederherstellen
-
 USB-Stick wiederherstellen
USB-Stick wiederherstellen
-
 SD-Karte reparieren
SD-Karte reparieren
-
 Papierkorb wiederherstellen
Papierkorb wiederherstellen
-
 Festplatte wiederherstellen
Festplatte wiederherstellen
-
 USB wird nicht erkannt
USB wird nicht erkannt
-
 RAW in NTFS umwandeln
RAW in NTFS umwandeln
-
 Gelöschte Fotos wiederherstellen
Gelöschte Fotos wiederherstellen
-
 Word-Dokument wiederherstellen
Word-Dokument wiederherstellen
-
 Excel-Dokument wiederherstellen
Excel-Dokument wiederherstellen



 September 15,2025
September 15,2025



