Inhaltsverzeichnis
Was ist Diskpart?
Diskpart ist ein integriertes Windows-Dienstprogramm. Es handelt sich um ein Befehlswerkzeug, das als Eingabeaufforderung zur Verwaltung von Laufwerken, Partitionen und Volumes verwendet wurde. Wo andere Tools wie Datenträgerverwaltung und Formatierung nicht funktionieren, um das Problem zu beheben. Diskpart kann verwendet werden, um diese Probleme zu lösen. Der Diskpart-Befehlsinterpreter hilft Ihnen, die Laufwerke Ihres Computers in der Eingabeaufforderung zu verwalten.
Bevor Sie Diskpart-Befehle verwenden können, müssen Sie zunächst eine Liste erstellen und dann ein Objekt auswählen, dem Sie einen Befehl geben möchten. Nachdem eine Aufgabe identifiziert wurde, werden alle diskpart-Befehle, die Sie eingeben, auf dieses Objekt wirken.
Wie kann ich Diskpart aufrufen?
Für Windows 7 Nutzer
- Klicken Sie auf Start
- Geben Sie cmd ein
- Klicken Sie mit der rechten Maustaste auf Eingabeaufforderung > Als Administrator ausführen.
- Wenn die Eingabeaufforderung geladen ist, geben Sie diskpart ein. Dann drücken Sie die Eingabetaste
Für Window 8/10/11 Nutzer
- Drücken Sie Windows+C
- Geben Sie cmd ein
- Klicken Sie auf Eingabeaufforderung

- Wenn die Eingabeaufforderung geöffnet wird, geben Sie diskpart ein. Dann drücken Sie die Eingabetaste
Detailierte Anleitung für die häufig verwendeten Diskpart-Befehle
Diskpart kann Windows-Benutzern helfen, Computerprobleme auf umfassende Weise zu verwalten und zu beheben. Der Durchschnittsnutzer versteht jedoch vielleicht nicht ganz, wie man sie benutzt. Im Folgenden werden einige gängige Befehle und Schritte aufgelistet, damit Sie sie besser verstehen können.
1. Diskpart Partition löschen
Schritt 1. Drücken Sie Windows + R, geben Sie cmd ein, klicken Sie mit der rechten Maustaste auf Eingabeaufforderung und wählen Sie Als Administrator ausführen.
Schritt 2. Geben Sie diskpart ein und drücken Sie die Eingabetaste.
Schritt 3. Geben Sie die folgenden Befehlszeilen nacheinander ein und drücken Sie jedes Mal die Eingabetaste:
- list disk
- select disk 2 (Ersetzen Sie 2 durch die Nummer Ihrer Zielplatte.)
- clean
Schritt 4. Geben Sie exit ein, um das DiskPart-Befehlsfenster zu schließen, wenn der Bereinigungsprozess abgeschlossen ist.
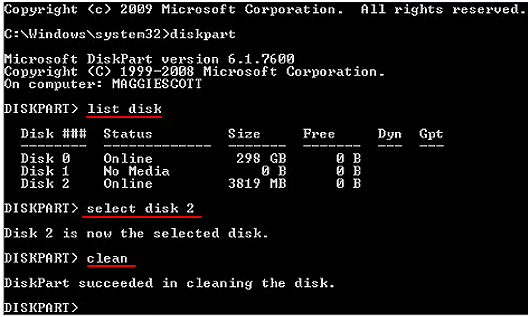
Das könnte Sie auch interessieren: Windows Diskpart Clean funktioniert nicht
2. Alle Partitionen mit dem Befehl Diskpart Clean All löschen
Gilt auch für: Festplatte zu löschen, Festplatte zurückzusetzen.
Schritt 1. Öffnen Sie Diskpart mit der oben beschriebenen Schritten und geben Sie die folgenden Befehlszeilen nacheinander ein und drücken Sie jedes Mal die Eingabetaste:
- list disk
- select disk 1 (Ersetzen Sie 1 durch die Nummer Ihrer Zielplatte.)
- clean all
Schritt 2. Geben Sie exit ein, um das DiskPart-Befehlsfenster zu schließen, wenn der Bereinigungsprozess abgeschlossen ist.
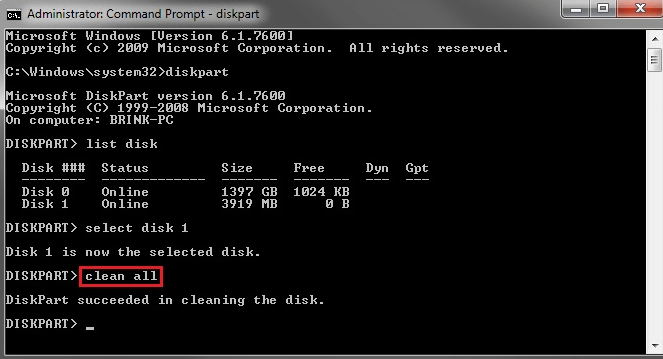
(Dauert es je nach Größe des Datenträgers etwa eine Stunde, da eine sichere Löschung durchgeführt wird. Nach dem Endes des Prozesses gibt es keine Dateien auf die Festplatte)
3. Mit Diskpart die Partition formatieren
Öffnen Sie Diskpart mit der oben beschriebenen Schritten und geben Sie die folgenden Befehlszeilen nacheinander ein und drücken Sie jedes Mal die Eingabetaste
- list disk
- select disk 2 (Ersetzen Sie 2 durch die Nummer Ihrer Zielplatte)
- list volume
- select volume 10 (Ersetzen Sie 10 durch die Volume-Nummer der Partition, die Sie formatieren möchten)
- format fs=ntfs quick(Wenn Sie eine Festplattenpartition auf FAT32 oder andere Dateisysteme formatieren müssen, ersetzen Sie NTFS durch FAT32, exFAT usw.)
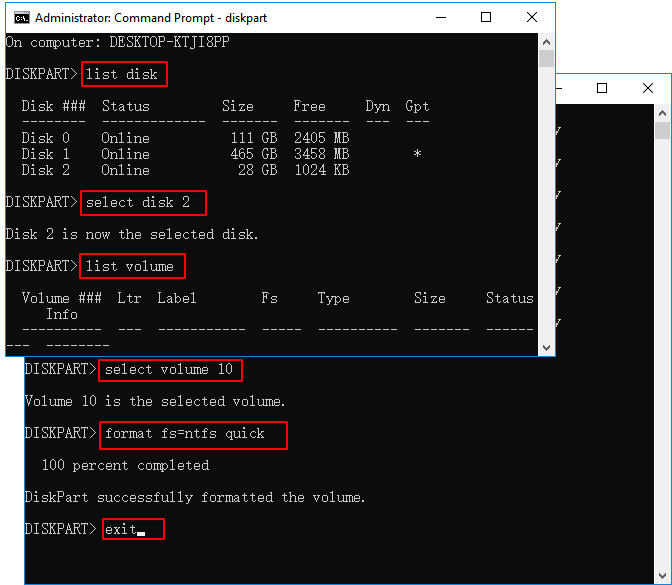
- Tipp
- 1. Wenn Sie den Formatierungsbefehl ohne "fs=ntfs quick oder fs=fat32 quick" in DiskPart eingeben, wird eine vollständige Formatierung der ausgewählten Festplattenpartition durchgeführt.
- 2. Dieser Befehl löscht alle gespeicherten Daten Sektor für Sektor ohne Chance auf Datenwiederherstellung.
Extra Tipp Datenwiederherstellung nach einer falschen Bereinigung/Formatierung
Falls Sie aus versehen einen falschen Befehl durchgeführt haben, können Sie mit eine Datenrettungssoftware die Daten auf die Festplatte noch retten. EaseUS Data Recovery Wizard ist in der Lage, gelöschte, formatierte Dateien in 3 Schritten wiederherzustellen(Scan-Vorschau-wiederherstellen).
Features:
- Versehentlich gelöschte Dateien
- Formatierte Daten wiederherstellen
- Raw Partition wiederherstellen
- NAS Daten Wiederherstellen
- Korrupte/beschädigte Dateien(Fotos,Video,Dokumente)reparieren
Hier können Sie die Software kostenlos herunterladen:
Schritt 1. Wählen Sie Datenträger aus, von dem Ihre Daten gelöscht wurden, und klicken Sie dann auf "Scan". Das Programm wird das gewählte Laufwerk scannen und alle Ihre gelöschten Daten herausfinden.
Schritt 2. Das Programm listet zunächst alle gelöschten Dateien auf, woraufhin noch einmal die gesamte Festplatte durchleuchtet wird, um auch wirklich alle wiederherstellbaren Dateien zu finden.
Schritt 3. Nun sehen Sie die Vorschau. Filtern Sie die Scan-Ergebnisse, suchen Sie durch den Verzeichnisbau auf der linken Seite und wählen Sie Ihre Daten zur Wiederherstellung aus. Klicken Sie dann auf Wiederherstellen. Wenn Sie Ihre Daten im Verzeichnisbaum nicht auffinden können, können Sie oben auf „RAW“ Ordner klicken, um Dateien zu durchuchen, deren Metadaten beschädigt oder verloren gegangen sind.
4. Mit Diskpart neue Partition erstellen
Schritt 1. Öffnen Sie Diskpart mit der oben beschriebenen Schritten und geben Sie die folgenden Befehlszeilen nacheinander ein und drücken Sie jedes Mal die Eingabetaste:
- list disk (Sie können die Größe des freien Speicherplatzes auf allen Festplatten sehen. Es wird empfohlen, eine Festplatte mit einem großen freien Speicherplatz auszuwählen, um eine neue Partition zu erstellen)
- select disk 4 (Ersetzen Sie 4 durch die Volume-Nummer der Partition, die Sie formatieren möchten)
- create partition primary size=x(Das x ist die Zahl, die Sie aus der Spalte "Frei" im vorherigen Schritt erhalten haben.)
Schritt 2. Geben Sie Exit ein und drücken Sie die Eingabetaste, um die Eingabeaufforderung zu schließen.
Sie können der Partition mehr Speicherplatz zuweisen, solange sie die Größe des auf der ausgewählten Festplatte verbleibenden Platzes nicht überschreitet.
Windows Diskpart-Befehle Liste
Diskpart verfügt über eine Liste von Befehlen, die Sie in der folgenden Tabelle finden.
| active | Markiert die ausgewälte Partition des Datenträgers als aktiv. |
| add | Eine neue Partition auf der angegebenen Festplatte erstellen. |
| assign | Ein Festplattenzeichen oder einen Einhängepunkt für das angegebene Volume angeben. |
| attach vdisk | Hängt eine virtuelle Festplatte (VHD) an (manchmal auch Mounts oder Oberflächen genannt), so dass sie auf dem Host-Computer als lokales Festplattenlaufwerk erscheint. |
| attributes | Zeigt die Eigenschaften eines Datenträgers oder Volumes an, setzt oder löscht sie. |
| automount | Aktiviert oder deaktiviert die Autoaktivierungsfunktion. |
| break | Zerlegt das ausegwähöte gespiegelte Volumen in zwei einfache Volumen. |
| clean | Entfernt alle Partitions- oder Volume-Formatierungen von der ausgewählten Festplatte. |
| compact vdisk | Verringert die physische Größe einer dynamisch expandierenden virtuellen Festplattendatei (VHD). |
| convert | Konvertiert FAT- und FAT32-Datenträger in das NTFS-Dateisystem, wobei die vorhandenen Dateien und Verzeichnisse erhalten bleiben. |
| create | Erstellt eine Partition auf einer Festplatte, ein Volume auf einer oder mehreren Festplatten oder eine virtuelle Festplatte (VHD). |
| delete | Entfernt eine bestimmte Partition auf einer bestimmten Festplatte. |
| detach vdisk | Verhindert, dass die ausgewählte virtuelle Festplatte (VHD) als lokales Festplattenlaufwerk auf dem Host-Computer angezeigt wird. |
| detail | Zeigt Informationen über das ausgewählte Laufwerk, die Partition, das Volume oder die virtuelle Festplatte (VHD) an. |
| exit | Beendet den Diskpart-Befehlsinterpreter. |
| expand vdisk | Erweitert eine virtuelle Festplatte (VHD) auf die von Ihnen angegebene Größe. |
| extend | Erweitert das ausgewälte Volume oder die Partition zusammen mit seinem Dateisystem in den freien (nicht zugewiesenen) Speicherplatz auf einer Festplatte. |
| filesystems | Zeigt Informationen über das aktuelle Dateisystem des Volumes mit Fokus an und listet die Dateisysteme auf, die für die Formatierung des Volumes unterstützt werden. |
| format | Formatiert einen Datenträger für die Aufnahme von Windows-Dateien. |
| gpt | Weist der Partition das/die gpt-Attribut(e) zu, wobei der Schwerpunkt auf grundlegenden GUID-Partitionstabellen (gpt)-Platten liegt. |
| help | Zeigt eine Liste der verfügbaren Befehle oder detaillierte Hilfeinformationen zu einem bestimmten Befehl an. |
| import | Importiert eine fremde Diskettengruppe in die Diskettengruppe des lokalen Computers. |
| inactive | Markiert die Systempartition oder Bootpartition als inaktiv auf einfachen Master-Boot-Record-Platten (MBR). |
| list | Zeigt eine Liste von Festplatten, von Partitionen auf einer Festplatte, von Volumes auf einer Festplatte oder von virtuellen Festplatten (VHDs) an. |
| merge vdisk | Führt eine abweichende virtuelle Festplatte (VHD) mit der entsprechenden übergeordneten VHD zusammen. |
| offline | Versetzt einen Online-Datenträger oder ein Volume in den Offline-Zustand. |
| online | Versetzt einen Offline-Datenträger oder ein Volume in den Online-Status. |
| recover | Aktualisiert den Status aller Festplatten in einer Festplattengruppe, versucht, Festplatten in einer ungültigen Festplattengruppe wiederherzustellen und synchronisiert gespiegelte Volumes und RAID-5-Volumes mit veralteten Daten neu. |
| rem | Bietet die Möglichkeit, Kommentare zu einem Skript hinzuzufügen. |
| remove | Entfernt einen Laufwerksbuchstaben oder einen Einhängepunkt von einem Volume. |
| repair | Repariert das gewünshcte RAID-5-Volume, indem die ausgefallene Festplattenregion durch die angegebene dynamische Festplatte ersetzt wird. |
| rescan | Sucht nach neuen Festplatten, die dem Computer hinzugefügt wurden. |
| retain | Bereitet ein vorhandenes dynamisches einfaches Volume für die Verwendung als Boot- oder System-Volume vor. |
| san | Zeigt die Richtlinie für das Storage Area Network (san) des Betriebssystems an oder legt sie fest. |
| select | Verschiebt das Ziel auf ein Laufwerk, eine Partition, ein Volume oder eine virtuelle Festplatte (VHD). |
| set id | Ändern Sie das Feld Partitionstyp der Zielpartition. |
| shrink | Verringert die Größe des ausgewählten Volumes um den von Ihnen angegebenen Wert. |
| uniqueid | Zeigen Sie die GUID-Partitionstabellenkennung (GPT) oder die Master-Boot-Record-Signatur (MBR) des Zieldatenträgers an oder legen Sie sie fest. |
Fazit
Diskpart ist ein Windows eingebautes Tool, die Ihnen bei der Formatierung, dem Löschen, erstellen der Partitition oder Festplatte helfen kann. Es ist sehr vielseitig, erfordert aber ein gewisses Maß an Computerkenntnissen. Wenn Sie Angst haben, selbst einen Fehler zu machen, können Sie auch auf Software von Drittanbietern zurückgreifen. EaseUS Partition Master hat alle Funktionen von diskpart, aber mit einer viel einfacheren und übersichtlicheren Oberfläche. Wenn Sie dies auf einfache Art und Weise tun möchten, probieren Sie diese Software aus.
War diese Seite hilfreich?
-
Nach dem Studium der Germanistik ist Mako seit 2013 Teil des EaseUS-Teams und hat sich in den letzten 11 Jahren intensiv mit Software-Themen beschäftigt. Der Schwerpunkt liegt auf Datenrettung, Datenmanagement, Datenträger-Verwaltung und Multimedia-Software. …

20+
Jahre Erfahrung

160+
Länder und Regionen

72 Millionen+
Downloads

4.7 +
Trustpilot Bewertung
TOP 2 in Recovery-Tools
"Easeus Data Recovery Wizard kann die letzte Möglichkeit sein, gelöschte Daten wiederherzustellen und ist dabei sogar kostenlos."

EaseUS Data Recovery Wizard
Leistungsstarke Datenrettungssoftware zur Wiederherstellung von Dateien in fast allen Datenverlustszenarien unter Windows und Mac.
100% Sauber
Top 10 Artikel
-
 Gelöschte Dateien wiederherstellen
Gelöschte Dateien wiederherstellen
-
 USB-Stick wiederherstellen
USB-Stick wiederherstellen
-
 SD-Karte reparieren
SD-Karte reparieren
-
 Papierkorb wiederherstellen
Papierkorb wiederherstellen
-
 Festplatte wiederherstellen
Festplatte wiederherstellen
-
 USB wird nicht erkannt
USB wird nicht erkannt
-
 RAW in NTFS umwandeln
RAW in NTFS umwandeln
-
 Gelöschte Fotos wiederherstellen
Gelöschte Fotos wiederherstellen
-
 Word-Dokument wiederherstellen
Word-Dokument wiederherstellen
-
 Excel-Dokument wiederherstellen
Excel-Dokument wiederherstellen



 July 14,2025
July 14,2025



