Inhaltsverzeichnis

BAD POOL HEADER mit Fehlercode 0x0000000019 ist einer der vielen Blue Screen of Death (BSOD) wie der unmountable_boot_volume Fehler oder Stopp-Fehler, die auftreten, wenn Windows ein Problem mit der Speicherzuweisung aufgrund eines defekten Speicherlaufwerks, eines beschädigten Gerätetreibers, fehlerhafter Sektoren und anderer Festplattenprobleme hat. Es kann auch aufgrund von RAM-Fehlern auftreten. Der Fehler kommt immer mit der Fehlermeldung an:
"Auf diesem PC ist ein Problem aufgetreten. Er muss neu gestartet werden. Es werden einige Fehlerinformationen gesammelt, und dann wird ein Neustart ausgeführt."
Dieser Fehler tritt oft auf, wenn Benutzer neue Hardware oder Software auf dem Computer installiert haben. Während der Installation kann das Problem auch auftreten. Alte oder kaputte Gerätetreiber, beschädigte Systemdateien, Virenangriff oder Treiberkonflikt nach der Installation sind mögliche Gründe für diesen Fehler. Dann wie kann man diesen BAD_POOL_HEADER Fehler reparieren? Wir haben eine 2-Teile Anleitung geschrieben. Falls Sie Daten bei der Reparatur des Bluescreen Fehlers verloren haben, können wir Ihnen auch eine Lösung für die Datenrettung anbieten.
Teil 1. Daten retten, wenn der Fehler “BAD_POOL_HEADER” auftritt
Bevor Sie mit den Schritten zur Behebung des Fehlers BAD POOL HEADER fortfahren, ist es wichtig, dass Sie fehlende Daten mit einer Datenwiederherstellungssoftware wie EaseUS Data Recovery Wizard Pro wiederherstellen.
Ein Blue Screen of Death (BSOD) oder Stopp-Fehler ist eine Schutzmaßnahme des Betriebssystems, um das System vor schweren Schäden aufgrund eines Hardware- oder Softwarefehlers zu schützen. Er tritt ohne vorherige Warnzeichen auf. BAD POOL HEADER 0x0000000019 ist ein BSOD-Fehler, der auftritt, wenn Windows ein Hardwareproblem mit Ihrer Systemfestplatte hat, die das Windows-Betriebssystem enthält. Dieses Hardwareproblem kann aufgrund von alternden oder beschädigten Systemkomponenten wie Festplatte und RAM, korrupten Gerätetreibern und fehlenden Systemdateien auftreten.
Und wenn es auftritt, ist es für die Datei, an der Sie gerade arbeiten, in der Regel fatal - es könnte ein Videoprojekt, ein wichtiges Dokument oder eine Präsentation usw. sein. Manchmal wird die Datei beschädigt, während viele Male die Datei verloren geht oder die vorgenommenen Änderungen nicht verfügbar sind. Es führt auch zu Dateisystemfehlern und Laufwerksbeschädigungen.
Mit EaseUS Data Recovery Wizard WinPE können Sie den Computer zum normalen Zustand bringen und Daten auf dem PC wiederherstellen.
Schritt 1. Laden Sie EaseUS Data Recovery Wizard mit Bootable Media herunter. Dann können Sie mithilfe der Software ein bootfähiges Laufwerk erstellen. Wählen Sie aus, auf einem USB oder einer CD/DVD zu erstellen.

Schritt 2. Dann schließen Sie den Datenträger an den fehlerhaften PC an und starten Sie diesen Computer. Beim Start drücken Sie mehr Male F8 oder F10, um BIOS zu öffnen und den Computer von dem Laufwerk zu booten.
Schritt 3. Nach dem Start wird EaseUS Data Recovery Wizard automatisch geöffnet. Wählen Sie einen Speicherplatz aus, von dem Ihre Daten verloren wurden, und klicken Sie dann auf "Scan". Das Programm wird den Ort scannen, um Ihre Daten aufzufinden.

Schritt 4. Die Software listet zunächst alle bestehenden und gelöschten Dateien auf. Dann wird noch einmal die gesamte Festplatte durchleuchtet, um alle wiederherstellbaren Dateien zu finden.

Schritt 5. Suchen Sie nach Ihren Daten im Verzeichnisbaum links oder oben rechts in der Suchleiste. Wählen Sie die gewünschten Dateien aus und klicken Sie auf “Wiederherstellen”, damit Sie die Daten wieder bekommen. Wenn Sie Ihre Dateien hier nicht finden können, schauen Sie oben unter „RAW“ Ordner. Speichern Sie diese Daten auf einer externer Festplatte. Sonst können die originalen Daten überschrieben werden.

Teil 2. BAD_POOL_HEADER Fehler reparieren
In diesem Teil erklären wir Ihnen die Hauptgründe für den 'BAD POOL HEADER' Fehler und deren Lösungen.
Lösung 1. Externe Laufwerke und Geräte trennen
Ziehen Sie nach dem Absturz alle USB-Geräte außer Maus und Tastatur vom System ab und schalten Sie dann den PC ein. Benutzen Sie ihn normal. Wenn das Problem am externen Gerät lag, sollte das System nicht mehr den Fehler BAD POOL HEADER BSOD anzeigen.
Schließen Sie die USB-Geräte - eines nach dem anderen - an, um zu prüfen, welches Peripheriegerät den Fehler verursacht. Ersetzen Sie das beschädigte Peripheriegerät sofort, sobald Sie es gefunden haben.
Lösung 2. Laufwerk SMART-Daten prüfen
Die Self-Monitoring Analysis and Reporting Technology (S.M.A.R.T) ist eine Funktion, die in allen modernen Festplatten und SSD-Speicherlaufwerken enthalten ist. SMART überwacht ein Speicherlaufwerk auf kritische Parameter wie die Anzahl der neu zugewiesenen Sektoren und die Anzahl der aktuell ausstehenden Sektoren, die zu einem BAD POOL HEADER führen können.
Sie können Dienstprogramme wie Drive Monitor oder CrystalDiskInfo verwenden, um den SMART-Status Ihrer Festplatte zu überprüfen. Das Dienstprogramm zeigt den aktuellen Laufwerkszustand auf der Grundlage des RAW-Werts der Parameterattribute an.
Lösung 3. Festplatte für fehlerhafte Sektoren scannen
Schlechte Sektoren sind ein häufiger Grund für den Fehler BAD POOL HEADER. Prüfen Sie bei der Überprüfung des SMART-Status des Laufwerks, ob neben dem Attribut "Anzahl der neu zugewiesenen Sektoren" ein Warnzeichen vorhanden ist. Wenn es ein Warnzeichen gibt, muss Ihr Laufwerk ersetzt werden, da es jederzeit aufgrund der Nichtverfügbarkeit von Ersatzsektoren ausfallen kann, was zur Neuzuweisung der fehlerhaften Sektoren verwendet wird.
Falls es keine Warnung gibt, können Sie das Laufwerk trotzdem nach fehlerhaften Sektoren scannen, um den Zustand des Laufwerks visuell besser zu erkennen. Dazu müssen Sie das Dienstprogramm Drive Monitor ausführen.
Laden Sie EaseUS Partition Master herunter und folgen Sie den Schritten.
- Starten Sie Partition Master auf Ihrem PC. Rechtsklicken Sie auf die Partition, die Sie prüfen möchten, und wählen Sie dann "Dateisystem überprüfen" aus.
- Nun können Sie die Fehler auf der ausgewählten Partition prüfen und die Fehler werden behoben, wenn sie gefunden werden. Klicke Sie dann auf "Start".
- Partition Master wird mit der Überprüfung der Partition beginnen. Wenn der Prozess endet, klicken Sie auf "Fertigstellen".

Alternativ können Sie es mit einem Low-Level-Formatieren versuchen, um die fehlerhaften Sektoren neu zu bewerten.
Lösung 4. RAM prüfen
Ein fehlerhafter RAM könnte der Schuldige hinter dem Fehler BAD POOL HEADER 0x0000000019 sein. Sie können den RAM-Speicher Ihres PCs testen, indem Sie das Windows RAM-Diagnosetool oder ein eigenständiges RAM-Testtool eines Drittanbieters wie MemTest86 verwenden.
Führen Sie die folgenden Schritte aus, um den RAM mit dem Windows-Speicherdiagnosetool zu prüfen:
- Drücken Sie Windows + S und geben Sie Speicherdiagnose ein.
- Klicken Sie auf Windows-Speicherdiagnose.
- Schließen Sie das gesamte Programm und klicken Sie dann auf 'Jetzt neu starten und auf Probleme überprüfen (empfohlen)'.
Um RAM-Fehler zu beheben, können Sie versuchen, den RAM in einen anderen Steckplatz auf Ihrer PC-Hauptplatine auszutauschen.
Wenn kein Fehler gefunden wird, gehen Sie zum nächsten Schritt.
Lösung 5. Gerätetreiber prüfen und aktualisieren
Ein veraltetes, korruptes oder beschädigtes Gerätelaufwerk kann Hardwarefehler verursachen. Treiber stellen eine Brücke zwischen der Hardware und dem Betriebssystem dar. Wenn das Betriebssystem aufgrund beschädigter Treiber nicht in der Lage ist, mit der Hardware zu kommunizieren, kann es abstürzen, um andere wichtige Komponenten des Systems zu schützen.
Führen Sie die folgenden Schritte aus, um den Gerätetreiber zu aktualisieren oder neu zu installieren:
- Gehen Sie zu “Systemsteuerung” > “Hardware und Sound” > “Geräte und Drucker”;
- Rechtsklicken Sie auf Ihren Computer > wählen Sie “Geräteinstallationseinstellungen” aus;
- Wählen Sie “Ja (empfohlen)” aus > klicken Sie auf “Änderungen speichern”;
- Dann folgen Sie den Schritten auf dem Bildschirm.
Lösung 6. Systemdatei-Integrität prüfen
Starten Sie den PC im abgesicherten Modus und befolgen Sie die unten angegebenen Schritte, um einen SFC-Scan (System File Checker) durchzuführen.
- Drücken Sie Windows+S und geben Sie Eingabeaufforderung ein.
- Klicken Sie mit der rechten Maustaste auf 'Eingabeaufforderung' und wählen Sie 'Als Administrator ausführen'.
- Geben Sie nun SFC /scannow ein.
- Drücken Sie die Eingabetaste, um den Scan-Vorgang zu starten.
Der SFC-Scan prüft die Systemdateien auf Integrität, und wenn er eine beschädigte (oder fehlende) Systemdatei findet, ersetzt er sie automatisch durch eine neue Kopie aus dem Cache.
Lösung 7. Systemwiederherstellung ausführen
Die Systemwiederherstellung kann Ihnen dabei helfen, alle kürzlich an Ihrem System vorgenommenen Änderungen rückgängig zu machen, die möglicherweise zum Absturzfehler BAD POOL HEADER geführt haben. Um die Systemwiederherstellungsoption zu verwenden, folgen Sie diesen Schritten:
- Drücken Sie Windows+S und geben Sie Systemwiederherstellung ein.
- Klicken Sie auf Systemwiederherstellung und dann auf die Schaltfläche 'Systemwiederherstellung'.
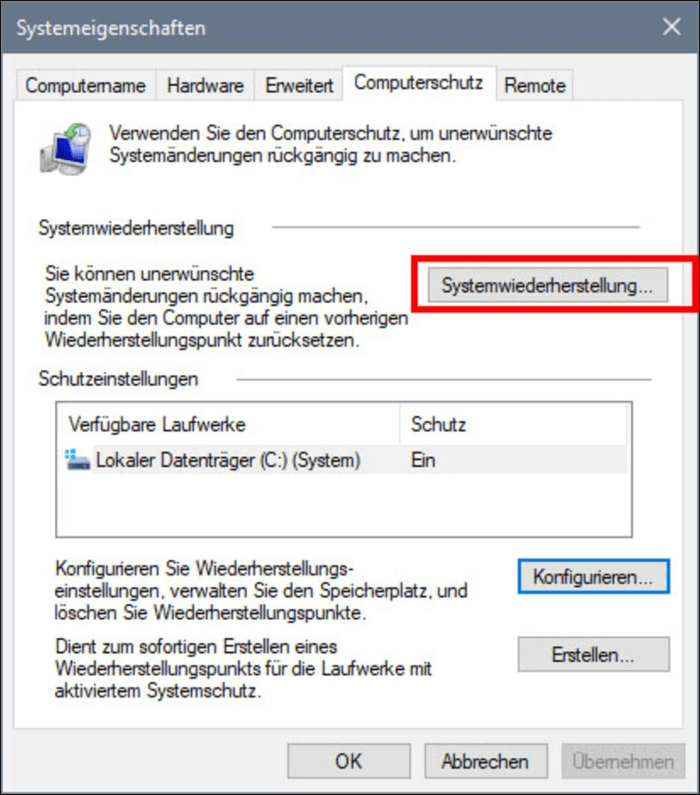
- Wählen Sie den Wiederherstellungspunkt aus der angegebenen Liste aus und klicken Sie auf 'Weiter'.
- Folgen Sie dem Atom des Systemwiederherstellungsassistenten, um Ihren PC in einen früheren stabilen Zustand wiederherzustellen.
Jedes Programm, einschließlich bösartiger Programme, die Sie möglicherweise unbeabsichtigt installiert haben, wird nach der Systemwiederherstellung vom System entfernt.
War diese Seite hilfreich?
-
Nach dem Studium der Germanistik ist Mako seit 2013 Teil des EaseUS-Teams und hat sich in den letzten 11 Jahren intensiv mit Software-Themen beschäftigt. Der Schwerpunkt liegt auf Datenrettung, Datenmanagement, Datenträger-Verwaltung und Multimedia-Software. …

20+
Jahre Erfahrung

160+
Länder und Regionen

72 Millionen+
Downloads

4.7 +
Trustpilot Bewertung
TOP 2 in Recovery-Tools
"Easeus Data Recovery Wizard kann die letzte Möglichkeit sein, gelöschte Daten wiederherzustellen und ist dabei sogar kostenlos."

EaseUS Data Recovery Wizard
Leistungsstarke Datenrettungssoftware zur Wiederherstellung von Dateien in fast allen Datenverlustszenarien unter Windows und Mac.
100% Sauber
Top 10 Artikel
-
 Gelöschte Dateien wiederherstellen
Gelöschte Dateien wiederherstellen
-
 USB-Stick wiederherstellen
USB-Stick wiederherstellen
-
 SD-Karte reparieren
SD-Karte reparieren
-
 Papierkorb wiederherstellen
Papierkorb wiederherstellen
-
 Festplatte wiederherstellen
Festplatte wiederherstellen
-
 USB wird nicht erkannt
USB wird nicht erkannt
-
 RAW in NTFS umwandeln
RAW in NTFS umwandeln
-
 Gelöschte Fotos wiederherstellen
Gelöschte Fotos wiederherstellen
-
 Word-Dokument wiederherstellen
Word-Dokument wiederherstellen
-
 Excel-Dokument wiederherstellen
Excel-Dokument wiederherstellen
 May 21,2025
May 21,2025



