Inhaltsverzeichnis
Schnellzugriff zur Behebung wenn Windows nicht richtig geladen werden konnte
Um diesen Fehler zu beheben - es sieht so aus, als ob Windows nicht richtig geladen wurde - können Sie Ihren PC an einem früheren Punkt wiederherstellen, wobei Sie in Kauf nehmen müssen, dass einige heruntergeladene Dateien und Anwendungen sowie persönliche Dateien, die Sie in der Systempartition gespeichert haben, fehlen werden. Der einfachste Weg, den Fehler zu beheben, ist, sich das Video anzusehen und Windows wurde nicht richtig geladen auf drei Arten zu beheben.
- 1 - MBR und Systemdatei reparieren
- 2 - BCD-Fehler beheben
- 3 - Software oder Treiber im abgesicherten Modus deinstallieren
Über den Fehler - “Windows konnte nicht richtig geladen werden”
Sind Sie auf einen Fehler “Windows konnte nicht richtig geladen werden” gestoßen? Wenn diese Fehlermeldung auftritt, können Sie den Computer nicht richtig starten und Daten auf dem Computer möglicherweise verlieren. Was führt zu diesem Fehler? Ein Hauptgrund dafür ist, Windows erkennt neuinstallierte Hardware und Software nicht. Hier haben wir 3 Fälle aufgelistet:
- Benutzer haben neue interne und externe Hardware installiert, z.B., Festplatte, Drucker, Webcam;
- Benutzer haben neue Software installiert;
- Neue Geräte-Treiber werden installiert.
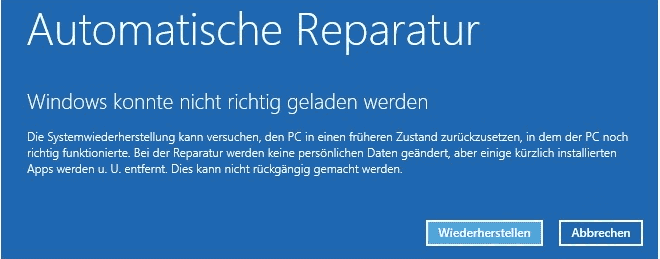
Falls Sie schon auf das Problem gestoßen sind, können wir Ihnen 3 effektive Lösungen anbieten. Führen Sie die folgenden Schritte durch.
- Hinweis:
- Wenn Sie eine Fehlermeldung wie "Automatische Reparatur konnte Ihren Computer nicht reparieren" erhalten, klicken Sie auf den Link. Wir haben ausführliche Lösungen in einem anderen Artikel gesammelt.
Was ist die Ursache dafür, dass Windows nicht richtig geladen werden konnte?
Der Fehler "Windows konnte nicht richtig geladen werden" wird häufig durch folgende Ursachen verursacht:
1 - BCD fehlt oder ist beschädigt
Die BCD ist verloren gegangen oder beschädigt. Dies kann aufgrund von Schreibfehlern auf der Festplatte, Stromausfällen, Bootsektorviren oder Fehlern bei der manuellen Konfiguration der BCD passieren.
2 - Die Integrität des Dateisystems ist beeinträchtigt
Das Dateisystem selbst kann beschädigt werden.
3 - Systemdateien sind beschädigt
Die Systemdateien können ebenfalls beschädigt werden.
Lösung 1. Die Systemwiederherstellung ausführen
Wie die Fehlermeldung schon anzeigt, können Sie auf “Wiederherstellen” klicken. Dann wird die Systemwiederherstellung automatisch ausgeführt. Nach dem Neustart können Sie den Computer wieder benutzen. Das ist die einfachste Lösung, wenn ein Rechner nicht richtig gestartet wird.
Aber die Systemwiederherstellung kann zum Datenverlust führen. Wenn Sie einige wichtige Daten auf dem PC verloren haben, können Sie diese Daten mit einer professionellen Datenrettungssoftware zurückholen. EaseUS Data Recovery Wizard Pro kann Ihnen helfen. Diese Software kann Ihre Daten auffinden und wiederherstellen. Laden Sie diese Software herunter und starten Sie die Wiederherstellung wie folgt.
Schritt 1. Starten Sie die Software und wählen Sie die Festplatte zur Wiederherstellung aus. Dann klicken Sie auf „Scan“.

Schritt 2. Nach dem Scan können Sie die gelöschten Daten unter „Gelöschte Dateien“ im Verzeichnisbaum auf der linken Seite sehen. Betrachten Sie die Dateien in der Vorschau. Wenn Sie Ihre gelöschte Dateien nicht finden, filtern Sie nach spezifischen Dateitypen oder wählen Sie „Papierkorb“ unter „Filter“. Außerdem können Sie den Dateinamen im Suchfeld oben rechts suchen.

Schritt 3. Klicken Sie auf „Wiederherstellen“. Es wäre besser, die geretteten Daten am anderen Speicherort zu speichern, um zu vermeiden, dass die Daten am angestammten Speicherort überschrieben werden.

Lösung 2. Windows in den abgesicherten Modus booten
Der abgesicherte Modus ist ein Diagnosemodus von Windows. Er ist die sicherste und vielversprechendste Option, wenn es um die Fehlerbehebung bei Ihrem PC geht. Da Sie bei der Fehlermeldung "Windows wurde nicht richtig geladen" nicht in den abgesicherten Modus booten können, benötigen Sie eine Windows-Installations-CD/DVD für die folgenden Methoden. Wenn Sie keinen Installationsdatenträger haben, folgen Sie der Anleitung von Microsoft, um ein Windows-Installationsmedium zu erstellen. Wechseln Sie dann in den abgesicherten Modus:
Schritt 1. Schließen Sie das Windows-Installationsmedium an den Computer an.
Schritt 2. Wählen Sie auf dem Bildschirm aus, dass Sie vom Installationsmedium booten möchten.
Schritt 3. Warten Sie, bis die Dateien geladen sind.
Schritt 4. Wählen Sie im Windows-Setup-Fenster "Weiter".
Schritt 5. Wählen Sie im Windows-Setup-Fenster erneut "Computer reparieren" > "Problembehandlung" > "Erweiterte Optionen" > "Starteinstellungen".
Schritt 6. Wählen Sie eine Option für den abgesicherten Modus (Abgesicherter Modus, Abgesicherter Modus mit Netzwerkbetrieb und Abgesicherter Modus mit Eingabeaufforderung).
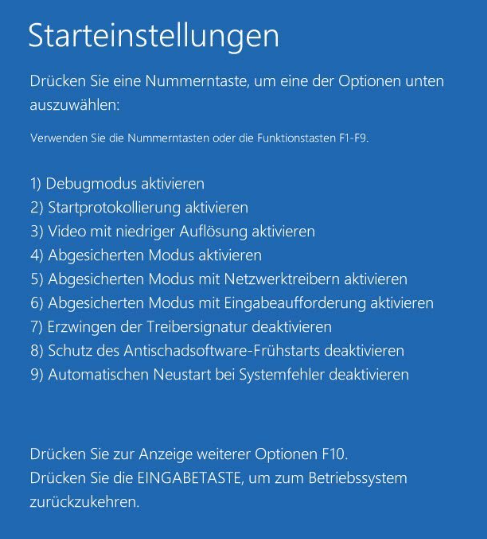
Sie können verdächtige Software oder Treiber im abgesicherten Modus deinstallieren.
Lösung 3. Den “CHKDSK”-Befehl benutzen
Die defekten Sektoren können sich auf der Systempartition befinden. Wenn Sie die Systemwiederherstellung nicht ausführen wollen, können Sie versuchen, den Computer von einem Installationsmedium zu starten und die defekten Dateien und Sektoren durch den "CHKDSK"-Befehl reparieren.
Schritt 1. Schließen Sie das bootfähiges Laufwerk an den Computer an. Starten Sie den PC von dem Laufwerk.
Schritt 2. Dann wird ein Windows Setup Fenster angezeigt. Stellen Sie die Sprache, die Uhrzeit und andere Optionen ein. Dann klicken Sie auf "Weiter".
Schritt 3. Klicken sie auf "Computerreparaturoptionen".

Schritt 4. Gehen Sie zu "Problembehandlung" > "Erweiterte Optionen" > "Eingabeaufforderung".


Schritt 5. Im geöffneten Fenster geben Sie "chkdsk / r" ein und drücken Sie die Enter-Taste.
Schritt 6. Nach der Reparatur geben Sie "Exit" ein und drücken Sie die Enter-Taste.
Starten Sie den Computer neu und überprüfen Sie, ob der Fehler behoben wird.
Lösung 3. Den “bootrec”-Befehl ausführen und Window BCD neu einbauen
Funktioniert der "CHKDSK"-Befehl nicht? Versuchen Sie einen anderen Befehl.
Schritt 1. Schließen Sie auch das bootfähige Laufwerk an den Computer an und wiederholen Sie die vier Schritte in der zweiten Lösung.
Schritt 2. Schritt 2. Geben Sie "bcdedit" in den Fenster ein und drücken Sie die Enter-Taste.
schritt 3. In den aufgelisteten Informationen suchen Sie nach "resumeobject".
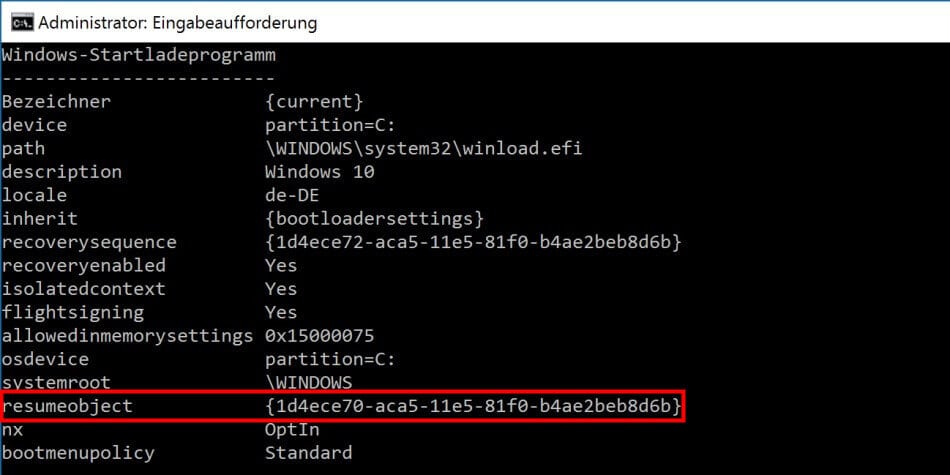
Schritt 4. Kopieren Sie den Inhalt im linken Bereich in die Zwischenablage.
Schritt 5. Geben Sie den folgenden Befehl ein und drücken Sie die "Enter"-Taste.
bcdedit /set recoveryenabled NO
Schritt 6. Warten Sie auf diesen Vorgang.
Schritt 7. Nachdem Sie die Meldung "Der Vorgang wurde erfolgreich beendet" erhalten haben, schließen Sie die Eingabeaufforderung. Auf dem blauen Bildschirm klicken Sie auf "Fortsetzen".
Entfernen Sie das bootfähiges Laufwerk und starten Sie den Computer neu. Der Fehler sollte behoben werden.
Das Fazit
Wie behebt man den Fehler Wenn es so aussieht, als ob Windows nicht richtig geladen wurde? Wenn Sie sich das fragen, dann sind Sie hier richtig. Hier finden Sie heraus, wie Sie dieses Problem mit fünf nützlichen Lösungen beheben können. Wenn Sie weitere Tipps haben, können Sie uns kontaktieren und uns Ihre Lösungen mitteilen.
FAQs über Windows konnte nicht richtig geladen werden
Wenn Sie immer noch Probleme haben, lesen Sie diese verwandten Fragen weiter. Hier erhalten Sie zusätzliche Hilfe zu Windows-Startproblemen.
Wie kann ich das Problem beheben, dass Windows nicht richtig geladen werden konnte?
Sie können das Problem, dass Windows 10 nicht richtig geladen wurde, mit diesen Lösungen beheben:
- Daten auf einem anderen Laufwerk wiederherstellen
- Booten im abgesicherten Modus
- CHKDSK ausführen
- BCD wiederherstellen
- Systemwiederherstellung durchführen
Was ist die Ursache dafür, dass Windows nicht richtig gestartet werden konnte?
Wie bereits erwähnt, kann das Problem, dass Windows nicht richtig gestartet wurde, durch ein Drittanbieterprogramm oder eine kürzlich vorgenommene Hardwareänderung an Ihrem System, einen BCD-Fehler oder einen Dateisystemfehler verursacht werden.
Warum funktioniert Windows 10 nicht richtig?
In einigen Fällen kann Antiviren- und Antimalware-Software von Drittanbietern bestimmte Windows-Programme stören.
Wie kann ich Windows-Startprobleme beheben?
Sie können sie beheben, indem Sie neue Software oder Treiber deinstallieren:
- Legen Sie das Windows-Startlaufwerk ein und starten Sie davon.
- Wählen Sie Ihre Spracheinstellungen aus, und klicken Sie auf Weiter.
- Klicken Sie auf Computer reparieren.
- Wählen Sie Problembehandlung > Starteinstellungen > Neustart.
- Drücken Sie die F4-Taste, um Windows im abgesicherten Modus zu starten.
- Anschließend können Sie neue Software oder Treiber deinstallieren.
War diese Seite hilfreich?
-
Jahrgang 1990; Studierte Deutscher Philologie an SISU, China; Seit 2011 zum festen Team der EaseUS-Redaktion. Seitdem schreibte sie Ratgeber und Tipps. Zudem berichtete sie über Neues und Aufregendes aus der digitalen Technikwelt. …

20+
Jahre Erfahrung

160+
Länder und Regionen

72 Millionen+
Downloads

4.7 +
Trustpilot Bewertung
TOP 2 in Recovery-Tools
"Easeus Data Recovery Wizard kann die letzte Möglichkeit sein, gelöschte Daten wiederherzustellen und ist dabei sogar kostenlos."

EaseUS Data Recovery Wizard
Leistungsstarke Datenrettungssoftware zur Wiederherstellung von Dateien in fast allen Datenverlustszenarien unter Windows und Mac.
100% Sauber
Top 10 Artikel
-
 Gelöschte Dateien wiederherstellen
Gelöschte Dateien wiederherstellen
-
 USB-Stick wiederherstellen
USB-Stick wiederherstellen
-
 SD-Karte reparieren
SD-Karte reparieren
-
 Papierkorb wiederherstellen
Papierkorb wiederherstellen
-
 Festplatte wiederherstellen
Festplatte wiederherstellen
-
 USB wird nicht erkannt
USB wird nicht erkannt
-
 RAW in NTFS umwandeln
RAW in NTFS umwandeln
-
 Gelöschte Fotos wiederherstellen
Gelöschte Fotos wiederherstellen
-
 Word-Dokument wiederherstellen
Word-Dokument wiederherstellen
-
 Excel-Dokument wiederherstellen
Excel-Dokument wiederherstellen
 May 21,2025
May 21,2025



