Inhaltsverzeichnis
Btrfs-Dateisystem Übersicht
Btrfs, auch bekannt als das B-Tree-Dateisystem, wird hauptsächlich auf Linux-basierten Systemen verwendet. Bevor Sie sehen, wie Sie eine Btrfs-Wiederherstellung durchführen können, müssen Sie dieses Dateisystem verstehen.
Was ist das Btrfs-Dateisystem?
Btrfs, ein Copy-on-Write (CoW) Dateisystem, wurde speziell für Linux-basierte Systeme entwickelt. Um Btrfs zu verstehen, müssen Sie sich mit CoW-basierten Dateisystemen vertraut machen.
Das CoW-Dateisystem (Copy on Write) dient der Optimierung der Dateispeicherung und -verarbeitung. Es nutzt eine Technologie, die alle Daten parallel zur Verarbeitung durch das System kopiert. So bietet Btrfs mit CoW eine hervorragende Fehlertoleranz und ermöglicht eine einfache Reparatur und Verwaltung der Festplatten.
Verwendung des Btrfs-Dateisystems
Das Btrfs-Dateisystem wird hauptsächlich in allen Linux-basierten Serversystemen verwendet. Ein Server-Computer besteht aus NAS-Speichergeräten. Bei mehreren integrierten Speichergeräten eignet sich Btrfs am besten, da es in erster Linie für die integrierte Geräteverwaltung verwendet wird.
Merkmale des Btrfs-Dateisystems
Im Folgenden finden Sie eine Liste der Funktionen, die das Btrfs-Dateisystem bietet:
- Hohe Skalierbarkeit: Das Beste an einem Dateisystem mit B-Baum-Struktur ist seine Fähigkeit, Daten zusammenzuführen und in kleinere Mengen zu zerlegen. Daher ist es einfach, Ihre Speichergeräte zu skalieren, indem Sie das Btrfs-Dateisystem verwenden.
- Verlässlichkeit: Aufgrund der Zuverlässigkeit von Btrfs bei der Datenspeicherung werden sie in Linux-Servern bevorzugt.
- CoW: Copy on Write (CoW) ist eine wichtige Funktion, die direkt in das Btrfs-Dateisystem integriert ist.
- RAID-Unterstützung: Die RAID-Unterstützung erweitert Ihr Computersystem um immense Speicherkapazität. Das Gute daran ist, dass das Btrfs-Dateisystem eine eingebaute Unterstützung für das RAID-System bietet.
Dies sind einige der wichtigsten Funktionen, die Sie erhalten, wenn Sie ein Btrfs-basiertes Dateisystem verwenden.
Ursachen für Datenverlust auf Btrfs-Laufwerken
Teil eins hat Ihnen geholfen, das Btrfs-Dateisystem zu verstehen. Es wird hauptsächlich in Linux-basierten Serversystemen mit NAS oder integrierten Speichergeräten verwendet. Wenn das Btrfs-Dateisystem zuverlässig und modern ist, was verursacht dann Datenverluste auf Btrfs-Laufwerken?
Im Folgenden finden Sie die wichtigsten Ursachen für Datenverluste auf Btrfs-Laufwerken:
- Malware und Viren: Die Hauptursache für Datenverlust bei Btrfs-Laufwerken. Angenommen, Ihr Laufwerk wurde mit Malware oder einem Virus infiziert. In diesem Fall können Sie davon ausgehen, dass je nach Schweregrad des Virus Daten verloren gehen.
- Versehentliches Herunterfahren und Stromstöße: Ein kontinuierliches Herunterfahren Ihres Btrfs-Laufwerks ohne geeignete Methode kann zu Datenverlust führen.
- Fehlerhafte Anwendung: Manchmal kann es auch vorkommen, dass Sie eine Anwendung installieren, die sich falsch verhält. In einem solchen Fall, in dem Ihre Anwendung von sich aus Schreibvorgänge durchführen kann, kann es zu Datenverlust auf Btrfs-Laufwerken kommen.
- Humen-Fehler: Es gibt Phasen, in denen Menschen Dateien selbst löschen, ohne es zu bemerken. Viele Benutzer von Btrfs-Laufwerken haben von diesem Szenario berichtet.
Wiederherstellung gelöschter Dateien vom NAS im Btrfs-Dateisystem
Im letzten Teil wurden die wichtigsten Ursachen für Datenverlust auf Btrfs-Laufwerken erläutert. Aber unabhängig vom Grund oder der Ursache des Datenverlustes können Sie mit unseren Methoden gelöschte Dateien von NAS im Btrfs-Dateisystem wiederherstellen.
Methode 1. Wiederherstellung verlorener NAS-Daten auf einem Windows-PC, ohne dass die Festplatten entfernt werden müssen
Wenn Sie Daten von einem NAS-Gerät mit dem Btrfs-System verloren haben, verwenden Sie am besten die EaseUS NAS-Datenrettungssoftware. Sie ist sehr empfehlenswert, da Sie dafür Ihre NAS-Festplatte nicht ausbauen oder entfernen müssen. EaseUS ist eine renommierte Marke, und ihre Nas-Datenwiederherstellungssoftware hilft Ihnen, gelöschte oder verlorene Dateien wiederherzustellen. Dabei spielt es keine Rolle, ob Ihr NAS-Gerät über ein Btrfs oder EXT4-Dateisystem verfügt. Mit dieser Software können Sie die Wiederherstellung auf beiden durchführen.
Warum EaseUS Nas Datenrettungssoftware
- Anders als bei der herkömmlichen Methode muss das NAS-Laufwerk für die Datenwiederherstellung nicht ausgebaut werden.
- Es unterstützt eine einfache Wiederherstellung des Brtfs-Dateisystems auf verschiedenen Geräten wie Synology, QNAP, WD, Buffalo, etc.
- Die Wiederherstellung von Daten ist einfach zu handhaben und erfordert nur wenige Schritte.
- Es ist äußerst zuverlässig und garantiert die Datenwiederherstellung von Ihrem NAS Btrfs-Laufwerk, unabhängig von der Ursache des Datenverlusts.
Schritte zur Verwendung von EaseUS Data Recovery Wizard zur Wiederherstellung von NAS Btrfs:
Schritt 1: Wählen Sie einen NAS-Server aus und starten Sie die Wiederherstellung.
Downloaden und installieren Sie EaseUS Data Recovery Wizard auf Ihrem Windows 11/10 64-Bit-Computer. Starten Sie EaseUS Data Recovery Wizard und wählen Sie dann "NAS-Wiederherstellung". Alle NAS-Server werden automatisch aufgelistet, wählen Sie Ihr NAS-Zielgerät und klicken Sie auf "Scannen".
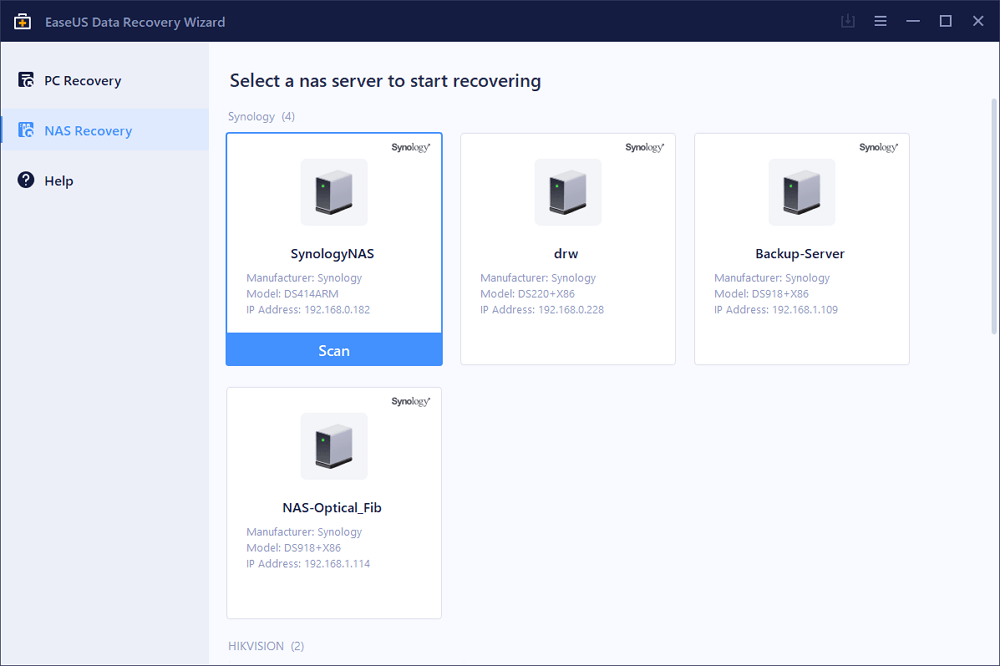
Schritt 2: Aktivieren Sie den SSH-Dienst auf dem NAS-Server.
Gehen Sie zu "Systemsteuerung > Terminal & SNMP" und klicken Sie dann auf das Kontrollkätschen "SSH-Dienst aktivieren". Dann sehen und merken Sie sich den Port für den Remotezugriff, öffnen Sie EaseUS Data Recovery Wizard und klicken Sie auf "Weiter".
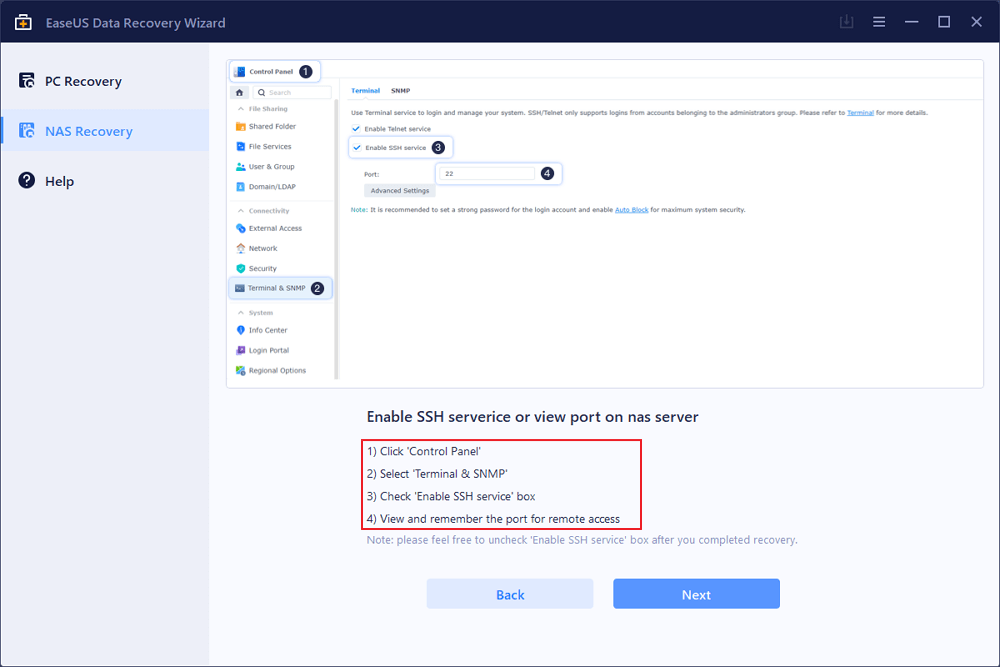
Schritt 3: Verbinden Sie sich remote mit dem NAS-Server.
Diese Software erkennt Ihre IP und Ihren Port automatisch. Sie müssen lediglich den Benutzernamen und das Kennwort eingeben. Wenn die IP-Adresse oder der Port nicht richtig sind, können Sie sie manuell korrigieren. Klicken Sie dann auf "Jetzt verbinden".
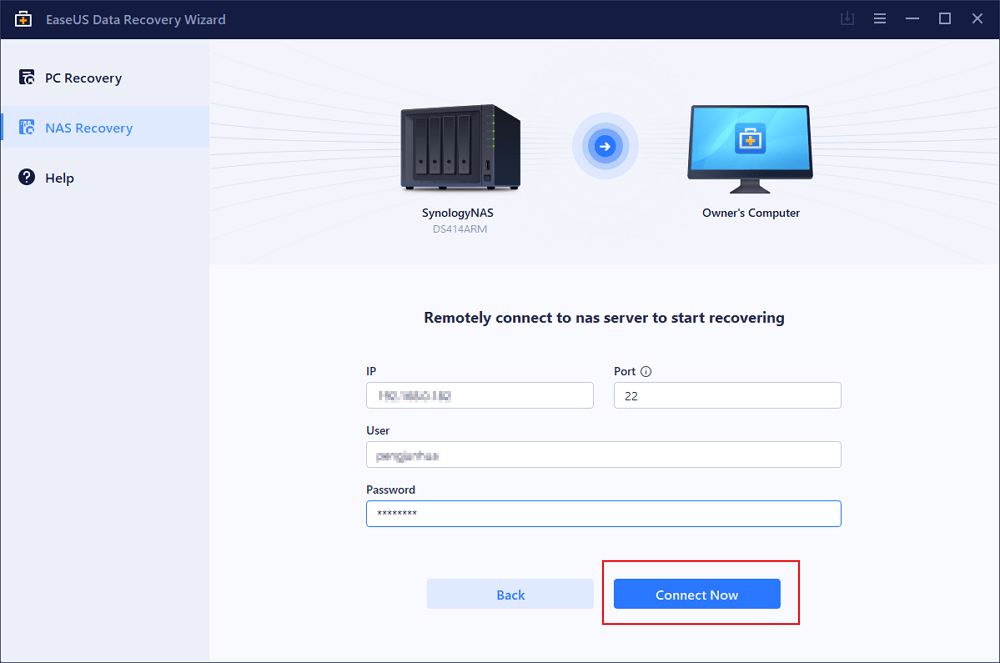
Schritt 4: Stellen Sie verlorene/gelöschte NAS-Daten wieder her.
Dann stellt die EaseUS-Datenwiederherstellungssoftware eine Verbindung mit Ihrem NAS her und startet einen NAS-Gerätescan. Nach dem Scannen werden alle gelöschten, verlorenen oder vorhandenen Dateien auf Ihrem NAS-Server angezeigt.
Sie können die Funktion "Filter" anwenden oder auf die Option "Dateien oder Ordner suchen" klicken, um die verlorenen Dateien auf der Festplatte zu finden. Wählen Sie die gewünschten NAS-Dateien aus, die Sie auf dem Server verloren haben, und klicken Sie auf "Wiederherstellen", um sie an einem anderen Speicherort zu speichern.
Klicken Sie auf die Schaltfläche "Wiederherstellen", um gelöschte BitLocker-Dateien in Windows 10 wiederherzustellen.
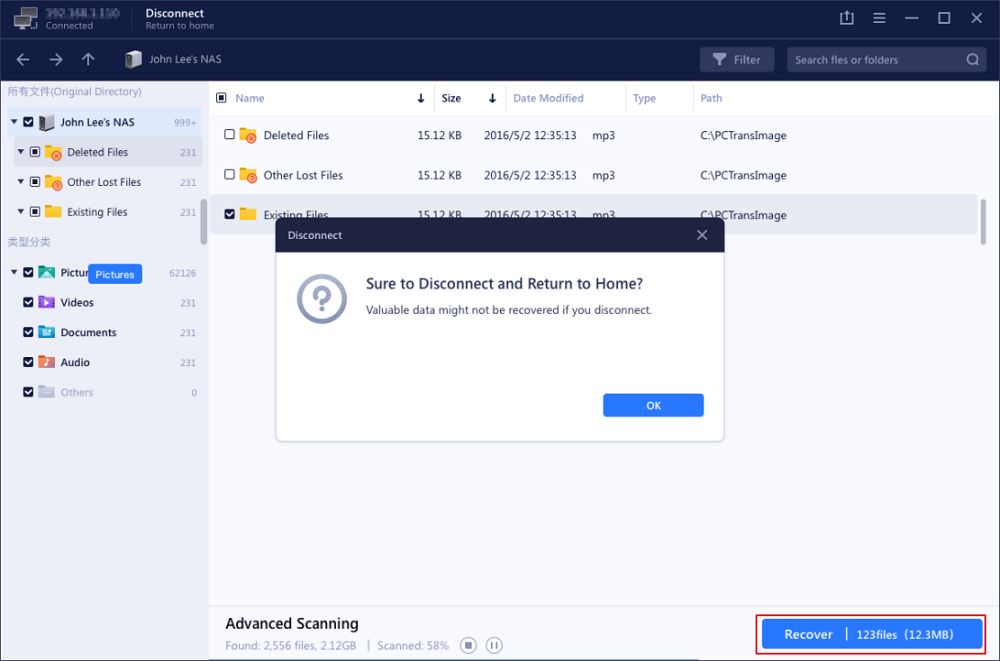
Methode 2. Wiederherstellung verlorener NAS-Daten durch Entnahme von Festplatten und Wiederherstellung des RAID
Methode 1 verwendet die Software EaseUS Data Recovery Wizard. Wenn Sie diese Software nicht verwenden, gibt es andere Möglichkeiten.
Aber alle anderen Datenwiederherstellungsprogramme verlangen, dass Sie Ihr NAS-Laufwerk entfernen und sein RAID neu aufbauen. Daher kann diese Methode umständlich und unangenehm für Sie sein. Sehen wir uns jedoch die folgenden Schritte an, um verlorene NAS-Daten auf herkömmliche Weise wiederherzustellen.
Schritt 1. Besorgen Sie die erforderliche Anzahl von NAS-Festplattengehäusen.
Sie müssen Ihren RAID-Typ überprüfen, und je nach dem müssen Sie die Anzahl der NAS-Festplattengehäuse festlegen.
Schritt 2. Entfernen Sie alle RAID-Laufwerke von Ihrem NAS.
Nachdem Sie die RAID-Laufwerke entfernt haben, schließen Sie sie an einen funktionierenden Computer an, um das RAID wiederherzustellen. Achten Sie darauf, die Festplatten entsprechend zu beschriften, während Sie sie anschließen.
Schritt 3. Starten Sie den Wiederaufbau des RAID.
Sie können für diesen Schritt jede beliebige NAS-Raid-Rekonstruktionssoftware verwenden.
Schritt 4. Führen Sie die NAS-Datenwiederherstellung durch.
Die von Ihnen gewählte Software führt einen Tiefenscan auf Ihrem NAS Btrfs-Laufwerk durch. Nach Abschluss des Scans können Sie Ihre verlorenen Daten möglicherweise wiederherstellen. Sollten Sie keine Ahnung haben, wie Sie das RAID-Laufwerk wiederherstellen können, können Sie EaseUS Datenrettungsdienste um Hilfe bitten.
EaseUS Datenrettungsdienste
Klicken Sie hier, um unsere Experten für eine kostenlose Bewertung zu kontaktieren
Wenden Sie sich an die Datenwiederherstellungsexperten von EaseUS für einen individuellen manuellen Wiederherstellungsservice. Nach einer KOSTENLOSEN Diagnose können wir die folgenden Dienstleistungen anbieten
- Reparieren einer beschädigten RAID-Struktur, eines nicht mehr startfähigen Windows-Betriebssystems und einer beschädigten virtuellen Festplattendatei
- Wiederherstellen/Reparieren von verlorenen Partitionen und neu partitionierten Laufwerken
- Unformatierte Festplatten und Reparatur von rohen Laufwerken (Bitlocker-verschlüsselte Laufwerke)
- Festplatten reparieren, die zu GPT-geschützten Partitionen werden
Fazit
Btrfs ist ein neues und zuverlässiges Dateisystem für NAS- oder Server-Computer (insbesondere auf Linux-Basis). Leider kann es viele Gründe geben, warum Sie Daten von Ihrem Btrfs-Laufwerk verlieren können. Aber das Gute daran ist, dass Sie diese wiederherstellen können.
Eine Methode ist die traditionelle Methode. Dazu müssen Sie jedoch Ihr NAS Btrfs-Laufwerk entfernen, die Festplatten beschriften und sie an einen funktionierenden Computer anschließen, um die Daten wiederherzustellen. Die empfehlenswerteste Methode ist jedoch die Verwendung der EaseUS Data Recovery Wizard Software. Sie müssen Ihr NAS-Laufwerk nicht ausbauen und führen die Datenwiederherstellung mit einfachen Klicks durch.
War diese Seite hilfreich?
-
Markus verfügt über 10+ Jahre Praxiserfahrung in Datenwiederherstellung, Festplatten-/Partitionsverwaltung und Multimedia-Technologien. Er beherrscht die Kunst, komplexe Probleme zu vereinfachen und effiziente Lösungsanleitungen zu erstellen. Privat liebt er Filme, Reisen und kulinarische Genüsse. …

20+
Jahre Erfahrung

160+
Länder und Regionen

72 Millionen+
Downloads

4.7 +
Trustpilot Bewertung
TOP 2 in Recovery-Tools
"Easeus Data Recovery Wizard kann die letzte Möglichkeit sein, gelöschte Daten wiederherzustellen und ist dabei sogar kostenlos."

EaseUS Data Recovery Wizard
Leistungsstarke Datenrettungssoftware zur Wiederherstellung von Dateien in fast allen Datenverlustszenarien unter Windows und Mac.
100% Sauber
Top 10 Artikel
-
 Gelöschte Dateien wiederherstellen
Gelöschte Dateien wiederherstellen
-
 USB-Stick wiederherstellen
USB-Stick wiederherstellen
-
 SD-Karte reparieren
SD-Karte reparieren
-
 Papierkorb wiederherstellen
Papierkorb wiederherstellen
-
 Festplatte wiederherstellen
Festplatte wiederherstellen
-
 USB wird nicht erkannt
USB wird nicht erkannt
-
 RAW in NTFS umwandeln
RAW in NTFS umwandeln
-
 Gelöschte Fotos wiederherstellen
Gelöschte Fotos wiederherstellen
-
 Word-Dokument wiederherstellen
Word-Dokument wiederherstellen
-
 Excel-Dokument wiederherstellen
Excel-Dokument wiederherstellen
 May 21,2025
May 21,2025



