Inhaltsverzeichnis
Festplatte wird als "nicht initialisiert" angezeigt
"Festplatte (0, 1, 2...), nicht initialisiert, nicht erkannt und nicht zugeordnet" tritt unter Windows System manchmal auf. Wenn eine Festplatte nicht initialisiert ist, kann man nicht mehr auf die Daten zugreifen. Dann stellt sich die Frage, wie man die Festplatte ohne Datenverlust initialisieren kann. Die Meldung "Datenträger nicht erkannt, nicht initialisiert" kann in zwei Fällen auftreten:
- Die Festplatte ist brandneu. Sie müssen die Festplatte initialisieren, um sie zu partitionieren. Anschließend müssen Sie die Partition formatieren, um sie für die Datenspeicherung vorzubereiten.
- Der Datenträger wurde eine Zeit lang verwendet und wird plötzlich "nicht initialisiert".
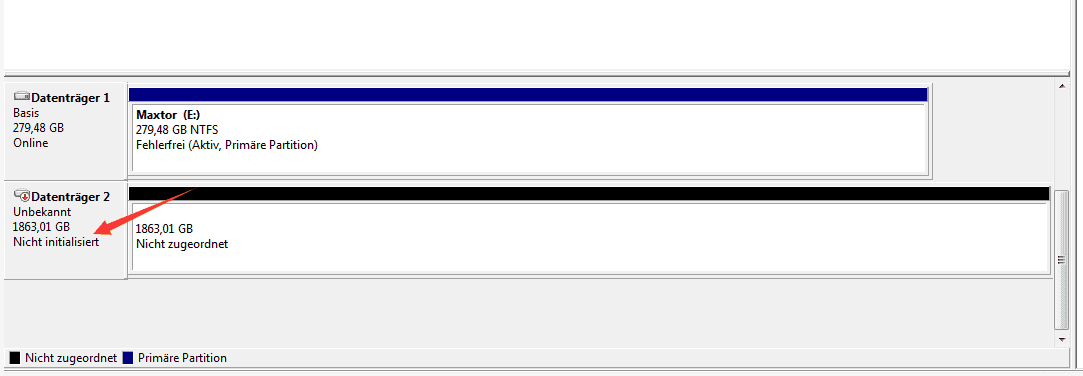
Was bedeutet "Datenträger initialisieren"?
Wenn Sie eine neue Festplatte auf Ihrem PC einbauen, wird sie normalerweise als "Nicht initialisiert" angezeigt. Sie können die Festplatte möglicherweise auch nicht im Datei-Explorer finden. Sie müssen die neu hinzugefügte Festplatte manuell initialisieren, bevor Sie mit ihr arbeiten können, ohne einen Datenverlust befürchten zu müssen. Hier finden Sie detaillierte Informationen zur Initialisierung einer neuen Festplatte von Microsoft.
Es kann jedoch auch vorkommen, dass eine Festplatte, die über einen längeren Zeitraum verwendet wurde, als "nicht initialisiert" eingestuft wird. Dies ist auf eine Reihe von Systemfehlern zurückzuführen. In einem solchen Fall haben die meisten Benutzer Dateien oder Ordner auf dem Datenträger gespeichert und möchten wissen, ob beim Initialisieren eines Datenträgers dessen Daten gelöscht werden.
Werden beim Initialisieren einer Festplatte Daten gelöscht?
Werden beim Initialisieren eines Laufwerks Daten gelöscht? Beim Initialisieren eines Datenträgers wird alles darauf gelöscht und er wird für die Verwendung durch Windows vorbereitet. Danach können Sie ihn formatieren und dann Dateien darauf speichern. Mit anderen Worten. Während der Initialisierung und Formatierung des Datenträgers gehen Ihre Daten verloren.
Aber keine Panik. Wenn Sie wissen wollen, wie Sie eine Festplatte ohne Datenverlust initialisieren können, sind Sie hier genau richtig. In diesem Artikel erfahren Sie, wie Sie Ihre Festplatte datenschutzkonform initialisieren können. Sie können zunächst Daten von einer nicht initialisierten Festplatte mit einer leistungsstarken aber kostenlose Datenrettungssoftware wiederherstellen und dann Ihre Festplatte sicher initialisieren.
⬇️Datenrettungssoftware kostenlos herunterladen
Jetzt wissen Sie, dass bei der Festplatteninitialisierung Daten gelöscht und gelöscht werden. Teilen Sie es auf Ihren Social-Media-Plattformen, um die Nachricht zu verbreiten.
Wie kann man eine Festplatte ohne Datenverlust initialisieren (3 Schritte)
Auf der Grundlage der obigen Informationen sind die korrekten Verfahren zum Umgang mit einer nicht initialisierten Festplatte ohne Datenverlust:
| 1️⃣Daten wiederherstellen | Stellen Sie Daten von einer nicht initialisierten Festplatte wieder her, um sie zu schützen. |
| 2️⃣Festplatte initialisieren | Initialisieren Sie die Festplatte als MBR/GPT. Siehe MBR vs. GPT - Was ist der Unterschied. |
| 3️⃣Festplatte formatieren | Erstellen Sie neue einfache Volumes auf dem Laufwerk. |
1. Zuerst Daten von nicht initialisierter Festplatte wiederherstellen⭐
Sie werden feststellen, dass der Festplattenstatus nicht "Nicht initialisiert" und "Nicht zugewiesen" lautet, was bedeutet, dass die Festplatte unzugänglich und unbrauchbar ist. Bevor Sie das Laufwerk initialisieren und einen neuen Datenträger erstellen, müssen Sie die Daten von der Festplatte wiederherstellen, um Ihre wichtigen Dateien mit einem Datenwiederherstellungstool zu schützen.
Wir empfehlen Ihnen, EaseUS Data Recovery Wizard auszuprobieren. Es kann perfekt gelöschte Dateien wiederherstellen, formatierte Daten wiederherstellen, RAW-Laufwerke wiederherstellen und Daten von unzugänglichen Festplatten wiederherstellen.
Laden Sie das EaseUS-Datenwiederherstellungsprogramm herunter und befolgen Sie die folgenden Schritte, um Ihre Daten wiederherzustellen.
Schritt 1. Die Festplatte oder die Partition auswählen
Starten Sie EaseUS Data Recovery Wizard, wählen Sie "Lost Partition" und klicken Sie auf "Scannen", um nach allen verlorenen Daten zu suchen. Wenn es viele verlorene Partitionen gibt, können Sie sie anhand ihrer Partitionsgröße identifizieren.
Hinweis: Da das Windows-System das Linux-Dateisystem nicht unterstützt, wird die Ext2- oder Ext3-Partition als verlorene Partition ohne Laufwerksbuchstaben von der Software erkannt. Wenn Sie Daten von einer Ext2/Ext3-Partition wiederherstellen möchten, können Sie die folgenden Schritte ausführen.

Schritt 2. Gescannte Ergebnisse filtern
Da es viele gescannte Dateien geben wird, können Sie eine Dateikategorie für eine schnelle Filterung wählen, z. B. Bilder, Videos, Dokumente, Audio und andere. Wenn Sie sich an den Dateinamen erinnern, können Sie ihn auch einfach im Suchfeld in der oberen rechten Ecke nachschlagen.

Schritt 3. Vorschau und von Daten von der Partition wiederherstellen
Vor der Wiederherstellung können Sie eine Vorschau der Datei anzeigen, um sicherzustellen, dass es sich um die benötigten Daten handelt. Wählen Sie alle benötigten Dateien aus und klicken Sie auf "Wiederherstellen", um sie wiederherzustellen.

Sie können auch versuchen, verlorene, gelöschte und beschädigte Daten mit EaseUS Datenrettungsdiensten zu retten, die Millionen von Benutzern geholfen haben, Daten von nicht erkannter Festplatte wiederherzustellen, oder Dateien von nicht zugewiesenen Festplattenpartitionen, RAW-Festplatten, formatierten Festplatten, virusinfizierten Festplatten und mehr wiederherzustellen.
Wenn Ihre Festplattendaten verloren gegangen sind, nachdem Sie das Laufwerk repariert haben, das unbekannt, nicht initialisiert oder nicht zugewiesen wurde, können Sie immer versuchen, die verlorenen Daten mit einfachen Schritten wiederherzustellen.
EaseUS Datenrettungsdienste
Klicken Sie hier, um unsere Experten für eine kostenlose Bewertung zu kontaktieren
Wenden Sie sich an die EaseUS Datenrettungsexperten für einen individuellen manuellen Wiederherstellungsservice. Nach einer KOSTENLOSEN Diagnose können wir die folgenden Dienstleistungen anbieten:
- Reparieren Sie beschädigte RAID-Strukturen, nicht bootfähige Windows-Betriebssysteme und beschädigte virtuelle Festplattendateien (.vmdk, .vhd, .vhdx, etc.)
- Wiederherstellen/Reparieren verlorener Partitionen und neu partitionierter Laufwerke
- Formatierung der Festplatte aufheben und RAW-Laufwerk reparieren (BitLocker-verschlüsseltes Laufwerk)
- Festplatten reparieren, die zu GPT-geschützten Partitionen werden
2. Die Festplatte zu MBR oder GPT initialisieren
Jetzt, wo Sie Ihre Dateien wiederhergestellt haben, können Sie mit der sicheren Initialisierung der Festplatte beginnen.
Schritt 1. Drücken Sie die Tasten Win+R, um das Dialogfeld Ausführen zu starten. Geben Sie diskmgmt.msc ein und drücken Sie die Eingabetaste. Die Datenträgerverwaltung wird geöffnet.
Schritt 2. Klicken Sie mit der rechten Maustaste auf den Datenträger, der "Nicht initialisiert" anzeigt, und wählen Sie "Datenträger initialisieren".
Schritt 3. Im Fenster "Datenträger initialisieren" müssen Sie einen Partitionsstil für den Datenträger auswählen, MBR oder GPT. Klicken Sie dann auf "OK", um fortzufahren.

3. Partitionieren und Formatieren der Festplatte
Jetzt können Sie neue Volumes auf Ihrer Festplatte erstellen, ohne sich Sorgen machen zu müssen, dass alle Ihre Dateien verloren gehen.
Schritt 1. Klicken Sie mit der rechten Maustaste auf "Dieser PC" und wählen Sie "Verwalten" > "Datenträgerverwaltung".
Schritt 2. Klicken Sie mit der rechten Maustaste auf den noch nicht zugewiesenen Speicherplatz und wählen Sie "Neues einfaches Volume...".
Schritt 3. Klicken Sie im Assistenten für neue einfache Datenträger auf "Weiter", um fortzufahren.
Schritt 4. Folgen Sie dem Assistenten, um die Größe des Volumes festzulegen, dem Volume einen Laufwerksbuchstaben zuzuweisen und dann die Partition zu formatieren.
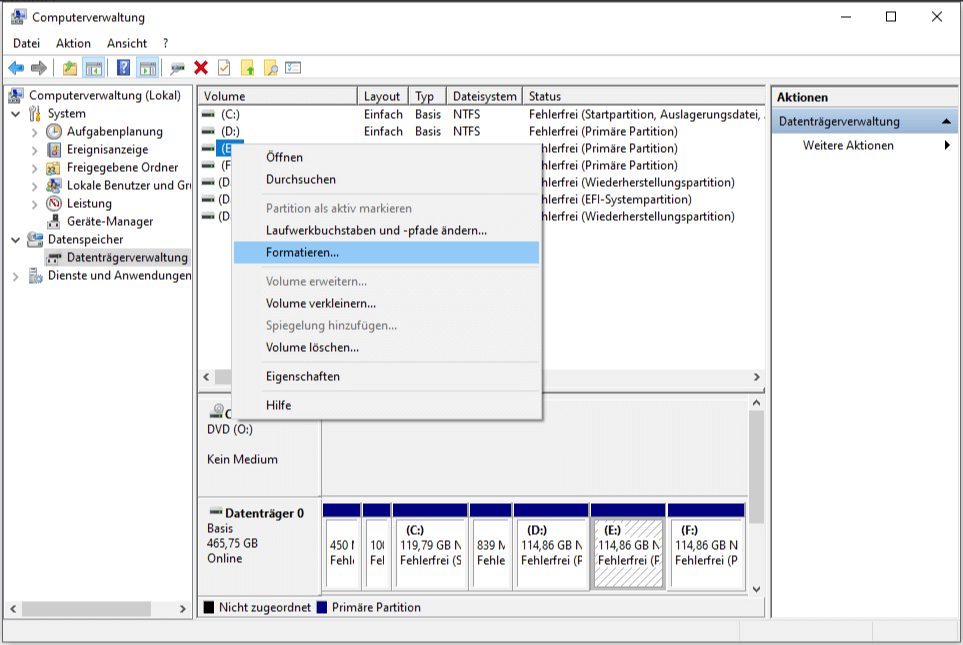
Das Fazit
Werden beim Initialisieren der Festplatte die darauf befindlichen Daten gelöscht? Die Antwort lautet sowohl "Ja" als auch "Nein". Die reine Initialisierung eines Datenträgers löscht die Daten nicht. Um die Festplatte zu verwenden, müssen Sie sie jedoch weiter partitionieren und formatieren, was zu Datenverlust führt. Wenn Sie also die Dateien auf Ihrer Festplatte nicht verlieren möchten, ist die EaseUS-Datenwiederherstellungssoftware erforderlich.
Teilen Sie diese Anleitung auf Ihren Konten in den sozialen Medien, wenn Sie sie hilfreich fanden.
Festplatte initialisieren ohne Datenverlust FAQs
Haben Sie gelernt, wie man Festplatten ohne Datenverlust initialisiert? In diesem Teil werden Sie mehr erfahren, wenn Sie die folgenden Antworten lesen:
Kann ich eine Festplatte ohne Datenverlust initialisieren?
Mit dieser Anleitung können Sie eine Festplatte ohne Datenverlust initialisieren:
- 1. Öffnen Sie die Datenträgerverwaltung auf Ihrem PC.
- 2. Initialisieren Sie die Festplatte, indem Sie mit der rechten Maustaste auf die Platte klicken.
- 3. Wählen Sie einen Partitionsstil.
- 4. Daten von der Festplatte wiederherstellen.
- 5. Erstellen Sie die Partitionen neu und formatieren Sie die Festplatte.
Werden beim Initialisieren einer Festplatte Daten gelöscht?
Wenn Sie eine neue Festplatte in Ihren Computer einbauen wollen, werden Sie aufgefordert, die Festplatte zunächst zu initialisieren. Wird die Initialisierung Daten von der Festplatte löschen? Die Initialisierung einer Festplatte wirkt sich nicht auf die Sektoren in der MBR-Partitionstabelle aus, so dass beim Initialisieren einer Festplatte keine Daten gelöscht werden.
Soll ich die Festplatte mit MBR oder GPT initialisieren?
Wenn Sie eine Festplatte verwenden möchten, die 2 TB oder weniger groß ist, wählen Sie MBR, wenn Sie die Festplatte zum ersten Mal initialisieren. Wenn Sie eine Festplatte haben, die Sie verwenden möchten, von der Sie aber nicht booten wollen, und die größer als 2 TB ist, wählen Sie GPT (GUID).
Kann ich Daten nach der Initialisierung der Festplatte wiederherstellen?
Ja, Sie können Daten nach der Initialisierung der Festplatte mit EaseUS Data Recovery Wizard wiederherstellen.
- 1. Starten Sie dieses Festplattenwiederherstellungstool und scannen Sie die Zielfestplatte.
- 2. Filtern Sie die Dateien und wählen Sie jede Datei aus, die Sie wiederherstellen möchten.
- 3. Klicken Sie auf "Wiederherstellen", um alles wiederherzustellen, was Sie wollen.
War diese Seite hilfreich?
-
Markus verfügt über 10+ Jahre Praxiserfahrung in Datenwiederherstellung, Festplatten-/Partitionsverwaltung und Multimedia-Technologien. Er beherrscht die Kunst, komplexe Probleme zu vereinfachen und effiziente Lösungsanleitungen zu erstellen. Privat liebt er Filme, Reisen und kulinarische Genüsse. …

20+
Jahre Erfahrung

160+
Länder und Regionen

72 Millionen+
Downloads

4.7 +
Trustpilot Bewertung
TOP 2 in Recovery-Tools
"Easeus Data Recovery Wizard kann die letzte Möglichkeit sein, gelöschte Daten wiederherzustellen und ist dabei sogar kostenlos."

EaseUS Data Recovery Wizard
Leistungsstarke Datenrettungssoftware zur Wiederherstellung von Dateien in fast allen Datenverlustszenarien unter Windows und Mac.
100% Sauber
Top 10 Artikel
-
 Gelöschte Dateien wiederherstellen
Gelöschte Dateien wiederherstellen
-
 USB-Stick wiederherstellen
USB-Stick wiederherstellen
-
 SD-Karte reparieren
SD-Karte reparieren
-
 Papierkorb wiederherstellen
Papierkorb wiederherstellen
-
 Festplatte wiederherstellen
Festplatte wiederherstellen
-
 USB wird nicht erkannt
USB wird nicht erkannt
-
 RAW in NTFS umwandeln
RAW in NTFS umwandeln
-
 Gelöschte Fotos wiederherstellen
Gelöschte Fotos wiederherstellen
-
 Word-Dokument wiederherstellen
Word-Dokument wiederherstellen
-
 Excel-Dokument wiederherstellen
Excel-Dokument wiederherstellen
 May 21,2025
May 21,2025



