Featured Artikel
- 01 USB-Stick wird nicht angezeigt
- 02 USB-Stick wird nicht erkann
- 03 USB-Stick wird in Datenträgerverwaltung nicht angezeigt
- 04 Schreibschutz von Festplatte entfernen
- 05 Dieses Gerät wurde angehalten, weil es Fehler gemeldet hat (Code 43)
- 06 USB Stick/SD Karte/Pen Drive zeigt 0 Byte
- 07 Kostenloses USB-Stick Reparieren Tool herunterladen
- 08 SanDisk Reparatur Tool
- 09 Kingston DT 101 G2 Reparatur- und Formatieren Tool
Code 43 - Wie behebt man den Fehler?
"Hallo, ich habe einen USB-Stick, der bis letzte Woche problemlos funktionierte. Nachdem ich das Laufwerk an meinen Windows 10 PC angeschlossen habe, erhalte ich eine Meldung - Das Gerät wurde angehalten, weil es Fehler gemeldet hat (Code 43). Wie kann man diesen Fehler beheben und den USB-Stick wiederherstellen?"
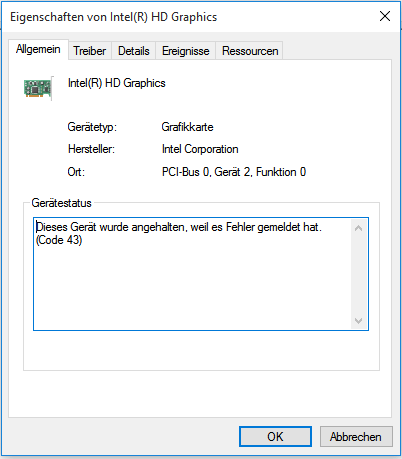
Der Code 43 bedeutet, auf dem Datenträger ist ein Hardwareproblem oder ein Fehler aufgetreten. Nachdem der Grafiktreiber Windows System den Fehler informiert haben, wird das angeschlossene USB-Laufwerk gestoppt. In diesem Artikel haben wir vier Methoden präsentiert. Aber bevor Sie die Lösungen durchführen, können Sie zuerst die folgenden schnellen Lösungen versuchen.
2 schnelle Lösungen zur Fehlerbehebung von Code 43
- 1. Wenn Sie erstmal auf Code 43 gestoßen sind, können Sie den Computer neustarten. Der Fehler könnte beim Neustart verschwinden.
- 2. Überprüfen Sie das Kabel und SATA, ob sie veraltet und defekt ist. Versuchen Sie auch eine andere Schnittstelle. Oder schließen Sie den Datenträger an einen anderen PC an.
Wird der Fehler noch nicht behoben? Dann wenden Sie sich an den folgenden Lösungen.
- Hinweis:
- Diese Lösungen gelten nicht nur für USB-Sticks, sondern auch externe Festplatte, SD-Karten. Wenn Sie aufgrund von dem Fehler Daten verloren haben, können wir Ihnen noch helfen, den USB-Stick wiederherzustellen.
4 Methoden zur Fehlerbehebung von Code 43 unter Windows 10
In diesem Teil zeigen wir Ihnen insgesamt 4 Methoden, um den Fehlercode 43 schnell und effektiv zu beheben.
Methode 1. Fehlerhafte Gerätetreiber reparieren und den Fehler Code 43 beheben[3 Lösungen]
Wenn ein Hardwareproblem auf dem USB auftritt oder der Treiber und die Treibersoftware ausgefallen ist, können Sie die folgenden drei Lösungen versuchen, um die fehlerhafte Treibersoftware zu reparieren.
Lösung 1. Gerätetreiber aktualisieren
Sie können viele Fehler mit der Treibersoftware durch die Aktualisierung oder die Neuinstallation beheben. Wenn Sie den Code 43 beheben wollen, können Sie auch versuchen, den Treiber zu aktualisieren.
Schritt 1. Klicken Sie mit der rechten Maustaste auf das Windows Symbol und wählen Sie "Geräte-Manager". Dann werden die Datenträger auf dem Computer aufgelistet.
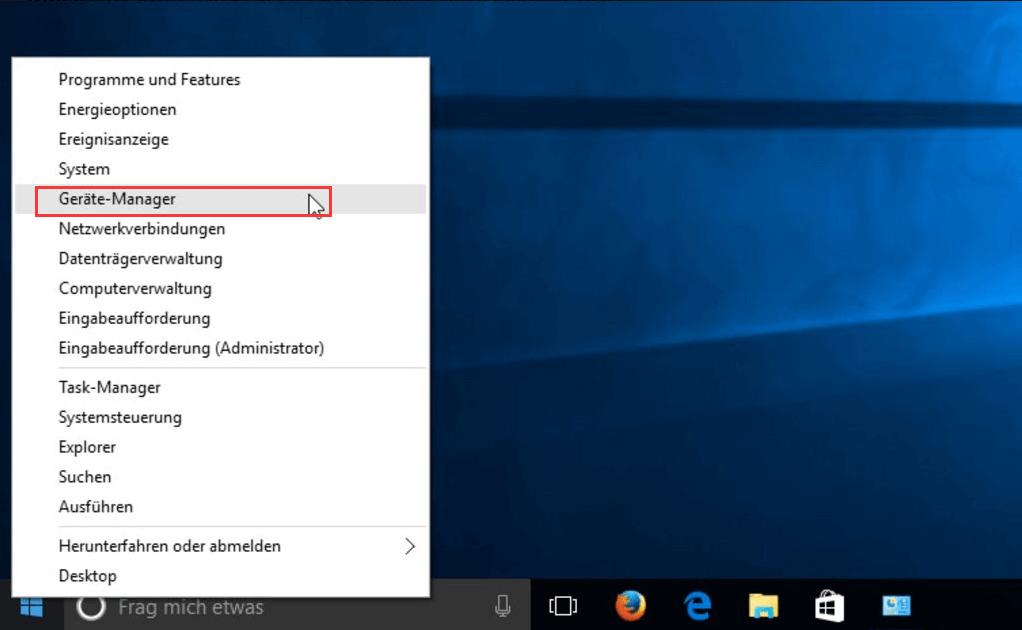
Schritt 2. Klicken Sie mit der rechten Maustaste darauf und wählen Sie dann "Treibersoftware aktualisieren".
Schritt 3. In geöffneten Fenster klicken Sie auf die Option "Automatisch nach aktualisierter Treibersoftware suchen".

Lösung 2. Gerätetreiber zurücksetzen
Wenn Sie bereits den Gerätetreiber aktualisiert haben, können Sie noch die Treibersoftware auf die vorherige Version zurücksetzen, um den Code 43 zu lösen.
Schritt 1. Öffnen Sie "Geräte-Manager".
Schritt 2. Klicken Sie mit der rechten Maustaste auf Ihren Gerätetreiber und wählen Sie "Eigenschaften".
Schritt 3. Gehen Sie zu "Treiber" > "Vorheriger Treiber".
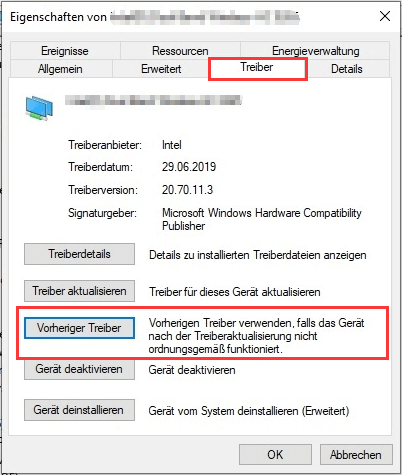
Lösung 3. Gerätetreiber deinstallieren und neu installieren
Um den Fehlercode 43 in Windows 10 zu beheben, können Sie noch versuchen, den USB-Treiber zu deinstallieren und neuzuinstallieren:
Schritt 1. Im "Geräte-Manager" finden Sie das USB-Laufwerk. Klicken Sie mit der rechten Maustaste auf das Gerät und wählen Sie "Gerät deinstallieren". Wenn Sie eine Warnmeldung erhalten, dass Sie ein Gerät von Ihrem System deinstallieren, klicken Sie auf "OK". Der Gerätemanager deinstalliert das Gerät.
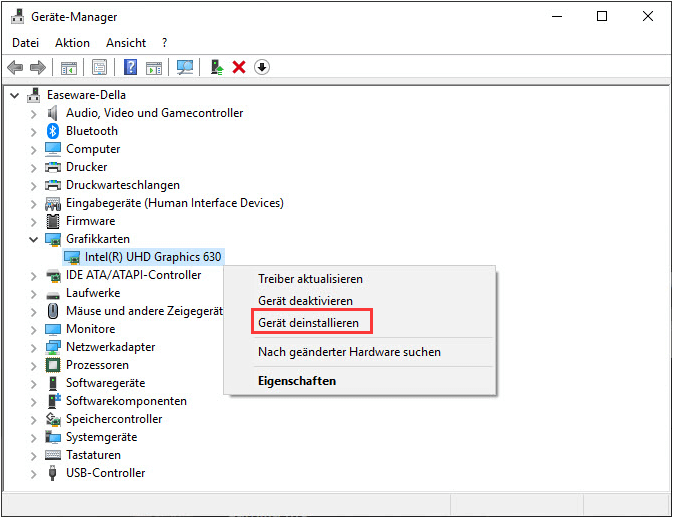
Schritt 2. Klicken Sie mit der rechten Maustaste auf Ihren Computernamen im Gerätemanager und wählen Sie "Nach geänderter Hardware suchen". Der Gerätemanager wird das USB-Laufwerk automatisch neuinstalliern.
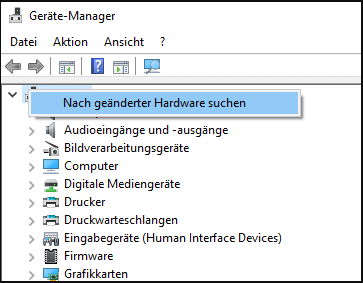
Schritt 3. Klicken Sie mit der rechten Maustaste auf das Gerät und wählen Sie "Eigenschaften". Unter dem "Allgemein" Tab überprüfen Sie den Gerätestatus, ob das USB-Laufwerk ordnungsmäßig angezeigt wird. Wenn es nicht der Fall ist, versuchen Sie die anderen Lösungen weiter.
Methode 2. Den Datenträger deaktivieren und wieder aktivieren
Wenn Sie die Methode 1 ausprobiert haben, sind Sie vielleicht bereits vertraut mit dem Gerät-Manager. Öffnen Sie wieder den Eigenschaften-Fenster und gehen Sie zum "Treiber" Tab. Wählen Sie "Gerät deaktivieren" > dann klicken Sie wieder auf "Gerät aktivieren".
Methode 3. BIOS aktualisieren
Ein veraltetes BIOS kann auch zu dem Fehlercode 43 führen. Vor dem Update sollten Sie zunächst die aktuelle BIOS-Version über CMD überprüfen. Wenn die BIOS-Version veraltet ist, laden Sie die Datei für das BIOS-Update herunter und aktualisieren Sie dann BIOS.
Methode 4. Eine Systemwiederherstellung ausführen
Die Vorgänge oder die Änderungen im Geräte-Manager können auch zum Fehlercode 43 unter Windows 10 führen? Um den Fehler zu beheben, können Sie die Systemwiederherstellung ausführen und die letzten Vorgänge im Geräte-Manager rückgängig machen.
Folgen Sie den Schritten:
Schritt 1. Klicken Sie mit der rechten Maustaste auf das Windows Logo und wählen Sie "Eigenschaften" aus.
Schritt 2. Im geöffneten Fenster klicken Sie auf "Computerschutz". Unter dem Tab wählen Sie "Systemwiederherstellung".
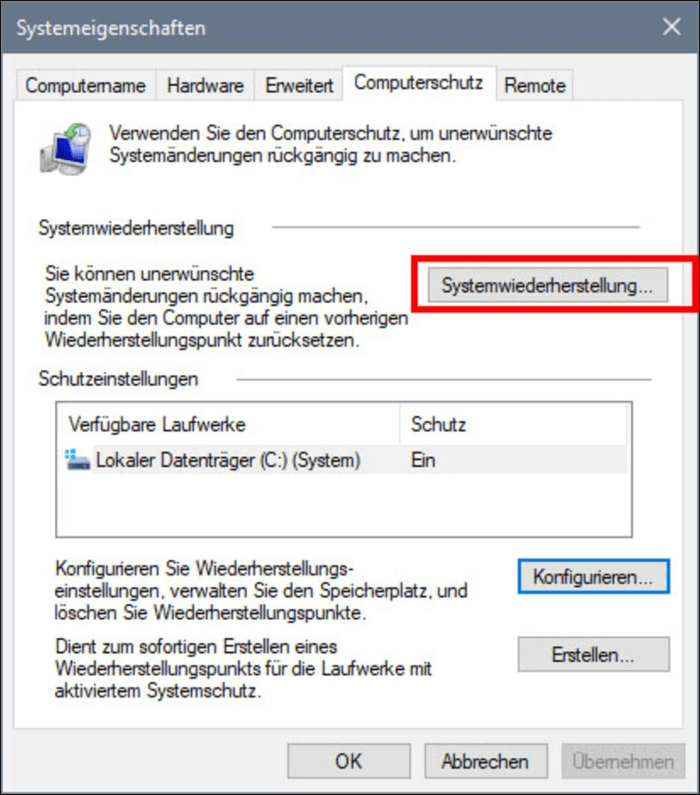
Schritt 3. Dann bestätigen Sie diesen Vorgang und führen Sie die Wiederherstellung durch.
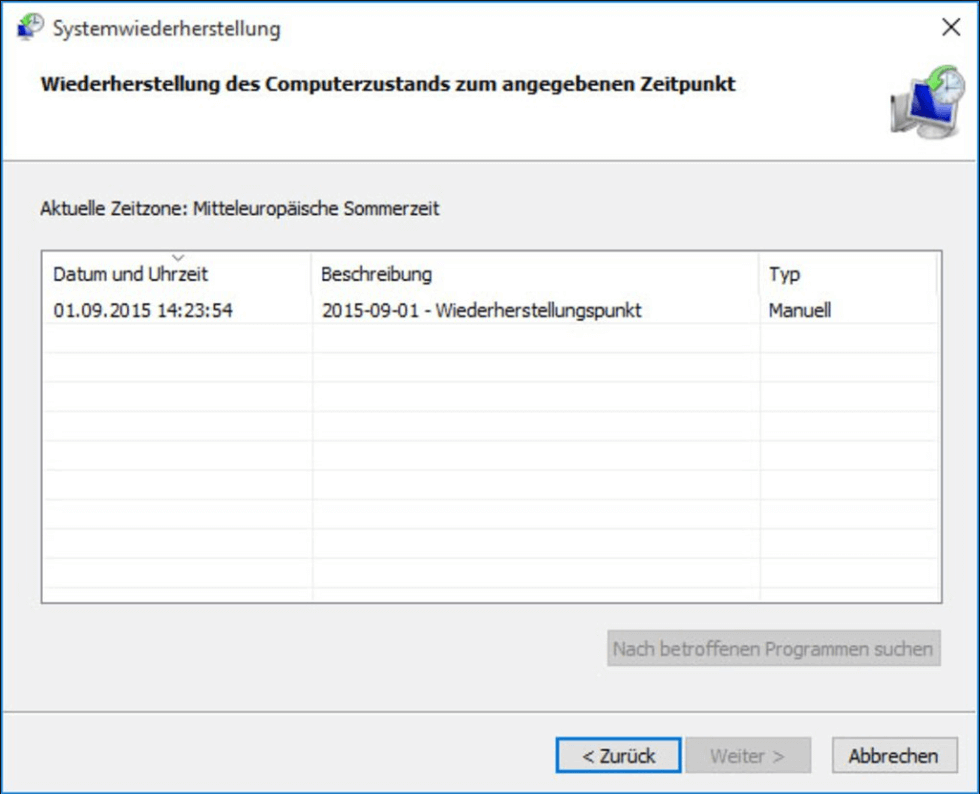
Oder wenn Sie eine Backup-Software eines Drittanbieters wie EaseUS Todo Backup verwenden, können Sie das System aus einem Backup-Image wiederherstellen. Hier erfahren Sie mehr darüber, wie man ein Windows 10 System Backup-Image erstellen und dann wiederherstellen kann.
Daten auf dem USB-Stick mit dem Code 43 wiederherstellen
Denn der Fehlercodes 43 und andere Fehler können dazu führen, dass Sie nicht auf Ihre Daten auf dem USB-Stick zugreifen können. Das kann auch zum Datenverlust führen. In diesem Fall wird es benötig, eine effektive Methode zu erfahren, mit welcher Sie auf Ihre Daten zugreifen und sie speichern können. Um die gelöschten, formatierten und andere verlorenen Daten auf einem USB-Stick oder einer externen Festplatte wiederherzustellen, benötigen Sie eine professionelle Datenrettungs-Software wie EaseUS Data Recovery Wizard. Sie können diese Software herunterladen und die aufgrund von Fehlercode 43 verloren Daten unter Windows 10 einfach wiederherstellen. Wenn Sie z.B. eine SD-Karte wiederherstellen oder eine externe Festplatte wiederherstellen wollen, können Sie diese Lösung ebenfalls verwenden.
- Notiz
- Stoppen Sie den USB-Stick zu benutzen, wenn der Datenverlust auftritt. Denn Ihre verlorenen Daten können durch die neuen Daten überschrieben werden.
Schritt 1. Verbinden Sie Ihren USB-Stick mit Ihrem PC. Starten Sie EaseUS Data Recovery Wizard. Wählen Sie das Laufwerk aus und klicken Sie auf "Scan".
Schritt 2. EaseUS Data Recovery Wizard wird zunächst alle gelöschten Dateien auflisten. Dann wird noch einmal die gesamte Festplatte gescannt, um alle wiederherstellbaren Dateien aufzufinden.
Schritt 3. Suchen Sie nach Ihren verlorenen Daten im Verzeichnisbaum links oder oben rechts in der Suchleiste. Wählen Sie Ihre Dateien aus und klicken Sie auf “Wiederherstellen”. Wenn Sie die Dateien hier nicht finden können, schauen Sie oben unter „RAW“ Ordner. Es wird empfohlen, alle wiederhergestellten Dateien auf einem anderen Ort zu speichern, um zu vermeiden, dass durch einen Fehler die Daten doch noch überschrieben werden können.
War der Artikel hilfreich?
Nach dem Studium der Germanistik ist Mako seit 2013 Teil des EaseUS-Teams und hat sich in den letzten 11 Jahren intensiv mit Software-Themen beschäftigt. Der Schwerpunkt liegt auf Datenrettung, Datenmanagement, Datenträger-Verwaltung und Multimedia-Software.
Weitere Artikel & Tipps:
-
Fehlende heruntergeladene Dateien wiederherstellen Steam
![author icon]() Maria | 21.05.2025, 16:23
Maria | 21.05.2025, 16:23 -
Alles, was man über ein gerootetes Gerät wissen muss
![author icon]() Maria | 21.05.2025, 16:23
Maria | 21.05.2025, 16:23 -
Windows Schnellzugriff wiederherstellen: Daten bei Schnellzugriff verschwunden
![author icon]() Mako | 21.05.2025, 16:23
Mako | 21.05.2025, 16:23 -
SrtTrail.txt unter Windows 10 beheben | SrtTrail.txt reparieren
![author icon]() Markus | 21.05.2025, 16:23
Markus | 21.05.2025, 16:23


