Inhaltsverzeichnis
Die Eingabeaufforderung (CMD) ist ein hilfreiches Tool für Windows Benutzer. Nachdem Benutzer die richtigen Befehle in das eingebaute Tool eingegeben haben, kann das Tool unbekannte Fehler auffinden und beheben, die beschädigten Dateien reparieren, einen Datenträger formatieren, den Computer herunterfahren und neu starten.
Über den CHKDSK-Befehl - Unterschiede zwischen CHKDSK F und R
Fehler auf einer Festplatte und beschädigte Sektoren können dazu führen, der Datenträger kann nicht richtig funktionieren und Benutzer können nicht auf die Daten auf der Festplatte zugreifen. In diesem Fall wird der CHKDSK-Befehl häufig genutzt, um die Fehler aufzufinden und zu reparieren. Aber viele Benutzer können nicht sicherstellen, ob chkdsk / f oder chkdsk / r auszuführen. Wenn Sie auch von diesem Problem betroffen sind, bitte lesen Sie weiter. Der Artikel kann Ihnen helfen.
Eigentlich schaffen diese zwei Befehle dieselbe Aufgabe. Aber es gibt auch die Unterschiede zwischen diesen zwei Befehlen:
- CHKDSK /F: Dieser Befehl prüft nur die Festplatten-Fehler, kann aber die beschädigten Sektoren auf der Festplatte nicht auffinden und reparieren.
- CHKDSK /R: Der Befehl kann nicht nur die Festplatten-Fehler sondern auch die defekten Sektoren auf der Festplatte auffinden. CHKDSK / R kann auch die zuverlässige Dateien und Informationen wiederherstellen.
Wenn Sie sicherstellen können, welche Probleme Sie lösen wollen, können Sie direkt einen Befehl auswählen. Wenn Sie nicht sicherstellen können, ob das Problem an den defekten Sektoren oder den Festplatten-Fehler liegen, empfehlen wir Ihnen die Kombination der zwei Befehle zu benutzen. Der Befehl “chkdsk /f /r” kann Ihnen helfen. Manchmal wird der Befehl “chkdsk /r /f” auch genutzt. Diese zwei Befehle sind fast gleich. Nur die Reihenfolge des Ausführen der Aufgabe sind unterschiedlich.
Wie geht die Prüfung und die Reparatur von "chkdsk /f /r"?
Schritt 1. Drücken Sie die Windows + R Tasten und geben Sie “cmd.exe” ein. Dann klicken Sie auf “OK”, um die Eingabeaufforderung zu öffnen.
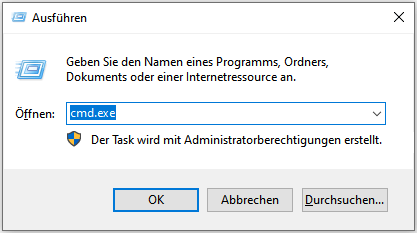
Schritt 2. Geben Sie “chkdsk d: /f /r” ein und drücken Sie die Enter-Taste. “d:” bedeutet den Laufwerksbuchstaben des fehlerhaften Datenträge. Ersetzen Sie den Laufwerksbuchstaben mit irgendeinem anderen.

Schritt 3. Der Befehl wird nach Fehlern und defekten Sektoren suchen. Warten Sie geduldig darauf. Die Ergebnisse werden auch aufgelistet.
Schritt 4. Danach geben Sie “exit” ein und drücken Sie die Enter-Taste. Die Festplatten-Fehler und die defekten Sektoren sollten repariert werden.
Von CHKDSK-Befehl gelöschten Daten wiederherstellen
Normalerweise wird der CHKDSK-Befehl Ihre persönlichen Dateien löschen nicht. Aber in manchen Fällen können einige Daten bei der Reparatur aus Versehen gelöscht werden. Diese gelöschten Daten werden nicht in den Papierkorb verschoben sondern direkt gelöscht. Deswegen ist das Wiederherstellen aus Papierkorb leider nicht möglich. Wenn Sie die gelöschten Dateien unter Windows wiederherstellen wollen, können wir Ihnen eine Möglichkeit anbieten.
EaseUS Data Recovery Wizard Free ist eine effektive und kostenlose Software zur Datenrettung. Die gelöschten, formatierten und anderen verlorenen Daten können Sie mit diesem Programm in nur drei Schritten wiederherstellen. Die Software unterstützt mehr als 1000 Dateitypen und fast alle Windows Systeme. Die umfassenden und effektiven Lösungen werden angeboten. Jetzt laden Sie die Software herunter und starten Sie die Wiederherstellung so schnell wie möglich.
Schritt 1. Wählen Sie Datenträger aus, von dem Ihre Daten gelöscht wurden, und klicken Sie dann auf "Scan". Das Programm wird das gewählte Laufwerk scannen und alle Ihre gelöschten Daten herausfinden.
Schritt 2. Das Programm listet zunächst alle gelöschten Dateien auf, woraufhin noch einmal die gesamte Festplatte durchleuchtet wird, um auch wirklich alle wiederherstellbaren Dateien zu finden.
Schritt 3. Nun sehen Sie die Vorschau. Filtern Sie die Scan-Ergebnisse, suchen Sie durch den Verzeichnisbau auf der linken Seite und wählen Sie Ihre Daten zur Wiederherstellung aus. Klicken Sie dann auf Wiederherstellen. Wenn Sie Ihre Daten im Verzeichnisbaum nicht auffinden können, können Sie oben auf „RAW“ Ordner klicken, um Dateien zu durchuchen, deren Metadaten beschädigt oder verloren gegangen sind.
CHKDSK-Parameters und Bedeutungen
Neben CHKDSK /F und CHKDSK /R gibt es noch andere Formen des CHKDSK-Befehls. Darunter haben wir die Parameters und die Bedeutungen aufgelistet. Sie können die Parameters nach Ihren Wünschen kombinieren.
/x: Der Befehl erzwingt, den Datenträger zuerst abzubauen, wenn es erforderlich ist. Alle offenen Handles auf dem Datenträger werden ungültig gemacht. Dieser Befehl beinhaltet auch die Aufgabe von CHKDSK /F.
/b: Gilt nur für NTFS-Laufwerke. Dieser Befehl leert die Liste der beschädigten Clusters auf dem Volume. Alle zugeordneten und freien Clusters werden erneut gescannt. Er beinhaltet die Funktion von “/r”. Verwenden Sie diesen Parameter, nachdem Sie ein Volume auf ein neues Festplattenlaufwerk gesichert haben.
/v: Der Befehl zeigt Ihnen den Namen jeder Datei in jedem Verzeichnis an, wenn der Datenträger überprüft wird.
/scan: Gilt nur für NTFS-Laufwerke. Es wird eine Online-Überprüfung des Datenträgers ausgeführt.
/i: Gilt nur für NTFS-Laufwerke. Der Befehl führt eine weniger strenge Prüfung der Indexeinträge durch, was die für die Ausführung von CHKDSK erforderliche Zeit reduziert.
/c: Gilt nur für NTFS-Laufwerke. Keine Zyklen innerhalb der Ordnerstruktur wird überprüft, wodurch sich die für die Ausführung von CHKDSK benötigte Zeit verkürzt.
Häufig gestellte Frage zu CHKDSK
Bei der Verwendung von CHKDSK können Benutzer viele Fragen zu diesem Befehl haben. Darunter haben wir vier Hauptfragen und die Antwort darauf geschrieben.
CHKDSK kann nicht ausgeführt werden.
Wenn Sie den CHKDSK-Befehl nicht ausführen können, sollten Sie zuerst überprüfen, ob Sie die Eingabeaufforderung als Administrator geöffnet haben. Denn der Befehl kann nur als den Administrator ausgeführt werden. Sie können sich als den Administrator anmelden und dann versuchen Sie diesen Befehl erneut.
Falls Sie das Tool nicht als den Administrator öffnen können und den Fehler beheben wollen, was tun? In diesem Fall wird eine Alternative zu CHKDSK empfohlen. EaseUS Partition Master ist eine professionelle und leistungsstarke Software zur Festplattenverwaltung. Mithilfe der Software können Sie die Festplatten-Fehler, die defekten Sektoren und die beschädigten Systemdateien mit nur einigen Klicks reparieren.
Wird CHKDSK Daten löschen?
Normalerweise wird der Befehl nur die Fehler beheben und die defekten Sektoren reparieren, nachdem er den Datenträger gescannt haben. Aber in manchen Fällen kann der Befehl auch die persönlichen Daten auf dem Datenträger löschen, wie viele Windows Benutzer berichtet haben. Falsche Befehle können auch zum Datenverlust führen. Falls Sie auf den Datenverlust gestoßen sind, können Sie die Datenrettungs-Lösung in diesem Artikel ausprobieren, um Ihre wichtigen Daten so schnell wie möglich wiederherzustellen.
CHKDSK bleibt hängen. Was tun?
Manche Benutzer haben auch davon berichtet, CHKDSK hängt bei 10%, 11%, 12%, 27%... und die Prüfung kann nicht fortgesetzt werden. Es gibt sieben Lösungen für diesen Fehler. Zuerst können Sie CHKDSK abbrechen und die Prüfung mit einem anderen Befehl wie SFC ausführen. Sie können auch eine Alternative zur CHKDSK benutzen. Wenn Sie den SFC-Befehl kennen, können Sie auch diesen Befehl ausführen. Den CHKDSK-Befehl im abgesicherten Modus auszuführen, ist auch eine Lösung davon. Wenn Sie die ausführlichen Lösungen erfahren wollen, klicken Sie auf diesen Link, um die hängende CHKDSK-Prüfung fortzusetzen.
CHKDSK kann im schreibgeschützten Modus nicht fortgesetzt werden.
Wenn der Datenträger schreibgeschützt ist, können Sie den CHKDSK-Befehl auch nicht ausführen. Sie werden eine Meldung wie "CHKDSK kann im schreibgeschützten Modus nicht fortgesetzt werden" erhalten. Für das Problem können wir Ihnen vier Lösungen anbieten:
- Den Schreibschutz durch CHKDSK-Befehl entfernen
- Den Schreibschutz durch Diskpart-Befehl aufheben
- Den Schreibschutz im Registrierungs-Editor entfernen
- Den schreibgeschützten Datenträger mit einem Tool entschlüsseln
Falls Sie die ausführlichen Anleitungen benötigen, klicken Sie auf den Link, um das Problem zu lösen.
Das Fazit
Der CHKDSK-Befehl ist einfach zu bedienend und sehr hilfreich. Aber eigentlich ist die Eingabeaufforderung ein professionelles Tool unter Windows. Wenn Sie vorher keine Erfahrungen mit diesen Befehlen haben, empfehlen wir Ihnen nicht, die Befehle direkt auszuführen. Falls Sie die falschen Befehle eingegeben haben, kann es zu schwerwiegenden Problemen führen und nicht alle Vorgänge können rückgängig gemacht werden.
Wenn Sie den Festplattenspeicher sicher verwalten und die Fehler einfach beheben wollen, wird eine professionelle aber einfach zu bedienende Alternative wie EaseUS Partition Master empfohlen. Auf dem Markt können Sie noch viele andere Festplattenverwaltungs-Programme finden.
War diese Seite hilfreich?
-
Nach dem Studium der Germanistik ist Mako seit 2013 Teil des EaseUS-Teams und hat sich in den letzten 11 Jahren intensiv mit Software-Themen beschäftigt. Der Schwerpunkt liegt auf Datenrettung, Datenmanagement, Datenträger-Verwaltung und Multimedia-Software. …

20+
Jahre Erfahrung

160+
Länder und Regionen

72 Millionen+
Downloads

4.7 +
Trustpilot Bewertung
TOP 2 in Recovery-Tools
"Easeus Data Recovery Wizard kann die letzte Möglichkeit sein, gelöschte Daten wiederherzustellen und ist dabei sogar kostenlos."

EaseUS Data Recovery Wizard
Leistungsstarke Datenrettungssoftware zur Wiederherstellung von Dateien in fast allen Datenverlustszenarien unter Windows und Mac.
100% Sauber
Top 10 Artikel
-
 Gelöschte Dateien wiederherstellen
Gelöschte Dateien wiederherstellen
-
 USB-Stick wiederherstellen
USB-Stick wiederherstellen
-
 SD-Karte reparieren
SD-Karte reparieren
-
 Papierkorb wiederherstellen
Papierkorb wiederherstellen
-
 Festplatte wiederherstellen
Festplatte wiederherstellen
-
 USB wird nicht erkannt
USB wird nicht erkannt
-
 RAW in NTFS umwandeln
RAW in NTFS umwandeln
-
 Gelöschte Fotos wiederherstellen
Gelöschte Fotos wiederherstellen
-
 Word-Dokument wiederherstellen
Word-Dokument wiederherstellen
-
 Excel-Dokument wiederherstellen
Excel-Dokument wiederherstellen



 May 21,2025
May 21,2025



