Inhaltsverzeichnis
Wenn Sie FAT32 auf einem Windows- oder macOS-Computer in exFAT konvertieren möchten, sollten Sie die Unterschiede zwischen FAT32 und exFAT kennen, insbesondere die Vorteile von exFAT. Über die folgende Tabelle können Sie sich schnell informieren:
| FAT32 | exFAT | |
| 🗂️Dateigröße | Maximale Dateigrößenbeschränkung von 4 GB | Über 4 GB und bis zu 16 Exabyte (EB) groß |
| 💻Kompatibilität | Windows, macOS, Linux und einige Spielekonsolen | Nicht so universell kompatibel wie FAT32 |
| 📃Dateisystemstruktur | Eine Dateizuordnungstabelle, um den Überblick über Dateien und deren Speicherorte zu behalten | Verbessertes Design und bessere Leistung, insbesondere beim Umgang mit großen Dateien und Speichergeräten |
| 🔎Zeitstempel für Dateien und Verzeichnisse | Begrenzte Zeitstempelunterstützung | Unterstützt genauere Zeitstempel für Dateien und Verzeichnisse |
| ✅Lizenzierung | Ermöglicht eine kostenlose Lizenzierung für FAT32 | Für die Nutzung in bestimmten Szenarien ist eine kostenpflichtige Lizenz erforderlich |
Sie sollten jedoch wissen, dass FAT32 weit verbreitet ist, exFAT Ihnen jedoch beim Umgang mit großen Dateien auf größeren Speichergeräten helfen kann. Können Sie es kaum erwarten zu erfahren, wie Sie Ihr Speichergerät von FAT32 auf exFAT konvertieren? Lesen Sie weiter, um herauszufinden , wie Sie FAT32 ohne Datenverlust in exFAT konvertieren können .
So konvertieren Sie FAT32 in exFAT, ohne Daten zu verlieren 🏅
Wenn Sie nach der Konvertierung von FAT32 in exFAT keine Daten verlieren möchten, müssen Sie ein sicheres Datenwiederherstellungsprogramm herunterladen, um Hilfe zu erhalten. Es ist außerdem ratsam, vor der Konvertierung wichtige Dateien zu sichern.
Was die Datenwiederherstellungssoftware betrifft, sollte der EaseUS Data Recovery Wizard die perfekte Wahl sein, um Daten von einem formatierten Speichergerät wiederherzustellen. Dieses Datenwiederherstellungsprogramm kann Ihnen dabei helfen, Daten von mehreren Speichergeräten wiederherzustellen, und es ist einfach, das EaseUS-Wiederherstellungstool zu installieren und zu bedienen. Über den folgenden Download-Link gelangen Sie zu einer kostenlosen Testversion. Wenn Sie der Meinung sind, dass die Software hilfreich ist, ist es besser, durch ein Upgrade auf die Pro-Version weitere freizuschalten.
EaseUS Data Recovery Wizard
- Formatierte Festplatte wiederherstellen. Nach der Konvertierung der Festplatte in exFAT können Sie Ihre verlorenen Daten problemlos wiederherstellen.
- Stellen Sie Daten von mehreren exFAT-Speichergeräten wieder her und unterstützen Sie die Wiederherstellung von SD-Karten, USB-Laufwerken und externen Festplatten.
- Nach zurücksetzen auf Werkseinstellung Daten wiederherstellen in Windows 11. Alle verlorenen Fotos, Dokumente, Videos und E-Mails können wiederhergestellt werden.
Ist EaseUS sicher ? Sie können EaseUS vertrauen, und hier ist das Tutorial zum Wiederherstellen von Daten von einem formatierten USB-Laufwerk:
Schritt 1. Schließen Sie das USB-Laufwerk an Ihren Computer an. Starten Sie den EaseUS Data Recovery-Assistenten. Wählen Sie die formatierte SD-Karte, das USB-Flash-Laufwerk oder den USB-Stick aus, von dem Sie verlorene Dateien wiederherstellen möchten, und klicken Sie dann auf „Scannen“.

Schritt 2. Nach Abschluss des Scans werden alle Scanergebnisse auf dem Bildschirm angezeigt. Verwenden Sie die Funktion „Filter“ oder „Dateityp“, um Ihre Zieldateien zu finden.

Schritt 3. Wählen Sie die Dateien aus, die Sie von Ihrem formatierten externen Laufwerk wiederherstellen möchten, und klicken Sie auf „Wiederherstellen“. Es erscheint ein neues Fenster. Sie müssen einen neuen Speicherort für die Dateien auswählen. Klicken Sie dann zur Bestätigung auf „OK“.
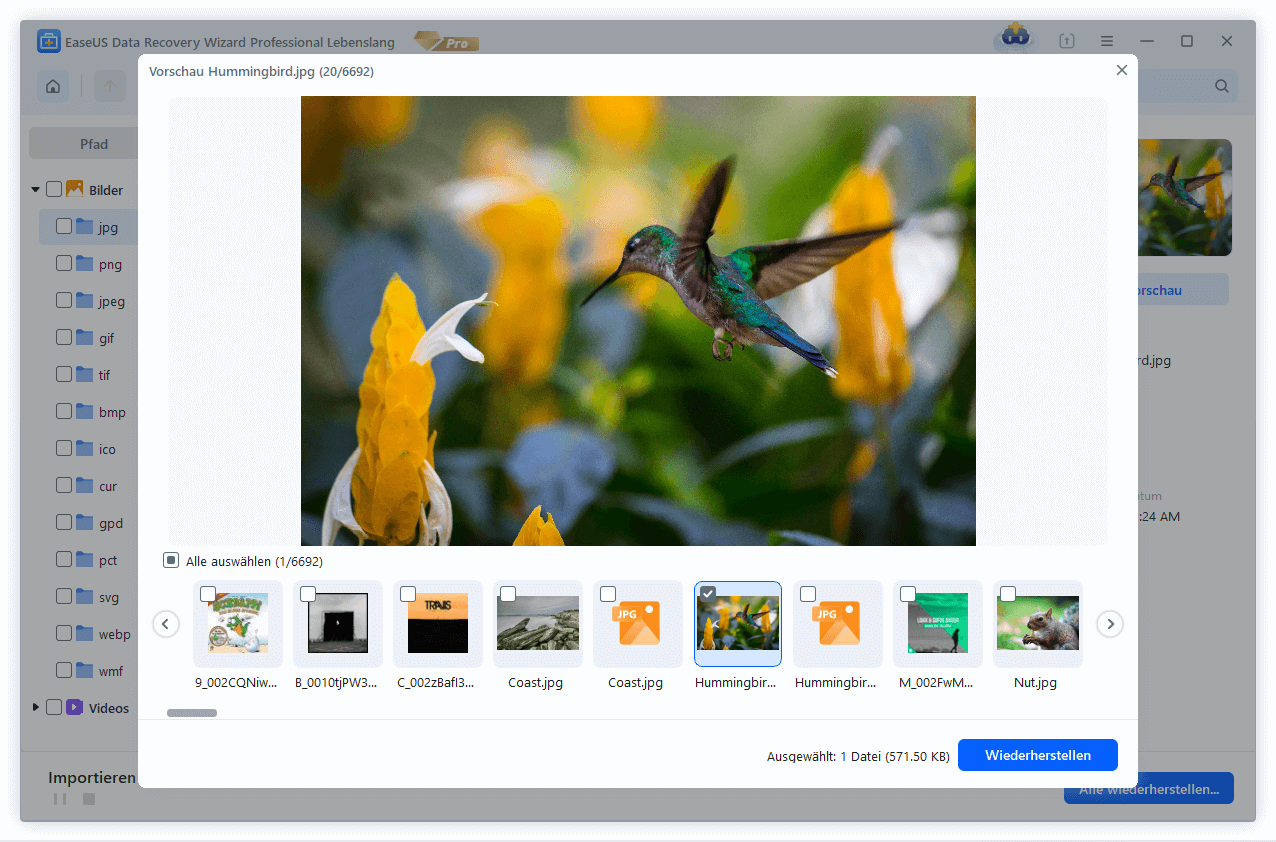
Wenn Sie gute Erfahrungen mit unserer Formatdatenwiederherstellungssoftware gemacht haben und sie beim Wiederherstellen von Dateien hilfreich finden, wären wir Ihnen unglaublich dankbar, wenn Sie Ihre Empfehlung in den sozialen Medien teilen würden.
Methode 1. Konvertieren Sie FAT32 mit dem Windows-Datei-Explorer in exFAT
| Vorteile: Sicher und schnell | Schwierigkeit: ⭐ |
Einige Benutzer entscheiden sich für einen professionellen Konverter, um die Konvertierung durchzuführen. Windows verfügt über ein eigenes integriertes Dienstprogramm und es ist zuverlässiger, den Windows- Datei-Explorer zum Konvertieren des Dateisystems zu verwenden. Wir zeigen Ihnen, wie Sie unter Windows 11 das Dateisystem von FAT32 nach exFAT konvertieren:
Schritt 1. Öffnen Sie den Datei-Explorer von Windows 11 mit der Tastenkombination Windows + E oder rufen Sie ihn über die Taskleiste auf.
Schritt 2. Klicken Sie mit der rechten Maustaste auf die Festplatte/das USB-Laufwerk, das Sie in exFAT konvertieren möchten.
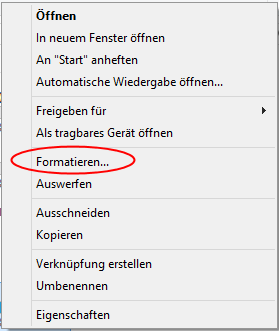
Schritt 3. Ändern Sie das Dateisystem in exFAT und klicken Sie auf „Starten“.
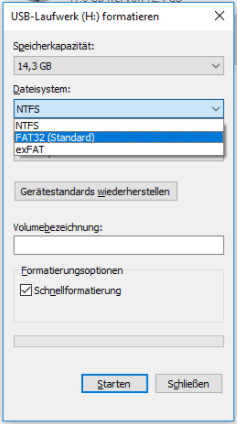
Wenn Ihr Windows-Datei-Explorer nicht reagiert, können Sie das Problem beheben, indem Sie ihn neu starten. Die ausführlichen Tutorials finden Sie im folgenden Artikel:

8 Pläne | Behebung, dass der Datei-Explorer unter Windows 11/10 nicht reagiert
Reagiert der Datei-Explorer unter Windows 11/10 nicht? Keine Panik; Dieser Artikel hilft Ihnen, das Problem mit einfach zu befolgenden Methoden zu beheben! Lesen Sie mehr >>
Methode 2. Konvertieren Sie FAT32 mit der Windows-Eingabeaufforderung in exFAT
| Vorteile: Einfach für diejenigen, die mit CMD vertraut sind | Schwierigkeit: ⭐⭐⭐ |
Sie können das Dateiformat mit der Eingabeaufforderung ändern. Diese Methode ist für Personen, die mit Befehlszeilen vertraut sind, einfach. Wenn Sie CMD nicht zum Konvertieren des Dateisystems verwenden möchten, fahren Sie mit der nächsten Methode fort.
Schritt 1. Rufen Sie das Eingabeaufforderungsfenster mit der Windows-Suchleiste auf. Wenn Suchleiste von Windows 10 nicht funktioniert, versuchen Sie es mit anderen Methoden.
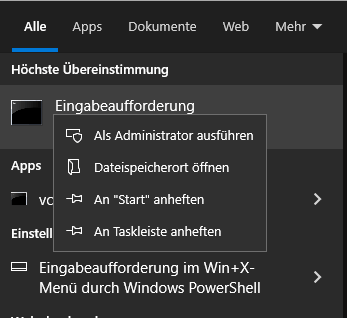
Schritt 2. Geben Sie Befehlszeilen in CMD ein und Sie können die folgenden Befehlszeilen direkt kopieren. Denken Sie daran, den Laufwerksbuchstaben und den Partitionsbuchstaben zu ändern.
list disk
select disk x
list partition
select partition x
format fs = exFAT
Nachdem Sie die beiden Methoden erlernt haben, erhalten Sie möglicherweise jetzt eine exFAT-Festplatte. Teilen Sie diese Methoden gerne in den sozialen Medien und helfen Sie so mehr Benutzern!
Methode 3. Formatieren Sie FAT32 mit der Windows-Datenträgerverwaltung in exFAT
| Vorteile: Partitionen der Festplatte überprüfen und den Laufwerksbuchstaben ändern | Schwierigkeit: ⭐⭐ |
Sie können das Dateisystem auch in der Windows-Datenträgerverwaltung von FAT32 auf exFAT ändern. Auch diese Methode ist sehr einfach. Befolgen Sie diese Schritte, um das Dateisystem in exFAT zu konvertieren:
Schritt 1. Klicken Sie mit der rechten Maustaste auf das Windows-Symbol und wählen Sie „Datenträgerverwaltung“.
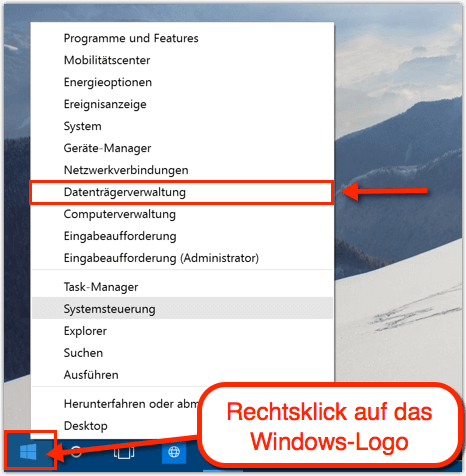
Schritt 2. Klicken Sie mit der rechten Maustaste auf die Festplatte, die Sie in exFAT formatieren möchten, und klicken Sie auf „Formatieren“.
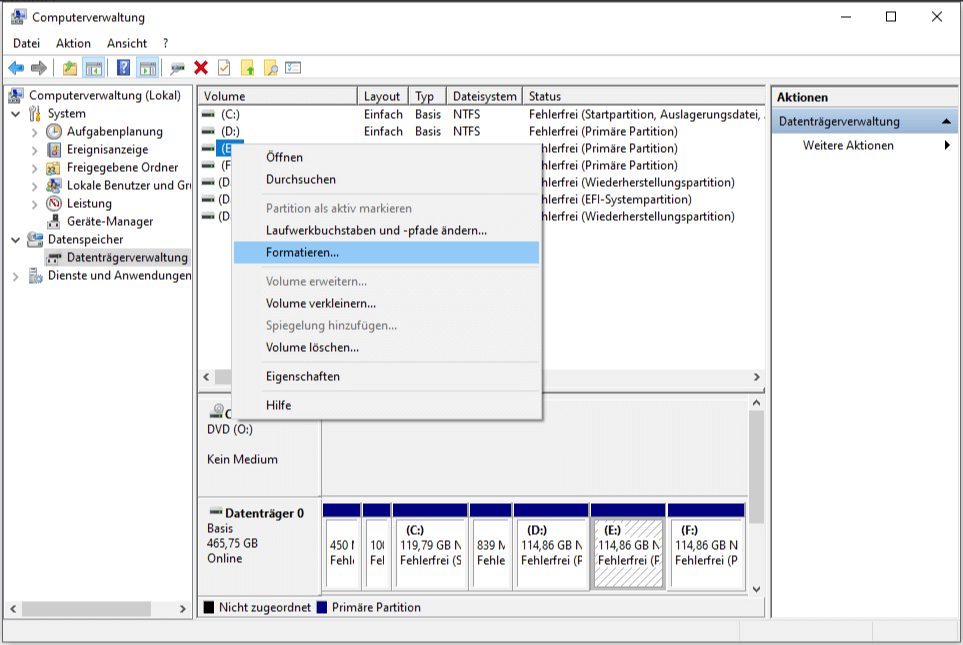
Schritt 3. Ändern Sie das Dateisystem von FAT32 auf exFAT und klicken Sie auf „OK“, um den Formatierungsvorgang zu starten. Nach der Formatierung können Sie in der Datenträgerverwaltung sehen, wie sich das Dateisystem in exFAT ändert.
Mit diesen Methoden können Sie das Dateisystem von RAW auf NTFS ändern:

So konvertieren Sie RAW in NTFS ohne Formatierung
Wie kann ich ein RAW-Laufwerk ohne Formatierung reparieren? Sie können RAW auf drei Arten in NTFS konvertieren: RAW über CMD ohne Formatierung in NTFS konvertieren. Lesen Sie mehr >>
Methode 4. So konvertieren Sie eine Festplatte auf einem Mac mit dem Festplatten-Dienstprogramm in exFAT
| Vorteile: Sicher genug und eine offizielle Methode | Schwierigkeit: ⭐ |
Nachdem Sie drei Methoden für Windows kennengelernt haben, möchten Sie vielleicht auch wissen, wie Sie die Festplatte auf dem Mac in exFAT konvertieren. Das Mac Festplatten-Dienstprogramm ist eine funktionale Datenträgerverwaltungsfunktion unter macOS. Befolgen Sie diese Schritte, um das Dateisystem mit dem Festplatten-Dienstprogramm in exFAT zu konvertieren:
Schritt 1. Spotlight kann das Festplatten-Dienstprogramm öffnen oder Ihren Mac im Festplatten-Dienstprogramm starten.
Schritt 2. Wählen Sie die Festplatte aus, die Sie formatieren möchten, und wählen Sie die Registerkarte „Löschen“.
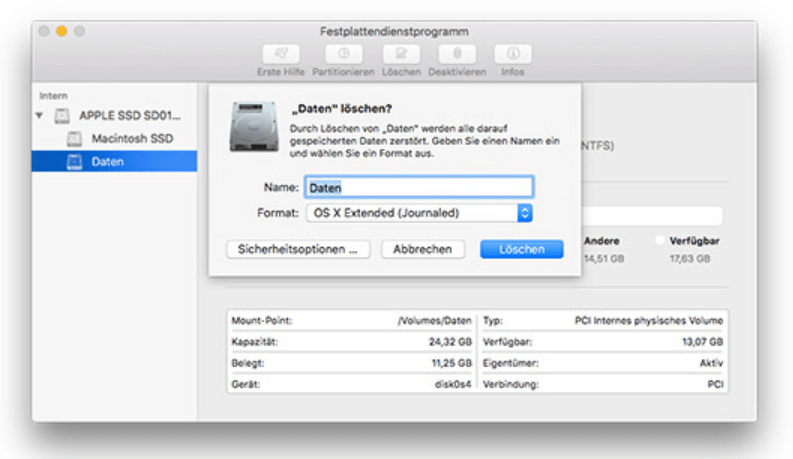
Schritt 3. Geben Sie einen Namen für diese Festplatte ein und ändern Sie das Dateisystem in exFAT. Anschließend können Sie auf die Schaltfläche „Löschen“ klicken, um die Formatierung durchzuführen.
- Tipp
- Wenn Sie Dateien auf macOS verloren haben, können Sie zu Teil 1 zurückkehren, um die macOS-Version der EaseUS-Datenwiederherstellungssoftware herunterzuladen.
Zusammenfassung
Wenn Sie ein USB-Laufwerk oder eine SD-Karte auf exFAT formatieren müssen, können Sie den Windows-Datei-Explorer und die Datenträgerverwaltung verwenden, um die Festplatte sicher und schnell zu formatieren. Die Verwendung der Eingabeaufforderung ist auch für fortgeschrittene Benutzer sehr praktisch. Das Festplatten-Dienstprogramm ist die beste Wahl für einen macOS-Computer. Wenn Sie unter macOS oder Windows keine Daten verlieren möchten, laden Sie den EaseUS Data Recovery Wizard herunter oder sichern Sie die Daten vor der Konvertierung.
Häufig gestellte Fragen zum Konvertieren von FAT32 in exFAT
In diesem Artikel werden vier Methoden vorgestellt, die Ihnen bei der Konvertierung des Dateisystems eines Speichergeräts von FAT32 in exFAT helfen. Hier finden Sie einige häufig gestellte Fragen zu unserem Thema:
1. Kann ich FAT32 ohne Formatierung in exFAT konvertieren?
Tatsächlich muss die Formatierung durchgeführt werden, wenn Sie das Dateisystem konvertieren müssen. Wenn Sie keine wichtigen Daten auf der Zielfestplatte verlieren möchten, sichern Sie die Dateien auf einem anderen Gerät oder verwenden Sie nach der Formatierung den EaseUS Data Recovery Wizard.
2. Wie konvertiert man unter Windows 11 von FAT32 zu exFAT?
Sie haben vier Methoden, um unter Windows 11 von FAT32 zu exFAT zu konvertieren:
- 1. Formatieren Sie im Windows-Datei-Explorer
- 2. Verwenden Sie die Windows-Datenträgerverwaltung
- 3. Verwenden Sie den Diskpart-Befehl in CMD
- 4. Verwenden Sie eine professionelle Datenträgerverwaltungssoftware
3. Kann ich das Dateisystem eines USB-Laufwerks unter macOS ändern?
Neben der Verwendung professioneller Software zum Ändern des Dateisystems eines USB-Laufwerks können Sie auch das in macOS integrierte Tool „Festplatten-Dienstprogramm“ verwenden. Sie müssen lediglich die Zielfestplatte auswählen, auf die Registerkarte „Löschen“ klicken, das Dateisystem ändern und auf die Schaltfläche „Löschen“ klicken.
4. Läuft exFAT schneller als FAT32?
Ja, exFAT gilt allgemein als schneller als FAT32. exFAT wurde speziell für USB-Flash-Laufwerke und andere externe Speichergeräte entwickelt und bietet eine bessere Leistung und Unterstützung für größere Dateigrößen als FAT32.
War diese Seite hilfreich?
-
Nach dem Studium der Germanistik ist Mako seit 2013 Teil des EaseUS-Teams und hat sich in den letzten 11 Jahren intensiv mit Software-Themen beschäftigt. Der Schwerpunkt liegt auf Datenrettung, Datenmanagement, Datenträger-Verwaltung und Multimedia-Software. …

20+
Jahre Erfahrung

160+
Länder und Regionen

72 Millionen+
Downloads

4.7 +
Trustpilot Bewertung
TOP 2 in Recovery-Tools
"Easeus Data Recovery Wizard kann die letzte Möglichkeit sein, gelöschte Daten wiederherzustellen und ist dabei sogar kostenlos."

EaseUS Data Recovery Wizard
Leistungsstarke Datenrettungssoftware zur Wiederherstellung von Dateien in fast allen Datenverlustszenarien unter Windows und Mac.
100% Sauber
Top 10 Artikel
-
 Gelöschte Dateien wiederherstellen
Gelöschte Dateien wiederherstellen
-
 USB-Stick wiederherstellen
USB-Stick wiederherstellen
-
 SD-Karte reparieren
SD-Karte reparieren
-
 Papierkorb wiederherstellen
Papierkorb wiederherstellen
-
 Festplatte wiederherstellen
Festplatte wiederherstellen
-
 USB wird nicht erkannt
USB wird nicht erkannt
-
 RAW in NTFS umwandeln
RAW in NTFS umwandeln
-
 Gelöschte Fotos wiederherstellen
Gelöschte Fotos wiederherstellen
-
 Word-Dokument wiederherstellen
Word-Dokument wiederherstellen
-
 Excel-Dokument wiederherstellen
Excel-Dokument wiederherstellen
 May 21,2025
May 21,2025



