Inhaltsverzeichnis
Über "Windows Explorer funktioniert nicht mehr"
Windows Explorer (explorer.exe) wird unter Windows 10 auch als Datei Explorer genannt. Das ist ein Dateiverwaltung-Programm unter Windows 7/8/10. Mithilfe des Programms können Benutzer auf eine Festplatte, einen Ordner und eine Datei zugreifen. Windows Explorer startet automatisch, nachdem Benutzer einen Ordner geöffnet haben. Benutzer können auch das Programm durch das Startmenü, Taskbar, Dieser PC starten.
Wenn Sie die Fehlermeldung "Windows Explorer funktioniert nicht mehr" in Windows 7/8/10/11 (32 oder 64 Bit) erhalten, während Sie mit dem Datei-Explorer-Ordner arbeiten, können Sie Ihre Arbeit mit dem Ordner nicht normal fortsetzen. Zusätzlich zu dieser Meldung gibt es noch zwei weitere Meldungen, die darauf hinweisen, dass der Windows Explorer nicht mehr funktioniert:
- Windows Installer funktioniert nicht mehr
- Windows Explorer/Datei-Explorer (Reagiert nicht)
Wie "Der Datei-Explorer hängt in Windows 10", "Der Datei-Explorer lässt sich nicht öffnen" und "Der Datei-Explorer öffnet und schließt sich sofort wieder", diese Fehler deuten alle darauf hin, dass der Datei-Explorer abgestürzt ist. Warum funktioniert der Windows Datei-Explorer nicht mehr?
Was verursacht Windows Explorer lässt sich nicht öffnen:
- Der Videotreiber ist veraltet oder beschädigt.
- Die Systemdateien werden möglicherweise beschädigt oder sind nicht kompatibel mit anderen Dateien.
- Der Computer wird von Viren oder Malware angegriffen.
- Softwarekonflikte zwischen Windows Explorer und andere Software
- Die Dateien die Ordner, welche Sie öffnen wollen, sind beschädigt.
Um das Problem zu beheben haben wir acht Lösungen für Sie gesammelt.
- Hinweis:
- Viele Benutzer haben vielen Probleme berichtet, Windows Explorer funktioniert nicht mehr, Windows Explorer öffnet immer wieder neue Fenster und Windows Explorer stürzt immer ab. Früher haben wir schon die letzt 2 Fragen erklärt. In diesem Artikel können wir Ihnen helfen, Windows Explorer zurück zum normalen Zustand zu bringen.
[Einfach & schnell] "Windows Explorer funktioniert nicht mehr" beheben
Lösung 1. Den Videotreiber aktualisieren
Schritt 1. Geben Sie "Geräte-Manager" in die Suchleiste ein und öffnen Sie das Programm.
Schritt 2. Gehen Sie zu "Grafikkarte". Klicken Sie mit der rechten Maustaste auf den Grafikkarte-Treiber und wählen Sie "Treibersoftware aktualisieren".
Schritt 3. Im neu geöffnet Fenster wählen Sie die Option "Automatisch nach aktueller Treibersoftware suchen" aus.
Lösung 2. Den SFC-Befehl ausführen
Die beschädigten Systemdateien können auch zu diesem Fehler führen. Deswegen können Sie den SFC-Befehl ausführen und die Systemdateien zu überprüfen.
Schritt 1. Klicken Sie auf Start und geben Sie “cmd.exe” in die Suchleiste ein;
Schritt 2. Klicken Sie mit der rechten Maustaste auf "Eingabeaufforderung" und wählen Sie “Als Administrator ausführen” aus;
Schritt 3. Geben Sie “sfc /scannow” ein und drücken Sie Enter.
Lösung 3. Den Computer im abgesicherten Modus starten und den Fehler prüfen
Im abgesicherten Modus sind nur manche Treiber und Dienste verfügbar. Sie können nur die grundlegenden Vorgänge ausführen. In diesem Modus können Sie auch viele Fehler auf dem PC beheben.
Schritt 1. Gehen Sie zu "Einstellungen" > "Update und Sicherheit" > "Wiederherstellung".
Schritt 2. Bei "Erweiterter Start" klicken Sie auf "Jetzt neu starten".
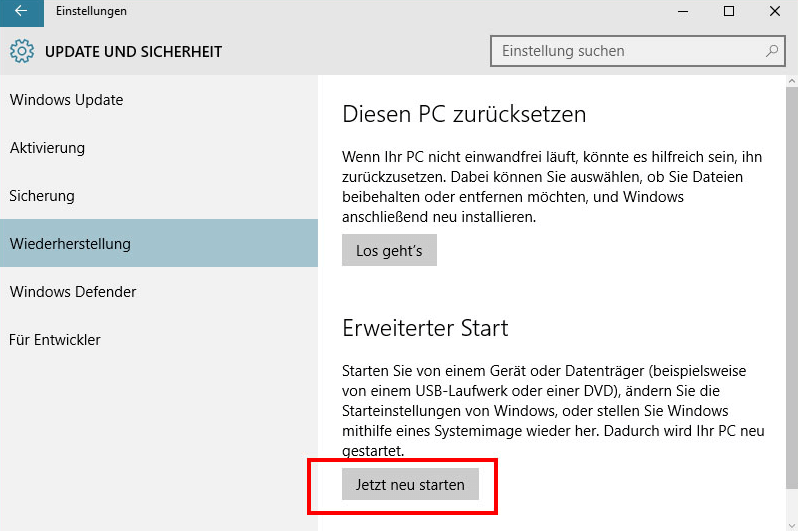
Schritt 3. Nachdem Sie den "Option auswählen" Fenster gesehen haben, wählen Sie "Problembehandlung" > "Erweiterte Optionen" > "Starteinstellungen" > "Neustarten".

Schritt 4. Beim Neustart öffnen Sie den abgesicherten Modus.
Überprüfen Sie, ob Sie Windows Explorer öffnen können. Wenn das Programm funktioniert, liegt das Problem möglicherweise auf Drittanbieter Software an. In diesem Fall können Sie die Programm deinstallieren oder Sie den Startup Dienst der Programm deaktivieren.
Schritt 1. Drücken Sie "Windows + R"-Tasten und geben Sie "msconfig" ein.
Schritt 2. Klicken Sie auf "Dienste".
Schritt 3. Wählen Sie die Option "Alle Microsoft-Dienste ausblenden" aus und klicken Sie auf "Alle deaktivieren" und "OK".
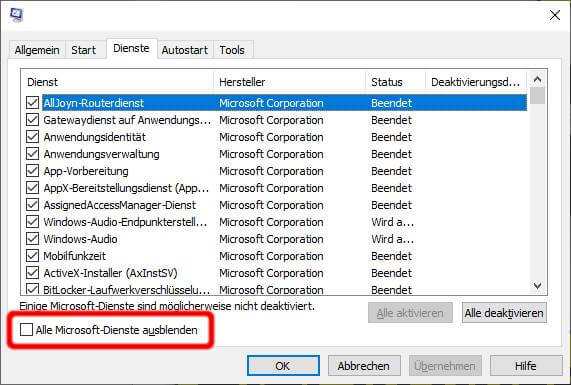
Lösung 4. "Immer Symbole statt Miniaturansichten anzeigen" aktivieren
Windows Explorer kann nicht funktionieren, wenn Sie die beschädigten Dateien öffnen wollen. Das Problem tritt normalerweise auf, als Sie die defekten Bilder öffnen wollen. In diesem Fall können Sie die Option "Immer Symbole statt Miniaturansichten anzeigen" aktivieren.
Für Windows 8/10:
Schritt 1. Öffnen Sie dieser PC und klicken Sie auf "Ansicht".
Schritt 2. Klicken Sie auf "Optionen" und den "Ansicht" Tab.
Schritt 3. Aktivieren Sie die Option "Immer Symbole statt Miniaturansichten anzeigen" und klicken Sie auf "Übernehmen" > "OK".
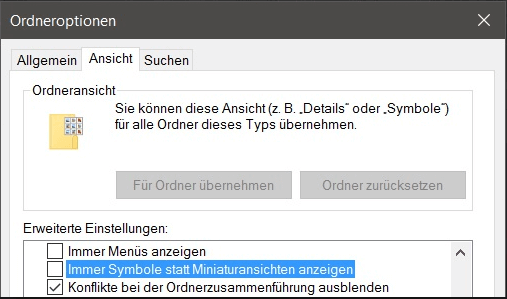
Für Windows 7:
Schritt 1. Öffnen Sie Dieser PC und gehen Sie zu "Organisieren" > "Ordner- und Suchoptionen".
Schritt 2. Klicken Sie auf den "Ansicht" Tab und wählen Sie die Option "Immer Symbole statt Miniaturansichten anzeigen" aus.
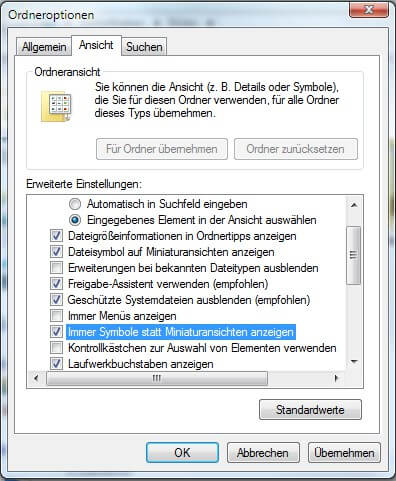
Schritt 3. Klicken Sie auf "Übernehmen" > "OK".
Lösung 5. Viren oder Malware entfernen
Viren und Malware können Ihnen verhindern, Programme auf dem PC zu benutzen. Benutzen Sie bevorzugte Antivirus-Software, um den PC zu scannen und die Schadsoftware zu entfernen.
Wenn Ihre wichtigen Dateien von der Antivirus-Software gelöscht werden, können Sie noch versuchen, diese gelöschten Dateien durch eine Datenrettungssoftware wiederherzustellen.
Lösung 6. Den Arbeitsspeicher (RAM) überprüfen
Schritt 1. Öffnen Sie das Startmenü und geben Sie “Windows-Speicherdiagnose” ein. Drücken Sie Enter;
Schritt 2. Dann wählen Sie, den Computer neu zu starten und das Tool durchzuführen oder das Tool beim nächsten Start durchzuführen;
Schritt 3. Windows-Speicherdiagnose wird automatisch nach dem Neustart ausgeführt und das Tool kann den Speicher überprüfen. Wenn Sie mehr oder wenige Überprüfungen ausführen wollen, drücken Sie F1 und benutzen Sie die Auf und Ab Tasten. Dann drücken Sie F10, um die Überprüfungen durchzuführen;
Schritt 4. Nachdem die Überprüfungen angefertigt wird, startet der Computer automatisch neu. Sie können die Ergebnisse finden, nachdem Sie sich angemeldet haben.
Lösung 7. Protokoll in Ereignisanzeige löschen
Schritt 1. Klicken Sie auf "Start" und geben Sie "Ereignisanzeige" in die Suchleiste ein.
Schritt 2. Klicken Sie mit der rechten Maustaste auf das Programm und wählen Sie "Als Administrator ausführen".
Schritt 3. Doppelklicken Sie auf "Windows-Protokolle" und wählen Sie "Applikation" aus.
Schritt 4. Im "Aktionen" Bereich wählen Sie "Protokoll löschen" aus. Führen Sie die Löschung durch.
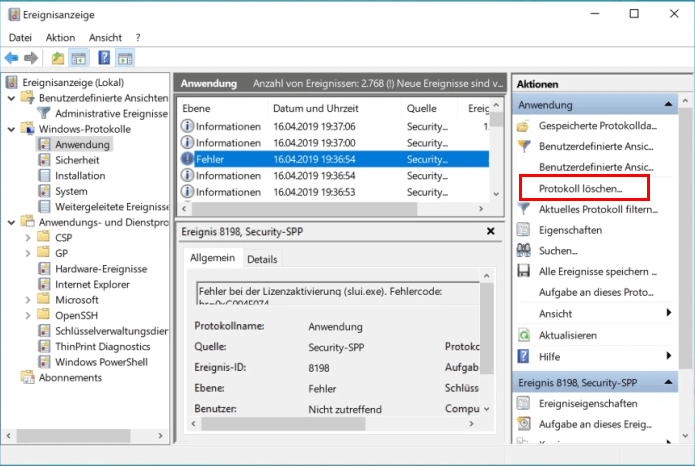
Lösung 8. Die Systemwiederherstellung ausführen
Die letzte Lösung für den Fehler "Windows Explorer funktioniert nicht mehr" ist, die Systemwiederherstellung durchzuführen. Die Wiederherstellung auf die vorherige Version perfekt lösen, aber das kann auch zu einem Problem führen. Die neu auf dem Computer installierten Programme und hinzugefügten Dateien werden bei der Wiederherstellung verloren gehen. Deswegen vergessen Sie nicht, Ihre wichtigen Daten vor diesem Vorgang zu sichern.
Extra Hilfe: Verlorene Dateien mit EaseUS Data Recovery Wizard wiederherstellen
Sind Ihre Daten bei der Reparatur verloren? Sie können Ihre Daten auf der Festplatte wiederherstellen. Das kann Ihnen helfen, einen Datenverlust bei der Reparatur zu vermeiden. EaseUS Data Recovery Wizard ist geeignet für Sie. Mithilfe davon können Sie Daten einfach sichern.
1. Starten Sie EaseUS Data Recovery Wizard. Wählen Sie die Festplatte aus. Klicken Sie auf "Scan".
2. EaseUS Data Recovery Wizard wird zunächst alle gelöschten Dateien auflisten. Dann wird noch einmal die gesamte Festplatte durchleuchtet, um auch wirklich alle wiederherstellbaren Dateien zu finden. Wenn die von Ihnen gewünschten Dateien bereits gefunden wurden, stoppen Sie den Scan und beginnen Sie mit der Wiederherstellung. Nach dem Ende des Scans, werden mehrere Dateien gefunden.
3. Nach dem Scan werden die gefundenen Daten aufgelistet. Schauen Sie durch die Vorschau und wählen Sie die gewünschten Dateien zur Wiederherstellung. In der Regel sollten Sie sogar mehrere Dateien mit ähnlichen oder gleichen Namen finden, die Sie wiederherstellen können. Hierbei handelt es sich um ältere Versionen, die gelöscht wurden. Probieren Sie, welche Version die von Ihnen gewünschte ist. Nach der Wiederherstellung zeigt es Ihnen, wo die Dateien nun gespeichert worden sein. Klicken Sie auf den Link, um die gefundenen Dateien zu prüfen.
Fazit
"Der Windows Explorer funktioniert nicht mehr" ist eines der häufigsten Probleme unter Windows. Viele Benutzer haben es schon einmal erlebt. Wenn Sie nach der Lektüre immer noch Fragen haben, wenden Sie sich bitte an den Support, um Hilfe zu erhalten.
War diese Seite hilfreich?
-
Markus verfügt über 10+ Jahre Praxiserfahrung in Datenwiederherstellung, Festplatten-/Partitionsverwaltung und Multimedia-Technologien. Er beherrscht die Kunst, komplexe Probleme zu vereinfachen und effiziente Lösungsanleitungen zu erstellen. Privat liebt er Filme, Reisen und kulinarische Genüsse. …

20+
Jahre Erfahrung

160+
Länder und Regionen

72 Millionen+
Downloads

4.7 +
Trustpilot Bewertung
TOP 2 in Recovery-Tools
"Easeus Data Recovery Wizard kann die letzte Möglichkeit sein, gelöschte Daten wiederherzustellen und ist dabei sogar kostenlos."

EaseUS Data Recovery Wizard
Leistungsstarke Datenrettungssoftware zur Wiederherstellung von Dateien in fast allen Datenverlustszenarien unter Windows und Mac.
100% Sauber
Top 10 Artikel
-
 Gelöschte Dateien wiederherstellen
Gelöschte Dateien wiederherstellen
-
 USB-Stick wiederherstellen
USB-Stick wiederherstellen
-
 SD-Karte reparieren
SD-Karte reparieren
-
 Papierkorb wiederherstellen
Papierkorb wiederherstellen
-
 Festplatte wiederherstellen
Festplatte wiederherstellen
-
 USB wird nicht erkannt
USB wird nicht erkannt
-
 RAW in NTFS umwandeln
RAW in NTFS umwandeln
-
 Gelöschte Fotos wiederherstellen
Gelöschte Fotos wiederherstellen
-
 Word-Dokument wiederherstellen
Word-Dokument wiederherstellen
-
 Excel-Dokument wiederherstellen
Excel-Dokument wiederherstellen



 May 21,2025
May 21,2025



