![]() Hauptinhalt:
Hauptinhalt:
![]() Kundenbewertungen
Kundenbewertungen
Wenn Sie zum ersten Mal mit Geräten wie PCs und Laptops arbeiten, wissen Sie vielleicht nicht, was der Windows-Explorer ist. Der Explorer oder Windows Explorer ist eine Anwendung, mit der Sie Ihre Dateien, Ihren Speicherplatz und Ihre Anwendungen verwalten können.
In diesem Artikel werden wir uns darauf konzentrieren, was der Datei-Explorer ist und welche Funktionen er hat, damit die tägliche Nutzung Ihres Geräts eine reibungslose und wertvolle Erfahrung wird.
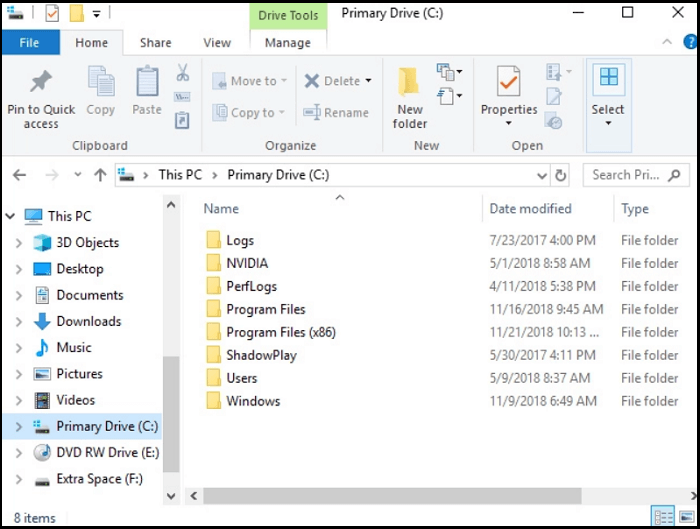
Was ist der Datei-Explorer
Wie bereits erwähnt, ist der Windows-Explorer auch als Datei-Explorer bekannt und ist eine Dateimanager-Anwendung. Der Hauptzweck des Datei-Explorers besteht darin, Ihnen einen schnellen Zugriff auf Ihre Dateien und Ordner zu ermöglichen. Es gibt keinen Unterschied zwischen Datei-Explorer und Windows-Explorer. Tatsächlich sind beide Begriffe Synonyme und beziehen sich auf die gleiche Anwendung in Windows, die zum Verwalten von Dateien und Ordnern auf einem Computer verwendet wird. Der Begriff "Windows-Explorer" wurde früher verwendet, bevor Microsoft ihn in "Datei-Explorer" umbenannte.
Mit Hilfe dieser Anwendung können Sie auch Ihre Daten bearbeiten und verwalten. Normalerweise verwaltet es die Laufwerke, Ordner und Dateien Ihres Computers. Der Datei-Explorer ist ein Dateibrowser, der in jeder Microsoft Windows-Version seit Windows 95 enthalten ist.
Der Datei-Explorer verfügt über eine Suchfunktion, die einen erweiterten Suchmechanismus bietet. Diese Funktion hilft Ihnen bei der Suche nach allen Dateien oder Daten, die auf Ihrem Gerät gespeichert sind, basierend auf verschiedenen Attributen.
Die beste Funktion ist das Kopieren und Übertragen von zwei oder mehr Dateien gleichzeitig in einem einzigen Fenster/Bildschirm. Außerdem können Sie den Kopiervorgang der Dateien anhalten, stoppen oder abbrechen.
Was können Sie mit Datei-Explorer tun?
Wir haben bereits einige allgemeine Verwendungsmöglichkeiten des Windows-Explorers besprochen. In dieser Sitzung werden wir uns einige der Verwendungszwecke und die Funktionen, für die Sie diese Anwendung leicht verwenden können, im Detail ansehen.
Im Folgenden finden Sie einige Beispiele und Funktionen, die der Datei-Explorer bietet:
1. Öffnen Sie ein Dokument
Das Öffnen eines Dokuments über den Datei-Explorer ist eine gängige Funktion, die für Ihren Computer unverzichtbar ist und von allen Benutzern häufig verwendet wird. Microsoft hat einen Ordner namens "Eigene Dateien" in Windows eingeführt, der es den Benutzern erleichtert, ihre Dokumente an einem Ort zu finden.
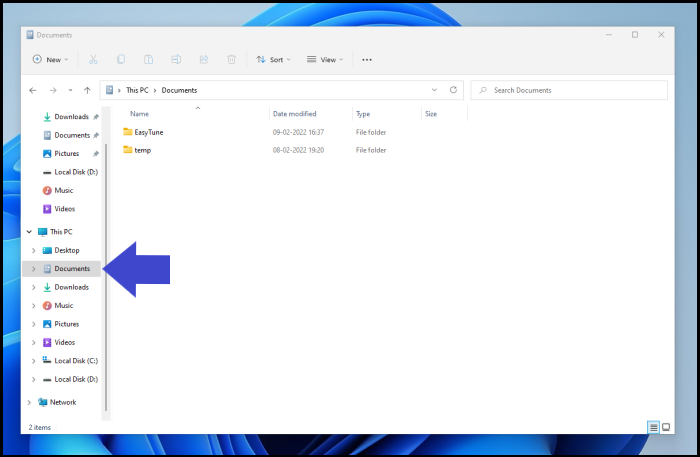
2. Suchen einer Datei oder eines Ordners
Im Windows-Explorer können Sie über die Registerkarte "Suchen" schnell eine Datei oder einen Ordner finden, den Sie öffnen möchten. Diese Suchfunktionen können auch über die Tastenkombination F3 aufgerufen werden.
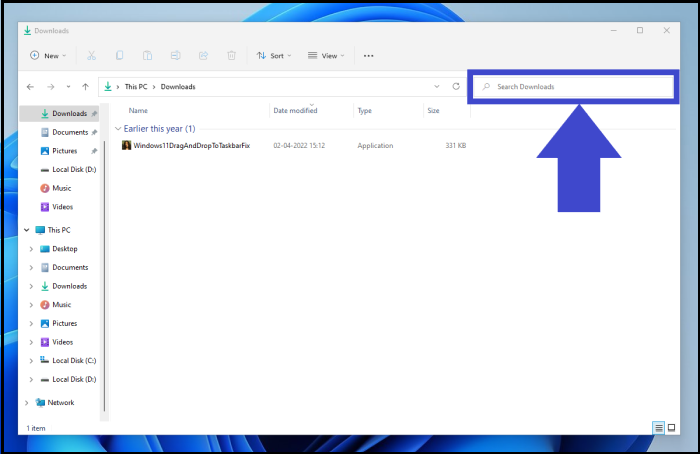
3. Kopieren einer Datei
Mit Hilfe des Datei-Explorers können Sie mehr als eine Datei von einem Ort zu einem anderen Ihrer Wahl kopieren.
Schritt 1. Gehen Sie dazu zu der Datei oder dem Ordner, den Sie von Ihrem Desktop kopieren möchten. Markieren Sie die Dateien, die kopiert werden sollen, und klicken Sie darauf. Klicken Sie nun mit der rechten Maustaste und wählen Sie die Option "Kopieren", um den Vorgang fortzusetzen. Sie können auch die Tastenkombination "Strg + C" drücken.
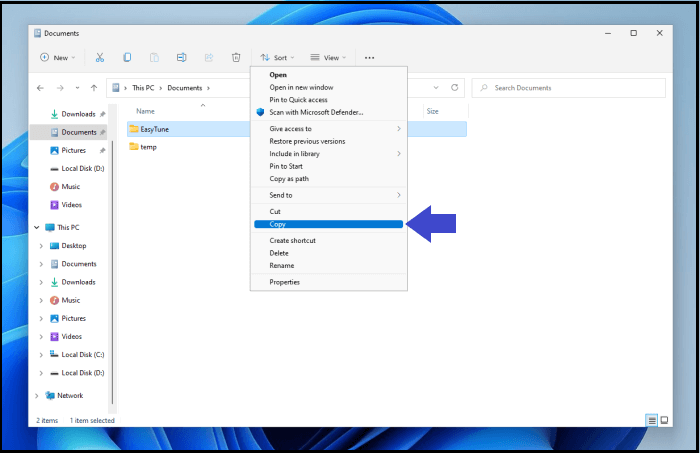
Schritt 2. Öffnen Sie den Ordner, in den Sie die gewünschte Datei kopieren möchten, klicken Sie mit der rechten Maustaste und wählen Sie die Option "Einfügen". Sie können auch die Tasten "Strg + V" drücken.
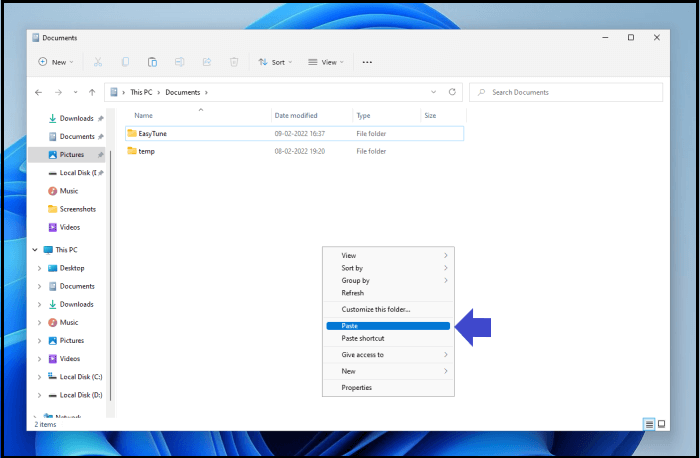
4. Verschieben von Dateien und Ordnern
Sie können auch beliebige Dateien und Ordner vom aktuellen Speicherort an einen Speicherort Ihrer Wahl verschieben. Dies kann durch die Technik "Ausschneiden und Einfügen" oder durch Ziehen der Dateien in den gewünschten Ordner geschehen.
Methode 1. Wählen Sie die zu verschiebenden Dateien oder Ordner aus, klicken Sie mit der rechten Maustaste, und wählen Sie die Option "Ausschneiden". Klicken Sie nun am neuen Ort erneut mit der rechten Maustaste und wählen Sie "Einfügen". Sie können auch Tastenkombinationen wie "Strg + X" verwenden, um die Dateien auszuschneiden, und "Strg + V", um sie an der gewünschten Stelle einzufügen.
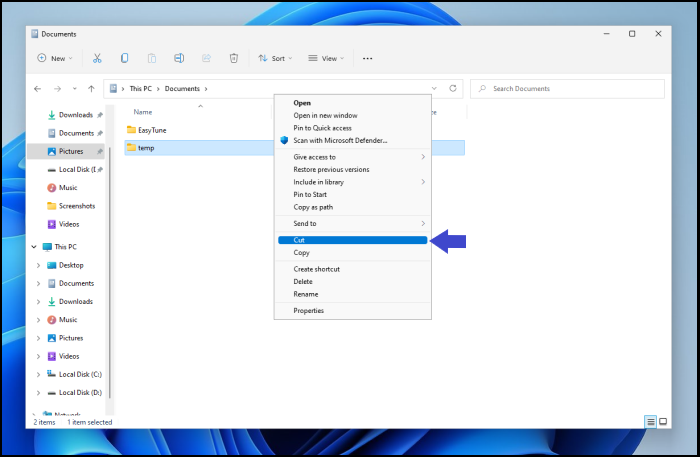
Methode 2. Die Dateien und Ordner können auch per Drag & Drop von einem Ort zum anderen gezogen werden. Halten Sie einfach die Dateien, die Sie verschieben möchten, gedrückt und ziehen Sie sie an den neuen Ort.
5. Dateien von Ihrem Gerät löschen
Das Löschen von Dateien schafft nicht nur Platz für andere wichtige Daten, sondern hilft auch, die Geschwindigkeit Ihres Geräts zu erhöhen.
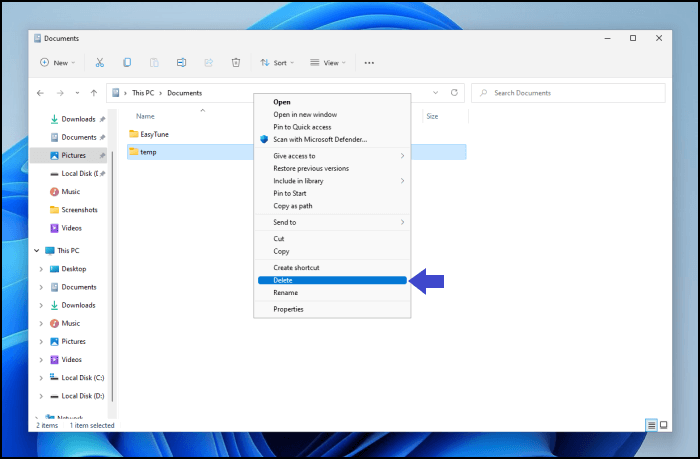
Wählen Sie die zu löschende Datei oder den Ordner im Windows Explorer aus, um die gewünschte Datei zu löschen. Sie können die "Entf"-Taste auf Ihrer Tastatur verwenden oder mit der rechten Maustaste klicken und die Option "Löschen" auswählen.
6. Umbenennen von Dateien und Ordnern
Wie die Optionen zum Kopieren, Verschieben und Löschen ermöglicht der Datei-Explorer auch das Umbenennen von Dateien und Ordnern auf Ihrem Computer. Die folgenden Methoden funktionieren für die meisten Dateitypen, z. B. Fotos, Text, Dokumente usw.
Methode 1. Markieren Sie zunächst die Datei oder den Ordner, den Sie umbenennen möchten. Klicken Sie nun mit der rechten Maustaste und wählen Sie "Umbenennen".
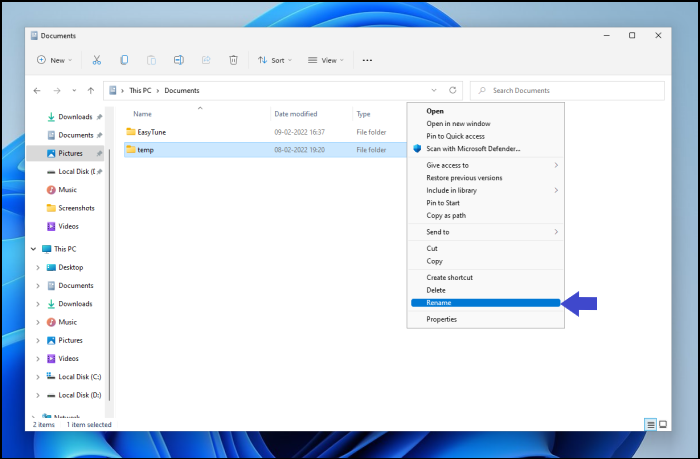
Methode 2. Sie können F2 als Tastenkombination verwenden, um eine Datei umzubenennen, nachdem Sie sie markiert haben.
- Hinweis:
- Sie können auch mehrere Dateien auswählen und sie umbenennen, indem Sie sie gleichzeitig markieren. Klicken Sie außerdem auf "F2", um die Dateinamen zu bearbeiten und die neuen Namen einzugeben.
7. Eine Verknüpfung erstellen
Verknüpfungen helfen Ihnen, Dateien oder Ordner schnell zu finden und auf Programme zuzugreifen. Mit der folgenden Methode können Sie in wenigen Schritten eine Verknüpfung zu einem Ordner erstellen.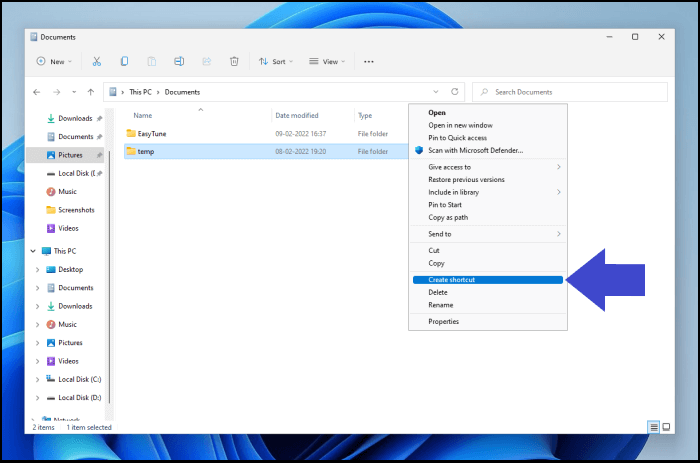
Öffnen Sie den Datei-Explorer und öffnen Sie den gewünschten Ordner. Klicken Sie in diesem Ordner mit der rechten Maustaste auf das gewünschte Programm und wählen Sie die Option "Verknüpfung erstellen". Dadurch wird eine Verknüpfung für das ausgewählte Programm im aktuellen Verzeichnis erstellt.
- Tipp:
- Sie können diese Verknüpfung ausschneiden oder kopieren, um sie an einem anderen Ort einzufügen.
8. Ein Programm öffnen
Sie können Programme auch über den Datei-Explorer aus dem Ordner "Programme" auf dem Laufwerk C: öffnen. Sie können das gewünschte Programm ausführen, indem Sie die ausführbare Datei im Programmordner suchen. Sie können eine Datei als ausführbar identifizieren, wenn die Datei und das Programm denselben Namen haben.
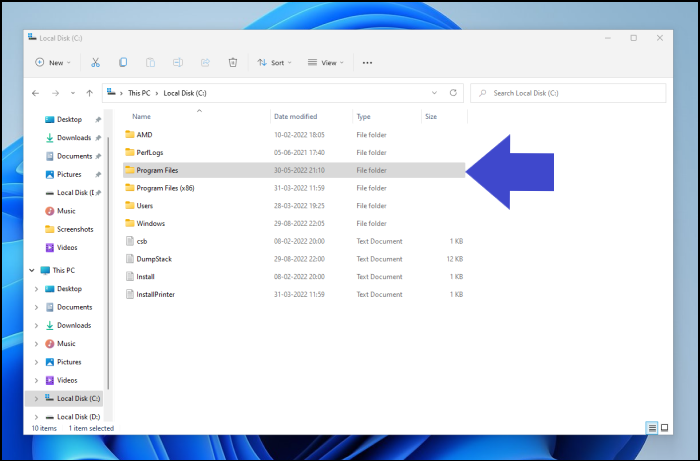
Windows-Explorer öffnen unter Windows 10
Der Datei-Explorer ist eine unverzichtbare Anwendung, die Sie auf verschiedene Weise öffnen und aufrufen können. Im Folgenden finden Sie einige der Möglichkeiten, wie Sie dies tun können:
Methode 1. Mit dem Tastaturkürzel
Diese Methode ist am einfachsten, wenn Sie sich den Shortcut zum Öffnen des Datei-Explorers merken. Drücken Sie die "Windows-Taste + E", um den Windows-Explorer zu starten.
Methode 2. Durch Klicken auf das Taskleistensymbol
Eine Taskleiste am unteren Rand von Windows ist eine grafische Benutzeroberfläche.
Schritt 1. Klicken Sie auf das Explorer-Symbol in der Taskleiste, um es zu öffnen.
Schritt 2. Starten Sie das Symbol erneut, wenn es fehlt oder aus der Taskleiste entfernt wurde.
Schritt 3. Starten Sie dazu den Datei-Explorer und klicken Sie mit der rechten Maustaste auf das Symbol in der Taskleiste.
Schritt 4. Wählen Sie abschließend "An die Taskleiste anheften", um das Symbol dauerhaft zu behalten. Sie können es auf die Taskleiste ziehen und dort platzieren, wo Sie möchten.
Methode 3. Über das Startmenü
Für diese Methode können Sie den Datei-Explorer auch über das Startmenü öffnen; die Schritte sind wie folgt:
Schritt 1. Gehen Sie zur Suchleiste am unteren Rand und klicken Sie mit der rechten Maustaste auf die Leiste "Startmenü".
Schritt 2. Wählen Sie aus der Liste den Datei-Explorer, um ihn zu öffnen. Sie können auch die Tastenkombination "Windows-Taste + X" für die gleiche Methode verwenden.
Methode 4. Mit Hilfe des Suchfeldes
Die Verwendung eines Suchfelds zum Starten des Datei-Explorers ist eine der frühesten und einfachsten Methoden.
Schritt 1. Schreiben Sie File Explorer in die Suchleiste, die relevante Ergebnisse anzeigt.
Schritt 2. Klicken Sie auf die zu öffnende Datei, und die Arbeit ist getan.
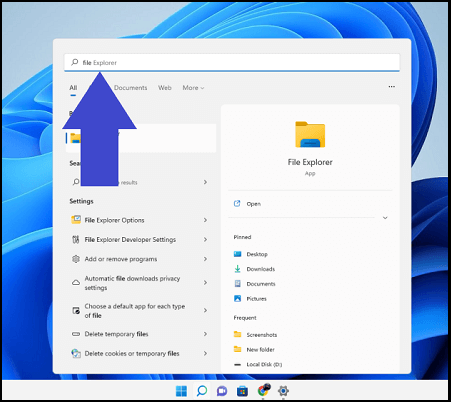
Methode 5. Mit Hilfe von Ausführen
Der Datei-Explorer kann auch über die Anwendung Ausführen gestartet werden; Sie müssen nur die folgenden Schritte ausführen:
Schritt 1. Um das Fenster Ausführen zu öffnen, drücken Sie die Tasten "Windows + R", woraufhin ein Dialogfeld erscheint.
Schritt 2. Geben Sie in das Feld Explorer ein und klicken Sie auf "OK".
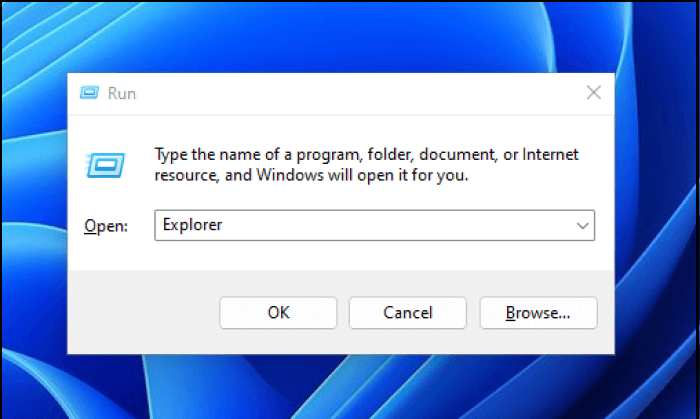
Methode 6. Durch Befehle an Cortana
Der Datei-Explorer kann über Cortana geöffnet werden, wenn Ihr PC über ein Mikrofon verfügt. Cortana ist das kreisförmige Symbol in der Taskleiste.
Schritt 1. Klicken Sie auf "Cortana", woraufhin sich ein Feld öffnet.
Schritt 2. Klicken Sie hier auf das Mikrofon-Symbol und sagen Sie "Datei-Explorer öffnen".
Schritt 3. Und dann wird der Datei-Explorer mit einer Antwort von Cortana geöffnet, die sagt: "Ich öffne den Datei-Explorer".
Schlussfolgerung
Zusammenfassend lässt sich sagen, dass es sich zwar schwierig anfühlen mag, die verschiedenen auf Ihrem PC verfügbaren Anwendungen zu nutzen, dass Sie sich aber keine Sorgen darüber machen müssen. Insgesamt können diese Anwendungen und Funktionen verwendet werden, wenn man den Dreh raus hat und die einfachsten Methoden versteht.
In diesem Artikel haben wir die Verwendung des Datei-Explorers und die verschiedenen Methoden, ihn auf Ihrem Gerät zu öffnen, besprochen. Versuchen Sie beim nächsten Mal, eine dieser Methoden zum Öffnen und Verwenden dieser Anwendung zu verwenden, um ein großartiges PC-Erlebnis zu haben.
Windows-Explorer FAQs
Hier finden Sie einige Antworten auf einige grundlegende Fragen zum Windows-Datei-Explorer.
1. Wie kann ich doppelte Dateien im Windows-Explorer löschen?
Die folgenden Schritte werden Ihnen helfen, doppelte Dateien aus dem Windows-Explorer zu entfernen:
Schritt 1. Sie können in Ihrer Suchleiste nach "Indizierungsoptionen" suchen. Klicken Sie auf "Ändern" und wählen Sie dann "Alle Standorte anzeigen". Daraufhin erscheint ein Pop-up-Fenster, in dem Sie aufgefordert werden, alle Anmeldeinformationen einzugeben. Achten Sie immer darauf, dass Sie ein Administratorkonto verwenden, wenn Sie Änderungen an dieser Einstellung vornehmen.
Schritt 2. Markieren Sie alle Kästchen unter dem Abschnitt "Ausgewählte Orte geändert". Klicken Sie auf "OK" und wählen Sie die Schaltfläche "Schließen".
Schritt 3. Öffnen Sie den Windows-Explorer und wählen Sie den Ordner "Benutzer". Klicken Sie in der oberen rechten Ecke auf "Suchen" und geben Sie die Dateierweiterungen ein, die Sie benötigen, z. B. .jpg, .png, .doc usw., je nach ihrem Format.
Schritt 4. Sortieren Sie die Suchergebnisse entweder nach "Name oder aufsteigende Reihenfolge". Suchen Sie nun nach doppelten Dateien, die an verschiedenen Orten gespeichert sind. Nachdem Sie die Dateien überprüft haben, wählen Sie die Datei aus, die Sie löschen möchten, und drücken Sie schließlich die Taste "Löschen" auf Ihrer Tastatur.
2. Wie kann ich erreichen, dass der Windows-Explorer immer Details anzeigt?
Sie können dies erreichen, indem Sie Ihre Einstellungen ein wenig ändern. Der Windows-Explorer neigt dazu, die Symbole einiger Dateien anzuzeigen und die übrigen auszublenden. Sie können dies jedoch ändern, indem Sie die folgenden Schritte ausführen:
Schritt 1. Öffnen Sie den Windows-Explorer und wählen Sie im Menü "Ansicht" unter der Option "Layout" die Option "Details". Wählen Sie in der rechten Ecke des Menüs "Optionen" und dann "Ordner- und Suchoptionen ändern".
Schritt 2. Es erscheint ein Dialogfeld, in dem Sie die Registerkarte "Ansicht" auswählen. Aktivieren und deaktivieren Sie nun die erforderlichen Kästchen.
Schritt 3. Klicken Sie auf "Übernehmen" und dann auf "Auf alle Ordner anwenden".
3. Wie kann ich meine Dateien im Datei-Explorer sortieren und gruppieren?
Im Datei-Explorer können Sie Ihre Dateien und Ordner basierend auf verschiedenen Kriterien sortieren, z.B. Name, Größe, Änderungsdatum usw. Sie können auch Dateien und Ordner gruppieren, um sie nach bestimmten Eigenschaften wie Dateityp oder Ersteller zu organisieren. Klicken Sie einfach mit der rechten Maustaste auf eine leere Stelle im Fenster und wählen Sie "Sortieren nach" oder "Gruppieren nach" aus dem Kontextmenü aus
4. Wie kann ich den Datei-Explorer so einstellen, dass er bestimmte Dateitypen mit einer bestimmten Anwendung öffnet?
Wenn Sie möchten, dass der Datei-Explorer bestimmte Dateitypen automatisch mit einer bestimmten Anwendung öffnet, können Sie dies tun, indem Sie die Standardprogrammeinstellungen ändern. Gehen Sie zu den Einstellungen (Windows-Symbol > Einstellungen > Apps > Standard-Apps) und wählen Sie unter "Standard-Apps" die Option "Standard-Apps nach Dateityp auswählen" aus. Hier können Sie die Anwendungen auswählen, die für bestimmte Dateitypen verwendet werden sollen.