Gesamte Downloads
Hauptinhalt
Über den Autor
Aktuelle Themen
Problembeschreibung: Windows 10 Suche funktioniert nicht korrekt, sucht immer weiter und findet nie etwas.
"Hey Leute, ich verwende Win10 64-bit und seit diesem Morgen kann ich nach nichts mehr suchen. In der Suchleiste wird immer nur gesucht und nie etwas angezeigt. Da ich Windows auf einer SSD betreibe, sollte das nicht passieren. Wieso funktioniert meine Windows 10-Suche nicht?" - Ein Nutzerproblem von answers.microsoft.com
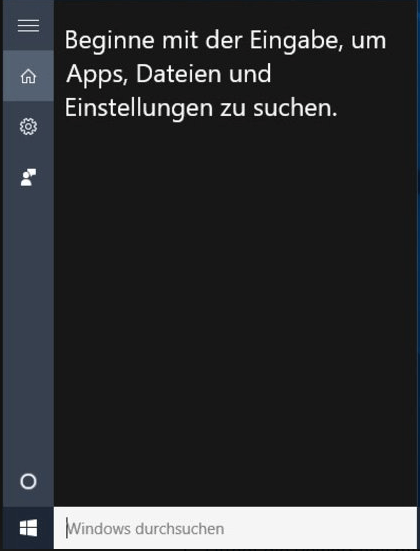
Die Eingabe und Suche von Dateien auf einem PC oder im Internet in der Suchleiste von Windows 10 ist eines der nützlichsten Features von Windows 10. Allerdings wird eine hohe Nutzungsrate von häufigen Problemen verursacht. Viele Anwender haben gemeldet, dass die Suchleiste nicht mehr funktioniert und sie nicht mehr in der Windows 10-Suchleiste in der Taskleiste tippen oder suchen können.
Wenn Sie auch vom folgenden Problem geplagt werden das die Windows 10-Suche nicht funktioniert, dann gibt es die gute Nachricht, dass es eine Vielzahl an Lösungen gibt, die das Problem beheben und dafür sorgen, dass die Suche in Windows 10 wieder richtig arbeitet.
Weshalb funktioniert die Windows 10 Suche nicht?
Woran liegt es, dass meine Windows 10-Suche nicht funktioniert? Es gibt verschiedene Ursachen dafür, dass die Suche in Windows 10 nicht richtig funktioniert. Hier sind einige gängige Gründe.
- Die Suchfunktion startet nicht unter Windows 10
- Einfacher Softwarefehler oder anderes Problem unter Windows 10
- Die Suche selbst wurde unterbrochen
- Fehler im Suchindex
- Beschädigungen von Windows 10 Systemdaten
- Systemaktualisierung weist einige Probleme auf
Um das Problem der nicht funktionierenden Suche unter Windows 10 zu lösen, finden Sie im Folgenden einige effektive Lösungen. Sie können diese nach der Reihe ausprobieren, bis die Suchleiste wieder arbeitet.
1. Überprüfen Sie ob der Windows 10 Suchdienst aktiv ist
Zunächst können Sie prüfen, ob der Suchdienst läuft. Befolgen Sie die nachstehenden Schritte:
Schritt 1. Halten Sie die Tasten Windows + R gedrückt, um das Fenster Ausführen zu öffnen. Geben Sie services.msc ein und drücken Sie Enter.
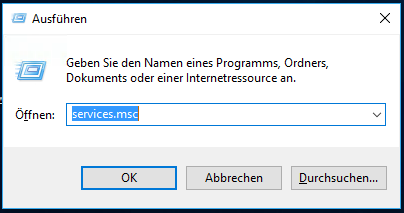
Schritt 2. Wählen Sie den Dienst "Windows Search" aus und rechtsklicken Sie auf diesen um "Eigenschaften" auszuwählen.
Schritt 3. Überprüfen Sie unter Status, ob die Startoption aktiviert wurde. Wenn nicht, klicken Sie auf "Start > OK", damit die Windows-Suche funktioniert.
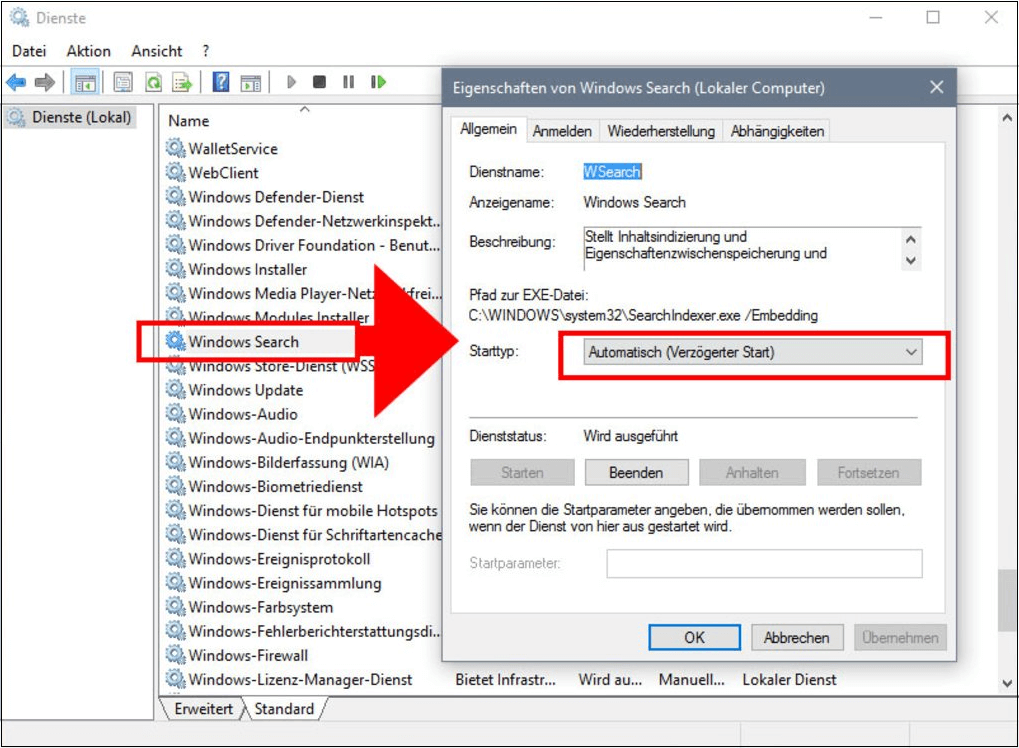
2. Starten Sie Windows 10 Suche neu
Versuchen Sie, den SearchUI-Prozess zu beenden und neuzustarten, um das Problem der nicht funktionierenden Windows 10-Suche zu lösen. Bitte beachten Sie, dass nach Beendigung der Suchaufgabe diese automatisch neu gestartet wird wenn Sie das nächste Mal eine Suche durchführen.
Schritt 1. Halten Sie Ctrl+Alt+Entfernen gedrückt und öffnen Sie den "Task-Manager".
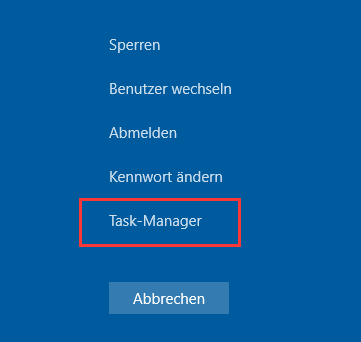
Schritt 2. Im Fenster des Task-Managers wählen Sie die Registerkarte "Details".
Schritt 3. Blättern Sie in der Spalte "Name" nach unten, suchen Sie "SearchUI.exe", machen Sie einen Rechtsklick darauf und wählen Sie dann " Vorgang beenden".
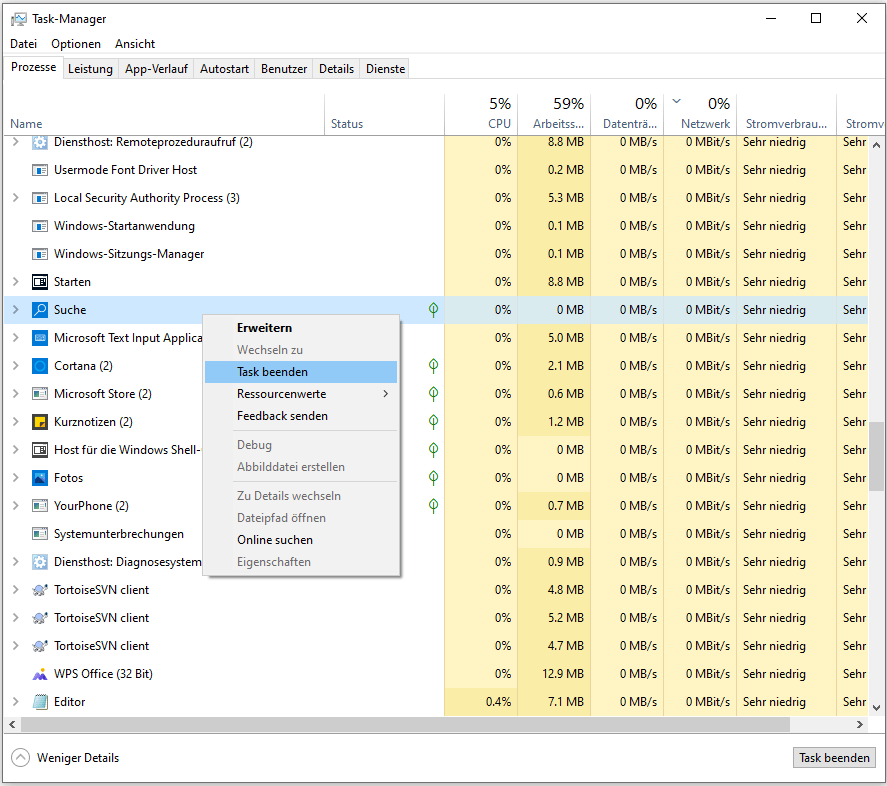
Schritt 4. Bestätigung der Beendigung von SearchUI.exe, sobald ein Pop-up erscheint.
Sollte diese Lösung Ihr Problem nicht beseitigen, versuchen Sie zunächst Ihren Computer erneut zu starten.
3. Starten Sie Ihren Windows 10-Computer neu
Wenn die Suchleiste aufgrund von Speicher- und Festplattencache-Problemen nicht funktioniert, kann ein simpler Neustart Ihres Computers hilfreich sein. Wenn der Computer eine Fehlfunktion hat, kann ein Neustart oft wahre Wunder bewirken.
4. Stellen Sie Suchindex von Windows 10 wieder her
Falls die Suche oder der Neustart des Geräts nicht erfolgreich waren, schlagen wir Ihnen vor, dass Sie den Suchindex neu anlegen. Führen Sie dazu die folgenden Schritte aus:
Schritt 1. Mit der rechten Maustaste auf die Schaltfläche Start klicken und "Systemsteuerung" auswählen.
Schritt 2. In der Systemsteuerung wählen Sie "Indizierungsoptionen".
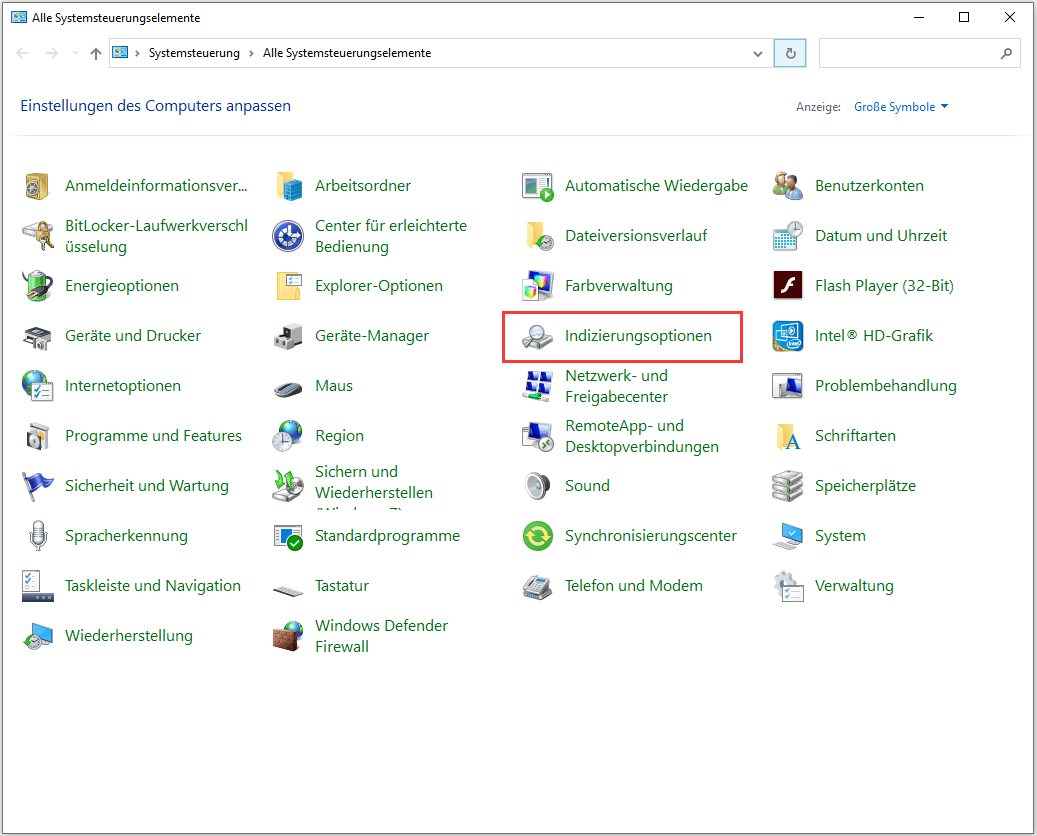
Schritt 3. Die Schaltfläche "Erweitert" anklicken und " Wiederherstellen" wählen. Dann beginnt das System, den Suchindex zu löschen und anschließend neu aufzubauen.
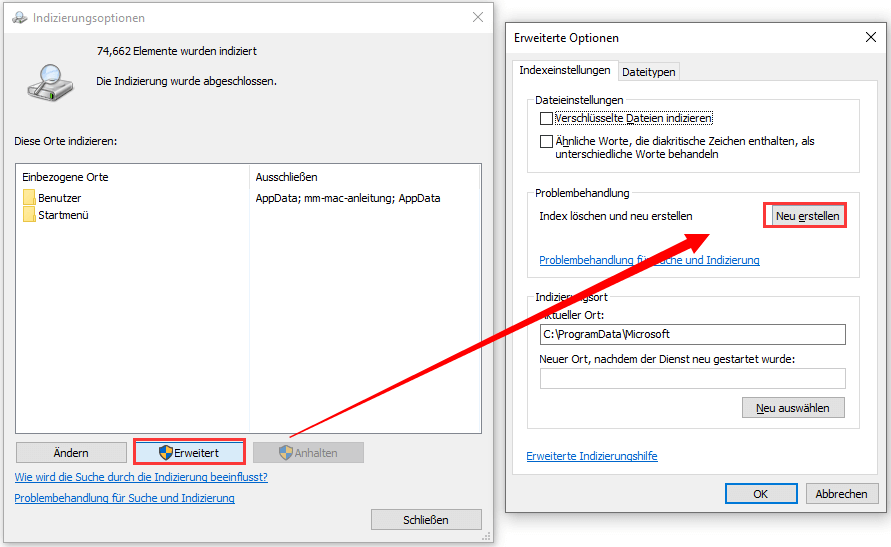
5. Beheben Sie die nicht funktionierende Windows 10-Suche mit dem Troubleshooter
Wenn das Problem der nicht funktionierenden Suche unter Windows 10 immer noch nicht behoben werden konnte, können Sie die eingebaute Software Troubleshooter verwenden, um die meisten Probleme zu erkennen und zu beheben.
Schritt 1. Um die Fehlersuche zu starten, klicken Sie auf die Schaltfläche "Start" > wählen Sie "Einstellungen" > klicken Sie auf "Update & Sicherheit".
Schritt 2. In dem linken Bereich wählen Sie "Troubleshooting". Blättern Sie nach unten, um "Suche und Indizierung" zu finden, und klicken Sie anschließend auf "Problembehandlung ausführen".
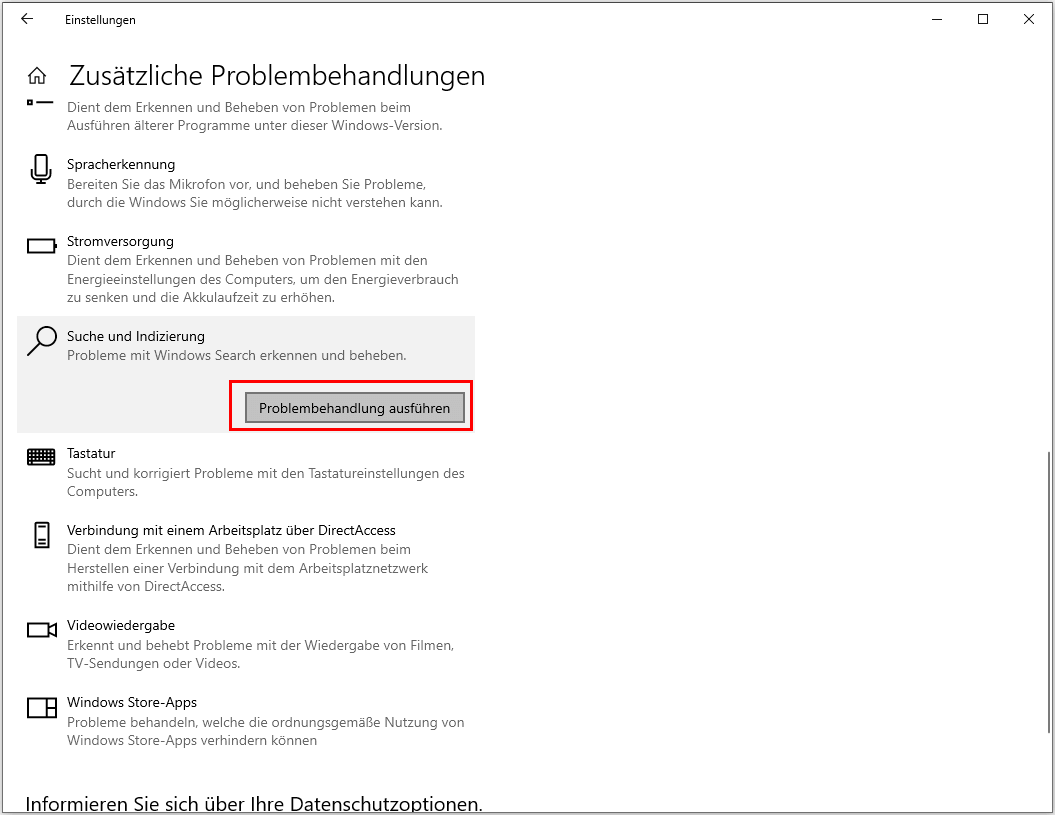
Schritt 3. Der Troubleshooter fordert Sie auf, ein Problem zu wählen, mit dem Sie konfrontiert sind. Markieren Sie Ihre Probleme und klicken Sie auf "Weiter", um das Problem zu prüfen.
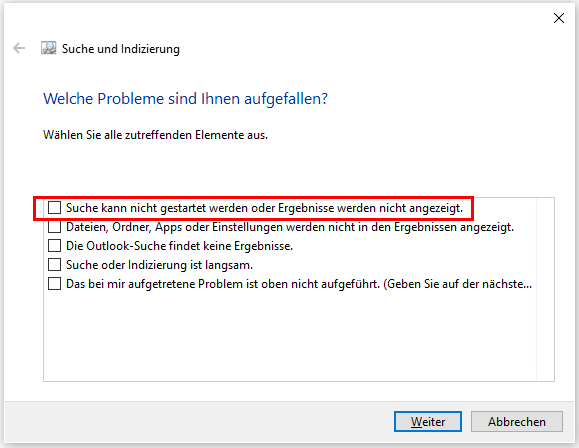
Schritt 4. Starten Sie als Benutzer um das Problem zu beheben.
6. SFC- und DISM-Tools zur Behebung einer nicht funktionierenden Windows 10-Suche verwenden
Fehlerhafte oder beschädigte Systemdateien in Windows 10 können dazu führen, dass die Suche nicht mehr funktioniert. Verwenden Sie zur Behebung des Problems die Windows-Tools SFC und DISM, um beschädigte Systemdateien zu überprüfen und zu reparieren.
So führen Sie den SFC-Scanner aus
Schritt 1. Rechtsklicken Sie auf die Schaltfläche "Start" und wählen Sie "Eingabeaufforderung ( Administrator)".
Schritt 2. Tippen Sie sfc /scannow ein und drücken Sie anschließend die Eingabetaste um eine vollständige Systemprüfung durchzuführen.
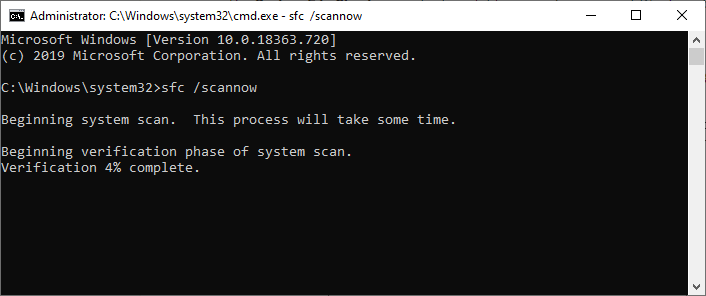
So führen Sie das DISM-Tool aus
Sollte der SFC-Scanner die beschädigte Windows-Systemdatei nicht korrigieren können, verwenden Sie anschließend das DISM-Tool.
Schritt 1. Drücken Sie Win + R um den Befehl Ausführen zu öffnen, und geben Sie cmd ein um die "Eingabeaufforderung" zu öffnen.
Schritt 2. Tippen Sie den folgenden Befehl ein und drücken Sie "Enter".
Dism /Online /Cleanup-Image /RestoreHealth
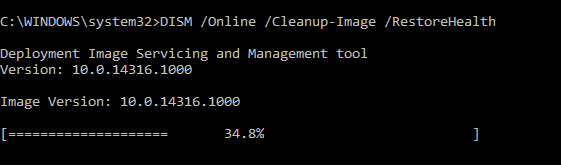
Schritt 3. Dann warten Sie bis der Vorgang beendet ist. Anschließend starten Sie den Computer neu und überprüfen, ob die Suchleiste ordnungsgemäß funktioniert.
7. Überprüfen und installieren Sie die Windows-Updates
Einige Windows Updates können Probleme mit der Windows 10-Suche verursachen. Anschließend wird Microsoft weitere Updates veröffentlichen, um die bereits aufgetretenen Probleme mit der Windows 10-Suche zu beheben. Daher können Sie Windows aktualisieren, um zu prüfen, ob Sie das Problem mit der nicht funktionierenden Windows 10-Suche beheben können.
Schritt 1. Drücken Sie Windows + I um die Windows-Einstellungen zu öffnen.
Schritt 2. Wählen Sie "Update und Sicherheit" und wählen Sie "Nach Updates suchen" unter Windows Update.

Schritt 3. Wenn ein neues Windows-Update verfügbar ist, klicken Sie auf "Jetzt installieren" und befolgen Sie die Anweisungen, um auf die neueste Windows 10-Version zu aktualisieren.
8. Aktualisieren Sie die Systemfestplatte von HDD auf SSD
Das Problem mit der nicht funktionierenden Windows 10-Suche können Sie beheben, indem Sie Ihre Systemfestplatte von HDD auf SSD upgraden. So wird Windows 10 besser funktionieren, und es wird weniger Probleme verursachen. Wie kann man sein System von HDD auf SSD aktualisieren, ohne Windows 10 neu herunterzuladen? Sie können Ihr Betriebssystem direkt von einer Festplatte auf eine SSD übertragen, indem Sie ein modernes Windows 10 Festplattenverwaltungstool verwenden.
EaseUS Partition Master, eines der weltweit beliebtesten Festplattenpartitionierungs-Tools, erlaubt es Ihnen, Windows 10 und die Startpartition mit wenigen Klicks von einer Festplatte auf eine andere zu transferieren. Anschließend können Sie ein In-Place-Upgrade einfach und sicher durchführen.
Mit EaseUS Partition Master können Sie:
- Größenänderung/Verschiebung von Partitionen (die Pro-Version erlaubt Speicherplatz von einer Partition auf der andere zu verschieben), erstellen, formatieren, löschen und zusammenführen
- Eine komplette Festplatte auf eine andere kopieren und klonen, selbst wenn die angestrebte Partition kleiner ist als die ursprüngliche
- Umwandlung einer kompatiblen Partition in eine primäre oder einer primären Partition in eine kompatible, FAT in NTFS-Partition, MBR-Festplatte zu GPT, oder GPT-Festplatte zu MBR
Kostenloser Download dieses Partitionsmanagers mit folgenden Schritten zur Übertragung von Betriebssystemen auf SSD ohne Datenverlust.
Hinweis: Beim Übertragen des Betriebssystems auf SSD oder HDD werden vorhandene Partitionen und Daten auf der Zielfestplatte entfernt wenn nicht genügend freier Speicherplatz auf der Zielfestplatte vorhanden ist. Falls Sie dort wichtige Daten gespeichert haben, sichern Sie diese vorher auf einer externen Festplatte ab.
Schritt 1. Vor der Migration muss man ein Backup für die Ziel-Festplatte machen. Dann starten Sie EaseUS Partition Master und klicken Sie "OS-Festplatte (Microsoftware Windows 11 64-bit) klonen".

Schritt 2. Wählen Sie die die OS-Festplatte als Quelle-Festplatte. Danach müssen Sie eine Ziel-Festplatte auswählen. Klicken Sie "Weiter". Bitte achten Sie darauf, beim Klon wird alle Dateien auf der Ziel-Festplatte gelöscht.

Schritt 3. Sie können das Layout der geklonten Festplatte noch überprüfen. Vor dem Klonen können Sie die Größe der Partitionen ändern, um den Speicherplatz besser zu nutzen. Dann klicken Sie auf "Starten".

Schritt 4. Nach dem Klonen lassen sich die genaue Informationen dieses Vorgangs checken. Dann klicken Sie auf Anwenden, um das Klonen fertigzumachen.
Die Schlussfolgerung
Das sind die wirkungsvollen Lösungen, um die nicht funktionierende Windows 10-Suche zu lösen. Wenn die Windows Suche nicht antwortet oder die Suchergebnisse nicht wie erwartet angezeigt werden, kann das für Sie sehr lästig sein. Aber keine Angst, versuchen Sie eine der oben genannten Lösungen.
Man kann den Suchdienst neu starten, den Suchindex neu aufbauen, beschädigte Systemdateien reparieren, nach Windows 10-Updates suchen und so weiter. Hoffentlich war diese Anleitung hilfreich.
Wie wir Ihnen helfen können
Über den Autor
Katrin
Jahrgang 1990; Studierte Deutscher Philologie an SISU, China; Seit 2011 zum festen Team der EaseUS-Redaktion. Seitdem schreibte sie Ratgeber und Tipps. Zudem berichtete sie über Neues und Aufregendes aus der digitalen Technikwelt.
Produktbewertungen
-
Mit „Easeus Partition Master“ teilen Sie Ihre Festplatte in zwei oder mehr Partitionen auf. Dabei steht Ihnen die Speicherplatzverteilung frei.
Mehr erfahren -
Der Partition Manager ist ein hervorragendes Tool für alle Aufgaben im Zusammenhang mit der Verwaltung von Laufwerken und Partitionen. Die Bedienung ist recht einfach und die Umsetzung fehlerfrei.
Mehr erfahren -
"Easeus Partition Master" bietet Ihnen alles, was Sie zum Verwalten von Partitionen brauchen, egal ob Sie mit einem 32 Bit- oder 64 Bit-System unterwegs sind.
Mehr erfahren
Verwandete Artikel
-
KB5030211 lässt sich nicht installieren: 7 Lösungen zur Behebung!
![author icon]() Maria/2025/07/08
Maria/2025/07/08
-
Fehlerhafte Sektoren Reparatur-Tools - fehlerhafte Sektoren auf Festplatte überprüfen und reparieren
![author icon]() Katrin/2025/06/25
Katrin/2025/06/25
-
Wie kann man SanDisk iXpand Flash Laufwerk formatieren?
![author icon]() Mako/2025/09/17
Mako/2025/09/17
-
4 Top Beste Windows 11 Formatierer kostenloser Download mit Tutorials
![author icon]() Maria/2025/05/21
Maria/2025/05/21








