Inhaltsverzeichnis
Wofür steht Btrfs?
Btrfs, auch als B-Tree-Dateisystem bekannt, wurde entwickelt, um die Probleme zu lösen, die in Unternehmensspeichersystemen häufig auftreten, wie zum Beispiel Fehlertoleranz, komplexe Datenverwaltung und -sicherung. Es ist ein modernes Dateisystem, das von mehreren Parteien entwickelt wurde, und wird jetzt von mehreren Synology NAS-Modellen unterstützt.
Vorteile von Btrfs:
Zuverlässigkeit:
In den vergangenen Jahren ist Btrfs stark verbessert worden. Inzwischen ist es ausgereift genug, um in den meisten einfachen Fällen verwendet zu werden, sogar für verschiedene RAID-Level. Die aktuelle Btrfs-Version kann typische Fehler in einem Btrfs-Raid-5-Dateisystem beheben.
Verbesserte Datenverfügbarkeit:
Die Integrität der Metadaten ist in jedem Speichersystem von entscheidender Bedeutung, weil sie wichtige Daten wie Ordnerstrukturen, Dateinamen, Zugriffsberechtigungen und den Speicherort der einzelnen Dateien enthalten. Btrfs speichert beim Speichervorgang zwei Kopien der Metadaten auf einem Datenträger, was bei der Datenwiederherstellung hilft, wenn die Festplatte beschädigt ist oder fehlerhafte Sektoren aufweist.
Datensicherung und Snapshots:
Mit der Snapshot-Funktion des Btrfs-Dateisystems können Sie eine Echtzeitkopie eines gemeinsamen Ordners erstellen. Wenn wichtige Dateien gelöscht werden oder verloren gehen, können Sie verlorene Daten bis zu dem Zeitpunkt wiederherstellen, an dem der Snapshot erstellt wurde.
Sparen Sie auf effiziente Weise Speicherplatz:
Für Drive's Dateiversionierung und Verlaufsdaten benötigt Btrfs nicht die doppelte Speicherkapazität. Mit Drive können Sie historische Versionen von Dateien aufbewahren, ohne sich Gedanken darüber machen zu müssen, dass Ihnen der Speicherplatz ausgeht.
Laden Sie Btrfs File Recovery Software kostenlos herunter
Die Funktionalität des Btrfs-Dateisystems ist wirklich leistungsstark, aber es ist sehr ärgerlich, wenn die darin gespeicherten Dateien gelöscht werden oder verloren gehen. Wenn Sie leider auf ein solches Problem stoßen, fragen Sie sich vielleicht, wie Sie gelöschte Daten aus dem Btrfs-Dateisystem schnell wiederherstellen können. Es gibt eine effektive Möglichkeit, dies zu tun. Mit der einfach zu bedienenden NAS-Datenwiederherstellungssoftware von EaseUS können Sie die Btrfs-Datenwiederherstellung ohne großen Aufwand durchführen.
Das Profi-Datenrettungstool EaseUS Data Recovery Wizard hilft nicht nur bei der Wiederherstellung von beschädigten Dateien, Fotos und Festplatten, sondern eignet sich auch für die Btrfs-Datenrettung.
Besonderheiten der EaseUS Data Recovery Software:
- Stellt verlorene Btrfs-Daten einfach wieder her, ohne Raid-Festplatten herausnehmen zu müssen
- Rettet verlorene Daten von einem NAS-Gerät, das formatiert oder initialisiert wurde
- Bietet eine Vorschau der Dateien, ehe sie wiederhergestellt werden
Unterstützte Betriebssysteme/Dateisysteme:
- Betriebssystem: Windows 11/10 64-Bit
- Dateisysteme: Btrfs/EXT4
So stellen Sie Daten von einer Btrfs RAID-Partition wieder her - Schritt für Schritt
Wenn Sie EaseUS Datenrettungssoftware auf Ihren PC heruntergeladen haben, ist die Wiederherstellung verlorener Daten aus dem Btrfs-Dateisystem ganz einfach. Dieses leistungsfähige Tool wird Sie nicht im Stich lassen, wenn Sie selbst gelöschte Btrfs-Dateien wiederherstellen möchten. Erfahren Sie anhand der folgenden Schritte, wie Sie dieses leistungsstarke Programm verwenden können:
- Hinweis:
- Zur Wiederherstellung gelöschter Daten aus dem Btrfs-Dateisystem benötigen Sie ein Upgrade dieser Software auf die neueste Version 15.0. Die aktuelle Version erhalten Sie, indem Sie sich mit uns in Verbindung setzen. Wir senden sie Ihnen zu, sobald wir Ihre Nachricht erhalten haben.
Schritt 1: Wählen Sie einen NAS-Server aus und starten Sie die Wiederherstellung.
Downloaden und installieren Sie EaseUS Data Recovery Wizard auf Ihrem Windows 11/10 64-Bit-Computer. Starten Sie EaseUS Data Recovery Wizard und wählen Sie dann "NAS-Wiederherstellung". Alle NAS-Server werden automatisch aufgelistet, wählen Sie Ihr NAS-Zielgerät und klicken Sie auf "Scannen".
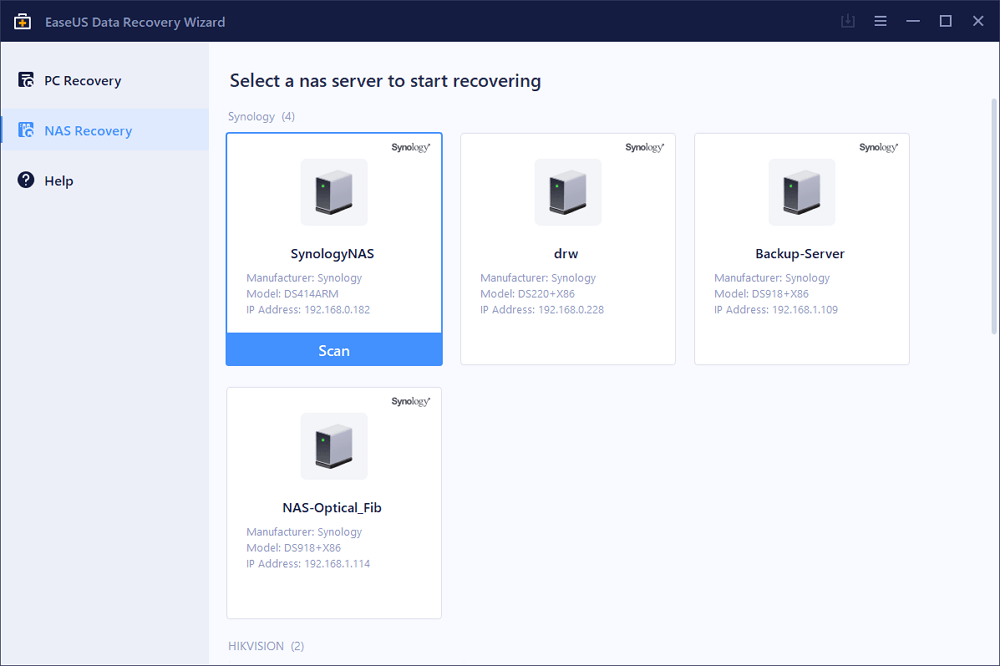
Schritt 2: Aktivieren Sie den SSH-Dienst auf dem NAS-Server.
Gehen Sie zu "Systemsteuerung > Terminal & SNMP" und klicken Sie dann auf das Kontrollkätschen "SSH-Dienst aktivieren". Dann sehen und merken Sie sich den Port für den Remotezugriff, öffnen Sie EaseUS Data Recovery Wizard und klicken Sie auf "Weiter".
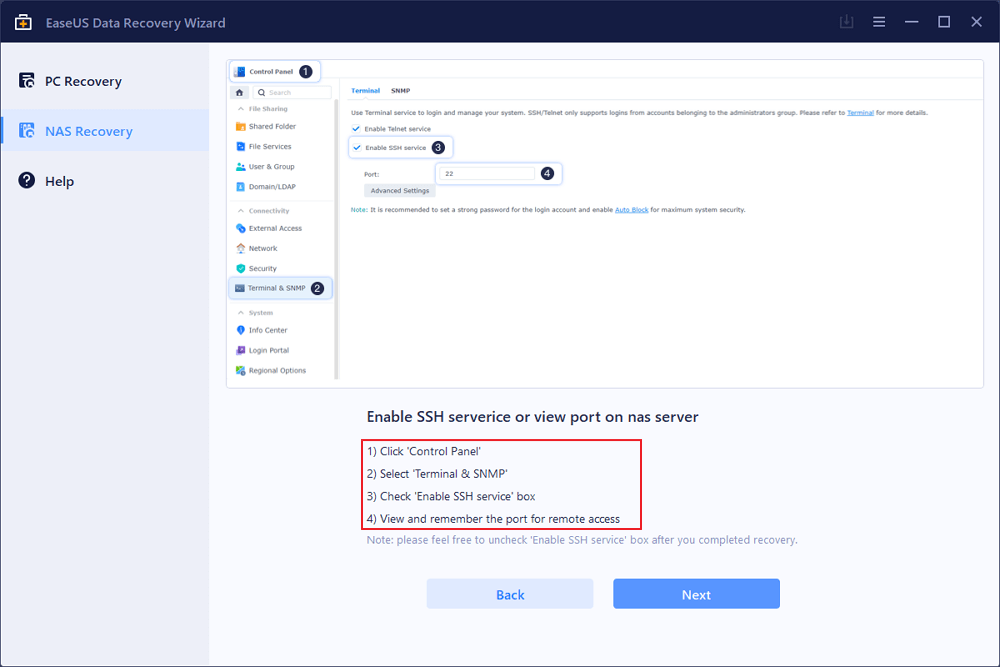
Schritt 3: Verbinden Sie sich remote mit dem NAS-Server.
Diese Software erkennt Ihre IP und Ihren Port automatisch. Sie müssen lediglich den Benutzernamen und das Kennwort eingeben. Wenn die IP-Adresse oder der Port nicht richtig sind, können Sie sie manuell korrigieren. Klicken Sie dann auf "Jetzt verbinden".
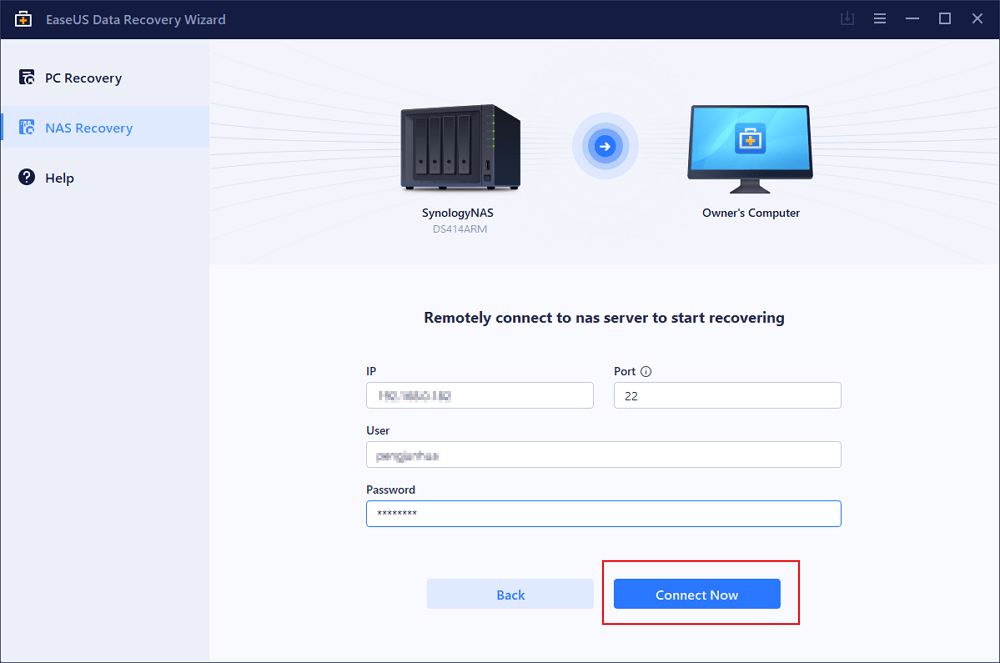
Schritt 4: Stellen Sie verlorene/gelöschte NAS-Daten wieder her.
Dann stellt die EaseUS-Datenwiederherstellungssoftware eine Verbindung mit Ihrem NAS her und startet einen NAS-Gerätescan. Nach dem Scannen werden alle gelöschten, verlorenen oder vorhandenen Dateien auf Ihrem NAS-Server angezeigt.
Sie können die Funktion "Filter" anwenden oder auf die Option "Dateien oder Ordner suchen" klicken, um die verlorenen Dateien auf der Festplatte zu finden. Wählen Sie die gewünschten NAS-Dateien aus, die Sie auf dem Server verloren haben, und klicken Sie auf "Wiederherstellen", um sie an einem anderen Speicherort zu speichern.
Klicken Sie auf die Schaltfläche "Wiederherstellen", um gelöschte BitLocker-Dateien in Windows 10 wiederherzustellen.
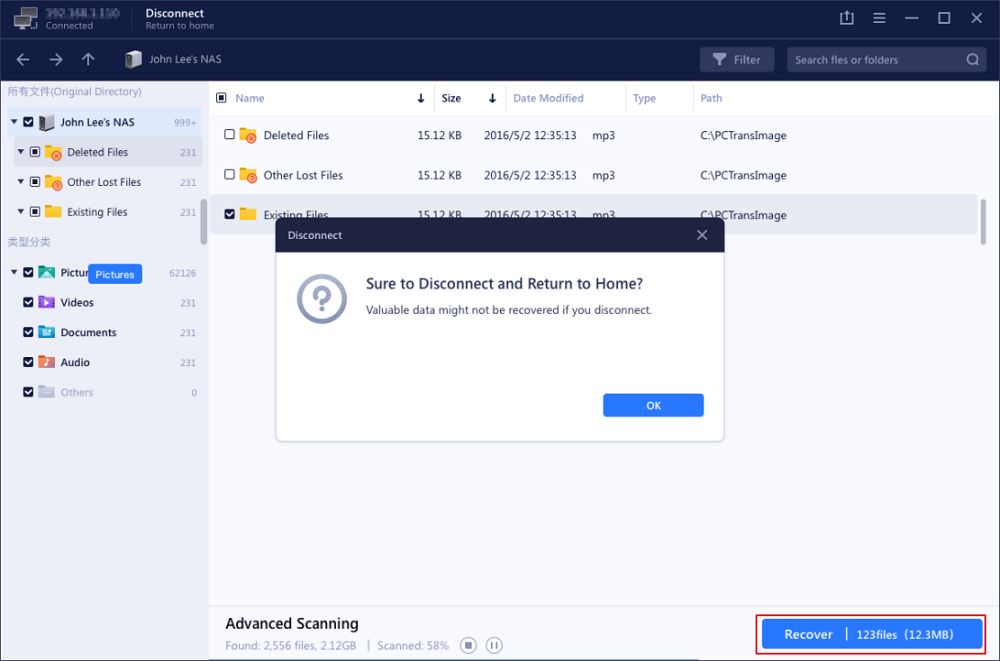
Btrfs RAID mit Datenrettungsdienst wiederherstellen
Eine weitere effektive Methode der Datenwiederherstellung von Btrfs RAID ist die Verwendung von EaseUS Data Recovery Services. Dieser bietet nach einer KOSTENLOSEN Diagnose die folgenden Dienstleistungen an. Kontaktieren Sie die Experten, um Hilfe zu erhalten.
EaseUS Datenrettungsdienste
Klicken Sie hier, um unsere Experten für eine kostenlose Bewertung zu kontaktieren
Wenden Sie sich an die Datenwiederherstellungsexperten von EaseUS für einen individuellen manuellen Wiederherstellungsservice. Nach einer KOSTENLOSEN Diagnose können wir die folgenden Dienstleistungen anbieten
- Reparieren einer beschädigten RAID-Struktur, eines nicht mehr startfähigen Windows-Betriebssystems und einer beschädigten virtuellen Festplattendatei
- Wiederherstellen/Reparieren von verlorenen Partitionen und neu partitionierten Laufwerken
- Unformatierte Festplatten und Reparatur von rohen Laufwerken (Bitlocker-verschlüsselte Laufwerke)
- Festplatten reparieren, die zu GPT-geschützten Partitionen werden
Häufig gestellte Fragen zur Btrfs RAID-Wiederherstellung
Je mehr Sie über das Btrfs-Dateisystem wissen, desto einfacher ist es, Btrfs-Probleme zu lösen. Die unten stehenden Informationen zur Btrfs RAID-Wiederherstellung können Ihnen helfen, mehr Fertigkeiten im Umgang mit Btrfs-Problemen zu erlangen.
1. Was ist Ext4?
Ext4 bezeichnet das vierte erweiterte Dateisystem, bei dem es sich um ein Standard-Root/Tree-Dateisystem mit einem Bootsektor und einer Partitionstabelle handelt, welches Indexknoten verwendet, um Dateien und Objekte zu beschreiben. Das Ext4 ist ein Nachfolger des Ext3-Dateisystems. Es umfasst Verbesserungen in Bezug auf Skalierbarkeit und Zuverlässigkeit, um große Dateisysteme zu unterstützen und mit den steigenden Festplattenkapazitäten und den Anforderungen an moderne Funktionen Schritt zu halten.
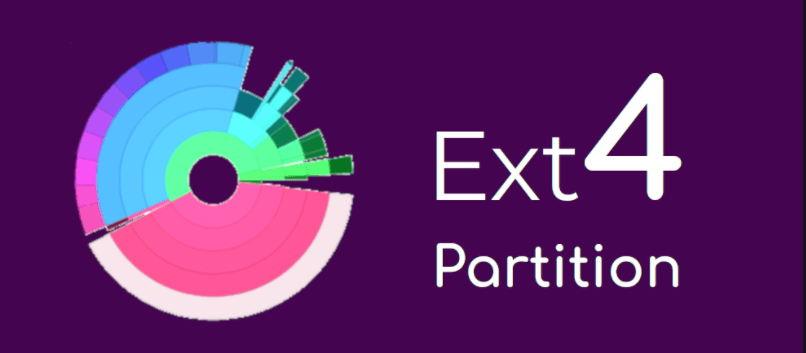
2. Worin besteht der Unterschied zwischen Btrfs und Ext4?
Auch wenn sowohl Btrfs als auch Ext4 weit verbreitete Dateisysteme sind, gibt es zahlreiche Unterschiede zwischen den beiden.
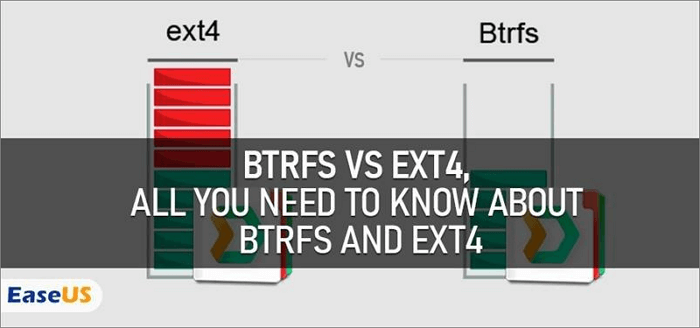
Journal oder Copy-on-Write:
- Btrfs: Copy-on-Write-Dateisystem
- Ext4: Journaling-Dateisystem
Unterstützt mehrere Geräte
- Btrfs: integrierte RAID-Unterstützung für mehrere Geräte
- Ext4: keine integrierte Unterstützung für mehrere Geräte
Unterstützung auf Dateisystem-Ebene:
- Btrfs: unterstützt Deduplizierung und Komprimierung auf Dateisystemebene
- Ext4: unterstützt keine Deduplizierung und Komprimierung auf Dateisystemebene
Datenintegrität:
- Btrfs: stellt die Integrität der Daten durch CRC32C-Prüfsumme sicher
- Ext4: garantiert die Integrität der Daten nicht
Snapshot:
- Btrfs: ermöglicht schreibgeschützte und beschreibbare Snapshots der Datei
- Ext4: bietet keine Möglichkeit, Snapshots des Dateisystems zu erstellen
3. Wo werden Btrfs Snapshots gespeichert?
Jeder Snapshot beinhaltet ein leeres Snapshot-Verzeichnis. Der Snapshot wird auf der gleichen Festplatte gespeichert, auf der sich das Subvolume befindet. Sie finden einen Snapshot unter /media/backups/current.
4. Wie stelle ich den Btrfs-Snapshot wieder her?
Schritt 1. Starten Sie auf einem wiederhergestellten Medium und mounten Sie den Btrfs-Pool.
Schritt 2. Entfernen oder verschieben Sie das unerwünschte Subvolume
Schritt 3. Falls das Datum des Snapshots überprüft werden muss, findet man es unter "snapshot-number"/"info". XML
5. Wie löscht man Dateien auf einer Btrfs-RAID-Partition wieder?
Früher konnte es ziemlich schwierig sein, Dateien auf einer Btrfs-Partition wiederherzustellen. Mit EaseUS NAS Recovery Data Software können Sie jedoch gelöschte Dateien auf der Btrfs-Partition jederzeit wiederherstellen, um wichtige Daten zu retten. Sie können damit beginnen, indem Sie den EaseUS Datenrettungsassistenten starten und dann "NAS Recovery" auswählen. Diese verlässliche Software bietet einen professionellen Service, der Ihnen hilft, verlorene Daten wiederherzustellen.
Fazit
Als beliebtes Dateisystem wird Btrfs an verschiedenen Orten und zu verschiedenen Anlässen von vielen Menschen verwendet. Das System ist so leistungsstark, dass es eine große Menge an Daten und Dateien verwalten kann. Wenn jedoch Daten, die in diesem System gespeichert sind, verloren gehen, kann das sehr ärgerlich sein. Wie findet man die gelöschten oder verlorenen Daten in einer riesigen Datenbank wieder, von der Wiederherstellung der Daten ganz zu schweigen?
Keine Sorge, das ist kein Problem! Unabhängig davon, ob die im Btrfs gespeicherten Daten und Dateien versehentlich gelöscht wurden oder nicht, Sie können sie mit der EaseUS Data Recovery Software leicht wiederherstellen. Die neuste Version verfügt über eine NAS-Datenwiederherstellungsfunktion, die eine große Hilfe bei der Lösung von Problemen mit der Wiederherstellung von Btrfs-Dateien sein kann.
War diese Seite hilfreich?
-
Markus verfügt über 10+ Jahre Praxiserfahrung in Datenwiederherstellung, Festplatten-/Partitionsverwaltung und Multimedia-Technologien. Er beherrscht die Kunst, komplexe Probleme zu vereinfachen und effiziente Lösungsanleitungen zu erstellen. Privat liebt er Filme, Reisen und kulinarische Genüsse. …

20+
Jahre Erfahrung

160+
Länder und Regionen

72 Millionen+
Downloads

4.7 +
Trustpilot Bewertung
TOP 2 in Recovery-Tools
"Easeus Data Recovery Wizard kann die letzte Möglichkeit sein, gelöschte Daten wiederherzustellen und ist dabei sogar kostenlos."

EaseUS Data Recovery Wizard
Leistungsstarke Datenrettungssoftware zur Wiederherstellung von Dateien in fast allen Datenverlustszenarien unter Windows und Mac.
100% Sauber
Top 10 Artikel
-
 Gelöschte Dateien wiederherstellen
Gelöschte Dateien wiederherstellen
-
 USB-Stick wiederherstellen
USB-Stick wiederherstellen
-
 SD-Karte reparieren
SD-Karte reparieren
-
 Papierkorb wiederherstellen
Papierkorb wiederherstellen
-
 Festplatte wiederherstellen
Festplatte wiederherstellen
-
 USB wird nicht erkannt
USB wird nicht erkannt
-
 RAW in NTFS umwandeln
RAW in NTFS umwandeln
-
 Gelöschte Fotos wiederherstellen
Gelöschte Fotos wiederherstellen
-
 Word-Dokument wiederherstellen
Word-Dokument wiederherstellen
-
 Excel-Dokument wiederherstellen
Excel-Dokument wiederherstellen
 May 21,2025
May 21,2025



