Inhaltsverzeichnis
Fehler 0x80070780: Auf die Datei kann vom System nicht zugegriffen werden
Wenn Sie versuchen, auf einige Dateien oder Ordner auf dem Computer, einer externen Festplatte oder einem anderen USB-Gerät zuzugreifen, erscheint manchmal die Meldung "Das System kann nicht auf die Datei zugreifen" mit dem Fehler 0X80070780 und hindert Sie daran. Das Problem kann in Windows 10/8/7 aus verschiedenen Gründen auftreten, einschließlich Dateiberechtigungsproblemen, beschädigten oder fehlenden Systemdateien, Festplattenfehlern oder fehlerhaften Sektoren, beschädigten und unlesbaren Dateien oder unbekannten Viren oder Malware-Infektionen.
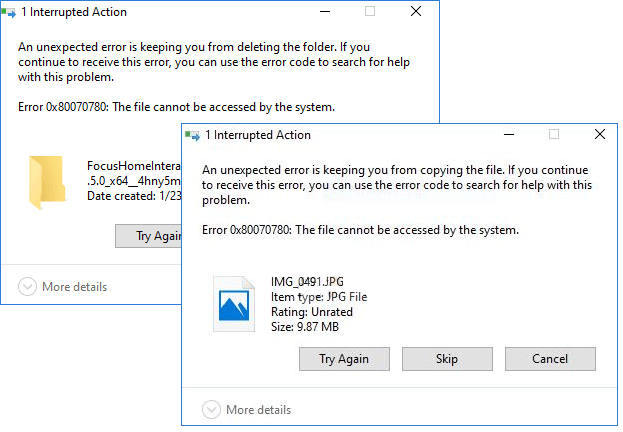
Im Allgemeinen gibt es vier häufige Situationen, in denen der Fehler 0x80070780 auftreten kann. Wählen Sie Ihre spezifische Situation aus und wenden Sie die entsprechenden Lösungen an, um den Fehler "Auf die Datei kann das System nicht zugreifen" zu beheben.
| Praktikable Lösungen | Schritt-für-Schritt-Fehlerbehebung |
|---|---|
| Fall 1. Fehler beim Zugriff auf Dateien | Datenrettung durchführen > Treiber neu installieren > Laufwerk bereinigen > Laufwerk formatieren...Vollständige Schritte |
| Fall 2. Fehler beim Kopieren von Dateien | Robocopy zum Kopieren von Dateien > Sicherung von Dateien ...Alle Schritte |
| Fall 3. Fehler bei der Systemsicherung | SFC-Reparatur ausführen > Sicherheitssoftware deaktivieren...Vollständige Schritte |
| Fall 4. Fehler bei der Systemwiederherstellung | Windows mit einem Administrator sauber starten...Vollständige Schritte |
Lösungen für den Fehler 0x80070780 "Auf die Datei kann das System nicht zugreifen"
Unterschiedliche Situationen weisen auf unterschiedliche Ursachen hin. Unterschiedliche Ursachen bedeuten auch unterschiedliche Lösungen. Folgen Sie, um sich aus dem frustrierenden Fehler 0x80070780 mit Leichtigkeit zu helfen.
Schnelle Lösung: Anmeldung als Administrator
Bevor Sie beginnen, hier ist eine schnelle Lösung, die Sie befolgen können, um den Fehler 0x80070780 loszuwerden und sofort auf Ihre Dateien zuzugreifen:
Schritt 1. Klicken Sie auf das Windows-Symbol und oben auf Ihren Benutzernamen.
Schritt 2. Überprüfen Sie in der Liste der Benutzerkonten, ob Sie sich als Administrator anmelden. Wenn nicht, klicken Sie auf , um zu "Administrator" zu wechseln.

Schritt 3. Melden Sie sich mit dem Passwort Ihres Administratorkontos an.
Versuchen Sie danach, Ihre Dateien und Ordner erneut auf Ihrem Computer zu öffnen. Wenn die Dateien geöffnet werden können, herzlichen Glückwunsch. Sie können hier aufhören. Wenn Sie immer noch nicht auf die Dateien zugreifen können, folgen Sie den nachstehenden Lösungen, um dieses Problem zu beheben.
Situation 1. Fehler 0x80070780 beim Zugriff auf Dateien
Wenn Sie versuchen, Ihre Computerfestplatte oder Ihr externes Speichergerät zu öffnen und auf die Dateien zuzugreifen, erhalten Sie möglicherweise die Meldung, dass das System nicht auf die Datei zugreifen kann. In einem solchen Fall haben Sie vier Optionen zur Auswahl.
Methode 1. Datenwiederherstellung durchführen
Wenn die Datenwiederherstellung Priorität hat, können Sie zunächst Daten mit EaseUS Data Recovery Wizard wiederherstellen. Die EaseUS Datenrettungssoftware kann Ihre Daten vom Computer oder von externen Speichergeräten wiederherstellen. Es funktioniert auch, um verlorene Daten für bestimmte oder wiederherstellen beschädigt / beschädigte Dateien in einigen Fällen.
Es ist einen Versuch wert, Ihre Dateien mit dieser zuverlässigen Software zu retten, insbesondere, wenn Speichergeräte unzugänglich werden.
Wenn die Software die gewünschten Dateien nicht wiederherstellen kann, sind die Elemente wahrscheinlich schwer beschädigt. In diesem Fall sollten Sie lernen, wie Sie beschädigte Dateien wiederherstellen können.
Methode 2. Gerätetreiber neu installieren
Probleme mit dem Gerätetreiber können dazu führen, dass das Gerät nicht auf dem Computer angezeigt wird, z. B. wenn USB-Stick wird nicht erkannt in Windows 10, was auch dazu führen kann, dass die Dateien nicht zugänglich sind. Ein guter Weg, um Treiberprobleme auszuschließen, ist die Neuinstallation des Gerätetreibers. Dabei können Sie auf ein professionelles Tool zurückgreifen: EaseUS DriverHandy. Es kann alle Computerlaufwerke schnell scannen und herausfinden und sie intelligent reparieren.
Es bietet verschiedene Lösungen, wie Reparatur, Backup und Neuinstallation, um alle Probleme mit Gerätetreibern zu beheben.
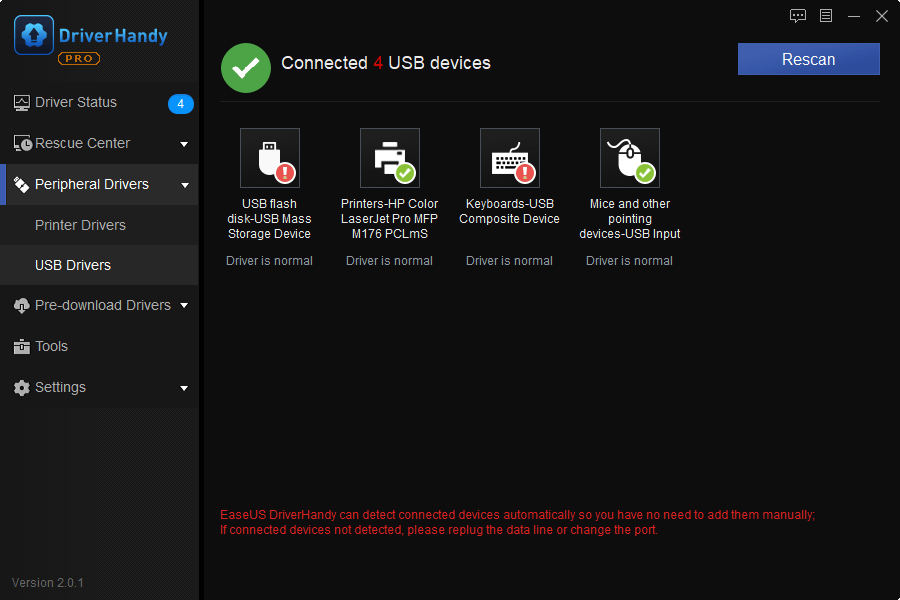
Methode 3. Festplattenbereinigung durchführen
Schritt 1. Öffnen Sie "Dieser PC", klicken Sie mit der rechten Maustaste auf Ihre Festplatte und wählen Sie dann "Eigenschaften".
Schritt 2. Klicken Sie unter der Registerkarte "Allgemein" auf "Datenträgerbereinigung".
Schritt 3. Wählen Sie die Dateien, die Sie löschen möchten, und klicken Sie auf "OK".
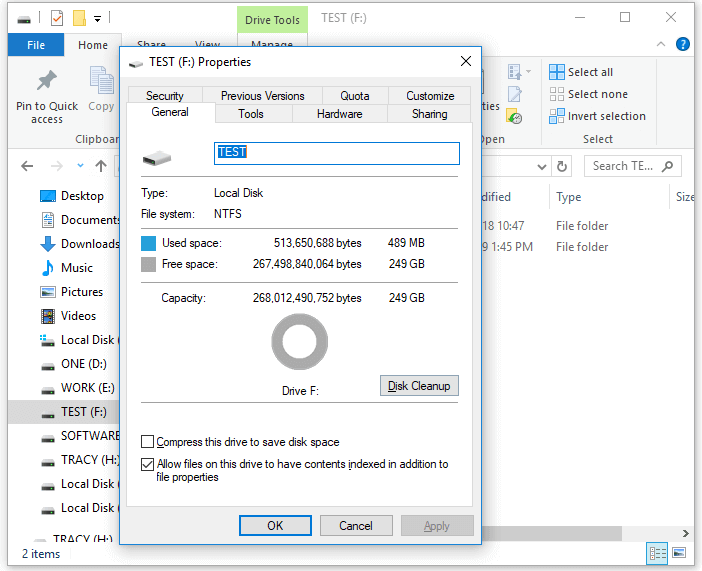
Methode 4. Formatieren des Laufwerks
Das Formatieren eines Laufwerks kann helfen, Dateisystemfehler zu lösen und einige Festplattenfehler zu beheben, die zu Fehler 0x80070780 führen können: Auf die Datei kann vom System nicht zugegriffen werden. Da bei der Formatierung alle Dateien auf dem Laufwerk gelöscht werden, sollten Sie Ihre wertvollen Dateien vorher mit einer kostenlosen Backup-Software sichern. Formatieren Sie dann die Festplatte, ohne sich Gedanken über einen Datenverlust zu machen.
Schritt 1. Öffnen Sie "Dieser PC", klicken Sie mit der rechten Maustaste auf Ihre Festplatte und wählen Sie im Menü "Formatieren".
Schritt 2. Weisen Sie Ihrem USB ein Windows-kompatibles Dateisystem zu und klicken Sie auf "Start".
Schritt 3. Klicken Sie im Warnfenster auf "OK", um den Vorgang zu bestätigen.

Dies sind die praktikablen Tipps für Sie, um den Fehler 0X80070780 "die Datei kann nicht durch das System zugegriffen werden" zu beheben, wenn Sie versuchen, auf Dateien auf Ihrem Computer oder externen Speichergerät zugreifen.
Situation 2. Beim Kopieren von Dateien tritt der Fehler 0x80070780 auf
Wenn Sie beim Kopieren von Dateien von einem Speicherort zu einem anderen, um ein Backup zu erstellen, die Meldung erhalten, dass das System nicht auf die Datei zugreifen kann. Sie können auch die Software EaseUS Data Recovery Wizard ausprobieren, um Ihre Daten zunächst wiederherzustellen. Darüber hinaus gibt es noch zwei weitere Möglichkeiten, um das Ziel des Kopierens/Sicherns von Dateien zu erreichen.
Methode 1. Verwenden Sie Robocopy zum Kopieren von Dateien
Schritt 1. Klicken Sie auf das Menü "Start" und geben Sie cmd ein.
Schritt 2. Klicken Sie mit der rechten Maustaste auf "Eingabeaufforderung" und wählen Sie "Als Administrator ausführen".
Schritt 3. Geben Sie in der Eingabeaufforderung den Befehl ein:
"C:\Users\admin\Downloads\6-recover mac deleted files from trash" "F:\test"
Der erste Pfad ist der Ort, an dem Sie Ihre Quelldatei speichern, der zweite Pfad ist der Ort der Dateien, in die Sie kopieren möchten. Ersetzen Sie sie entsprechend Ihrem tatsächlichen Bedarf.
Methode 2. Dateien mit Software von Drittanbietern sichern
Eine andere Möglichkeit, ein Backup Ihrer Computerdateien zu erstellen, ist die Verwendung eines Sicherungsprogramms eines Drittanbieters, wie EaseUS Todo Backup. Die Software hilft Ihnen dabei, Ihre Festplatte, Partition, Ihr System, Ihre E-Mails und vieles mehr vom Computer auf ein anderes Speichergerät, einen Cloud-Speicher, ein NAS-Gerät und mehr zu sichern.
Situation 3. Beim Sichern des Systems tritt der Fehler 0x80070780 auf
Viele Benutzer haben berichtet, dass sie die Fehlermeldung 0x80070780 "auf die Datei kann das System nicht zugreifen" erhalten, wenn sie versuchen, ihr System auf einer externen Festplatte zu sichern. Es gibt zwei Lösungen für diese Situation:
Methode 1. Fehlende oder beschädigte Systemdateien mit SFC.exe reparieren
Einer der Gründe, die für die Fehlermeldung "Auf die Datei kann das System nicht zugreifen" mit dem Fehler 0X80070780 verantwortlich sein könnten, ist die Beschädigung der Systemdateien. Daher kann es hilfreich sein, das Tool "Systemdateiprüfung" auszuführen, um nach beschädigten Windows-Systemdateien zu suchen und beschädigte Dateien wiederherzustellen. Wenn dies das Problem ist, können Sie auf Ihre Daten zugreifen und erhalten die Fehlermeldung nicht mehr, nachdem Sie die Systemdatei repariert haben.
Schritt 1. Klicken Sie auf "Start", gehen Sie zu "Alle Programme" > "Zubehör", klicken Sie mit der rechten Maustaste auf "Eingabeaufforderung" und dann auf "Als Administrator ausführen".
Schritt 2. Geben Sie an der Eingabeaufforderung den Befehl sfc /scannow ein und drücken Sie die Eingabetaste, um fortzufahren.
Schritt 3. Der Befehl sfc /scannow scannt automatisch alle geschützten Systemdateien und ersetzt die falschen Versionen durch korrekte Microsoft-Versionen. Warten Sie einfach geduldig, bis der Vorgang abgeschlossen ist.

Wenn der SFC-Befehl einige beschädigte Fehler findet, führen Sie den CHKDSK-Befehl mit den folgenden Schritten aus:
Schritt 4. Geben Sie chkdsk E: /f /r /x ein und drücken Sie die Eingabetaste. (Ersetzen Sie E: durch den Laufwerksbuchstaben des Geräts, auf das Sie nicht zugreifen oder Dateien öffnen können).

Dieser Befehl überprüft und behebt automatisch gefundene Dateisystemfehler auf dem Gerät, bei denen Sie nicht auf Dateien zugreifen können.
Methode 2. Sicherheitssoftware als Administrator deaktivieren
Es ist riskant, Sicherheitssoftware auf einem Computer zu deaktivieren. Wir empfehlen daher, sie vorübergehend zu deaktivieren und sie nach Abschluss des Backups wieder zu aktivieren.
Schritt 1. Gehen Sie zu "Start" > "Einstellungen", suchen Sie dann nach "Windows Defender-Einstellungen" und öffnen Sie diese.
Schritt 2. Öffnen Sie die "Windows Defender-Einstellungen" und klicken Sie auf "Windows Defender Security Center öffnen".
Schritt 3. Klicken Sie auf "Schutz vor Viren und Bedrohungen". Wählen Sie im neuen Fenster "Einstellungen für den Viren- und Bedrohungsschutz".
Schritt 4. Klicken Sie auf , um "Echtzeitschutz", "Schutz über die Cloud" und "Automatische Probenübermittlung" zu deaktivieren.

Übrigens kann die oben erwähnte kostenlose Sicherungssoftware auch dabei helfen, das Betriebssystem auf ein neues Laufwerk zu migrieren, was zeitsparend und hilfreich ist.
Situation 4. Fehler 0x80070780 beim Ausführen der Systemwiederherstellung
Wenn der Fehler bei der Systemwiederherstellung auftritt, können Sie auch die Sicherheitssoftware vorübergehend deaktivieren, um einen Versuch zu starten. Außerdem ist es sinnvoll, einen Neustart durchzuführen.
Methode 1. Windows sauber booten
- Warnung
- Wenn während des Prozesses ein Fehler auftritt, kann Ihr Computer unbrauchbar werden. Seien Sie daher vorsichtig, wenn Sie die folgenden Schritte ausführen.
Schritt 1. Stellen Sie sicher, dass Sie sich als Administrator anmelden.
Schritt 2. Klicken Sie auf "Start" und geben Sie msconfig ein.
Schritt 3. Klicken Sie auf , um "Systemkonfiguration" auszuführen.
Schritt 4. Gehen Sie auf die Registerkarte "Dienste", klicken Sie auf das Kontrollkästchen "Alle Microsoft-Dienste ausblenden" und dann auf "Alle deaktivieren".
Schritt 5. Wechseln Sie zur Registerkarte "Autostart" und klicken Sie auf "Task-Manager öffnen".
Schritt 6. Gehen Sie im Task-Manager auf die Registerkarte "Autostart", wählen Sie alle Autostartelemente aus und deaktivieren Sie sie. Schließen Sie anschließend den Task-Manager.
Schritt 7. Gehen Sie zurück zur Registerkarte "Startup" in der Systemkonfiguration und klicken Sie auf "OK".
Schritt 8. Starten Sie Ihren Computer neu.
Dann startet Ihr Computer in einer sauberen Startumgebung, in der keine Software von Drittanbietern den Zugriff auf die Dateien auf Ihrem Computer blockiert.
Die Linie Botton
Neben den oben genannten Lösungen gibt es noch andere Möglichkeiten, den Fehler 0X80070780: Auf die Datei kann das System nicht zugreifen zu beheben, z. B. das Reparieren fehlerhafter Sektoren auf Festplatten und das Ausführen einer Startreparatur in Windows. Aber ich hoffe, dass eine der obigen Lösungen das Problem perfekt für Sie gelöst hat und Sie die beiden zusätzlichen Tipps, die viel komplexer sind, nicht ausprobieren müssen.
War diese Seite hilfreich?
-
Jahrgang 1990; Studierte Deutscher Philologie an SISU, China; Seit 2011 zum festen Team der EaseUS-Redaktion. Seitdem schreibte sie Ratgeber und Tipps. Zudem berichtete sie über Neues und Aufregendes aus der digitalen Technikwelt. …

20+
Jahre Erfahrung

160+
Länder und Regionen

72 Millionen+
Downloads

4.7 +
Trustpilot Bewertung
TOP 2 in Recovery-Tools
"Easeus Data Recovery Wizard kann die letzte Möglichkeit sein, gelöschte Daten wiederherzustellen und ist dabei sogar kostenlos."

EaseUS Data Recovery Wizard
Leistungsstarke Datenrettungssoftware zur Wiederherstellung von Dateien in fast allen Datenverlustszenarien unter Windows und Mac.
100% Sauber
Top 10 Artikel
-
 Gelöschte Dateien wiederherstellen
Gelöschte Dateien wiederherstellen
-
 USB-Stick wiederherstellen
USB-Stick wiederherstellen
-
 SD-Karte reparieren
SD-Karte reparieren
-
 Papierkorb wiederherstellen
Papierkorb wiederherstellen
-
 Festplatte wiederherstellen
Festplatte wiederherstellen
-
 USB wird nicht erkannt
USB wird nicht erkannt
-
 RAW in NTFS umwandeln
RAW in NTFS umwandeln
-
 Gelöschte Fotos wiederherstellen
Gelöschte Fotos wiederherstellen
-
 Word-Dokument wiederherstellen
Word-Dokument wiederherstellen
-
 Excel-Dokument wiederherstellen
Excel-Dokument wiederherstellen
 May 21,2025
May 21,2025



