Inhaltsverzeichnis
PS4 defekte Datenbank & Daten reparieren - So geht's

Beide "Die Datenbank ist defekt. Die PS4 wird neu gestartet." und "Die Anwendung kann nicht weiter verwendet werden." sind Fehleraufforderungen, die häufig erscheinen, wenn Sie versuchen, Spiele auf der PS4 zu spielen. Wenn die Datenbank defekt ist, können Sie keine Spiele mit PS4 spielen. Wenn die PS4-Daten beschädigt sind, können Sie das Spiel, das den Fehler meldet, nicht mehr laden und starten.
Es gibt praktikable Lösungen für die Probleme "PS4 defekte Datenbank reparieren" und "PS4 beschädigte Daten wiederherstellen". Folgen Sie die Anleitung, um die Probleme zu beheben.
Teil 1. PS4 defekte Datenbank reparieren

Die PS4-Datenbank ist eine organisierte Sammlung von Daten, die sich auf Ihr Gerät beziehen. Wenn Sie auf Daten zugreifen, sie bearbeiten oder aktualisieren möchten, geschieht dies über die Interaktion zwischen Ihrem Betrieb und der Datenbank. Daher ist es ziemlich ärgerlich, wenn Ihre PS4-Datenbank beschädigt wird.
Symptome einer defekten Datenbank
- PS4 warnt vor einer beschädigten Datenbank und startet automatisch neu.
- Das Spiel benötigt eine lange Ladezeit, die ungewöhnlich langsam ist.
- Ihr PS4 kann keine Festplatte lesen.
- Es ist schwerfällig, durch das Menü zu navigieren.
- Es stottert beim Spielen von Spielen.
Ursachen der defekten Datenbank
- Beschädigung der zugrundeliegenden Plattform
- Beschädigung des Dateiheaders
- Beschädigung der Speichermedien
- Stromausfall
- Hardware-Ausfall
Natürlich gibt es noch andere potenzielle Schuldige, aber es ist unnötig, sie alle hier aufzulisten. Nachdem wir die Symptome und Ursachen verstanden haben, ist es an der Zeit, die Lösungen für das Problem zu finden.
So können Sie PS4 Defekte Datenbank reparieren
Im Gegensatz zu PS4, das sich nicht einschaltet, können Sie Ihr Gerät immer noch mit dem defekten Datenbankfehler starten, was weitere Lösungen ermöglicht. Viele Benutzer haben bewiesen, dass der effektivste Weg, eine defekte PS4 Datenbank zu beheben, darin besteht, sie neu aufzubauen. Mit einem Wort: Beim Neuaufbau der PS4 Datenbank wird das Laufwerk gescannt und eine neue Datenbank mit dem gesamten Inhalt erstellt. Die Option "Datenbank neu aufbauen" ist im abgesicherten Modus verfügbar. Daher müssen Sie Ihr Gerät ausschalten und in den abgesicherten Modus booten. Hier sind die detaillierten Schritte:
Schritt 1. Schalten Sie die Konsole aus und warten Sie, bis das weiße Licht vollständig abgeblendet ist.
Schritt 2. Halten Sie die Einschalttaste an der Konsole gedrückt, bis Sie zwei Pieptöne hören. Dann bootet Ihr PS4 in den abgesicherten Modus.
Schritt 3. Schließen Sie Ihren PS4-Controller mit dem USB-Kabel an die Konsole an.
Schritt 4. Im abgesicherten Modus stehen mehrere Optionen zur Verfügung. Wählen Sie "Datenbank neu aufbauen" und warten Sie, bis der Vorgang abgeschlossen ist.
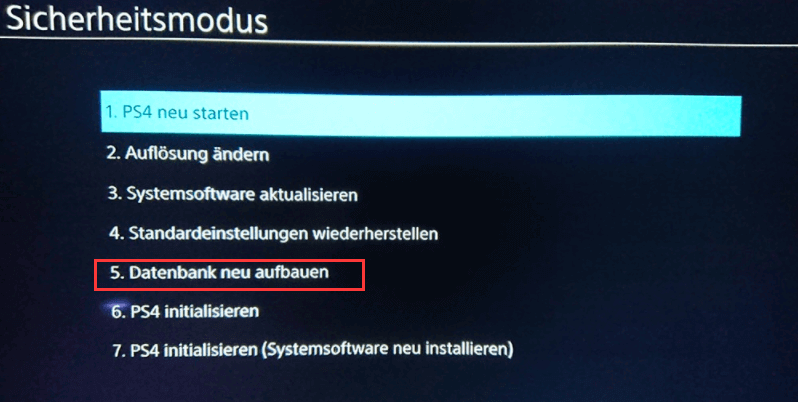
HINWEIS: Ein Neuaufbau der Datenbank behebt jedoch nicht die Datenbank, die aufgrund eines Hardware- (d.h. Festplatten-) oder Systemfehlers beschädigt wird. In solchen Fällen gibt es zwei praktikable Lösungen für Sie:
- Beschädigete Festplatte ohne Datenverlust reparieren
- Initialisieren der PS4
Um die interne Festplatte Ihres PS4 zu reparieren, müssen Sie sie zunächst vorsichtig herausnehmen. Wenn Sie sich entscheiden, Ihr Gerät zu initialisieren (die Option ist im abgesicherten Modus verfügbar), sollten Sie wissen, dass die Initialisierung die Systemeinstellungen auf die Standardeinstellungen zurücksetzt und die im Systemspeicher gespeicherten Daten löscht. Seien Sie also vorsichtig, wenn Sie Entscheidungen treffen.
Teil 2. PS4 beschädigte Daten reparieren und wiederherstellen
Anders als bei einer defekten Datenbank beziehen sich beschädigte Daten immer auf ein bestimmtes Spiel, nicht auf die Datenbank auf Ihrer PS4.
Symptome für beschädigte Daten auf PS4:
- PS4-Spiel hinkt hinterher, Spielbildschirm wird schwarz oder kann Charakter nicht laden
- Fehlermeldung: "Die Anwendung kann nicht weiter verwendet werden. Die Daten für die folgende Anwendung sind beschädigt. Lösche die Anwendung von der PS4, und lege die Disc dann erneut ein."
- Fehlermeldung: "Beschädigte Daten - Die gespeicherten Daten können nicht geladen werden, da sie beschädigt sind"
- Es treten Fehlercodes wie CE-37732-2 und NP-32062-3 auf.
Wenn Sie in einem Spiel beschädigte Daten erhalten, werden Sie ein offensichtliches Zeichen sehen, wie in der Abbildung unten gezeigt.
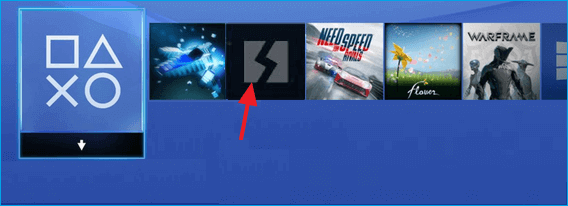
Ursachen für die Beschädigung von PS4-Daten:
- Fehlfunktion oder schlecht funktionierende Festplatte
- Datenbeschädigung in einem von Ihnen installierten Spiel
- Die heruntergeladene Datei wurde nicht richtig auf dem System installiert
- Die Daten auf dem System können beschädigt sein
Um Ihre beschädigten Daten zu reparieren, haben wir die folgenden Ideen. Sie müssen nicht alle ausprobieren, sondern nur diejenige finden, die für Sie am besten funktioniert.
Lösung 1. PS4 beschädigte Daten manuell löschen
Schritt 1. Gehen Sie zu Einstellungen -> System Storage Management -> Gespeicherte Daten -> Media Player.
Schritt 2. Geben Sie in den Media Player Ordner, sollte es eine "korrupte Daten" gespeicherte Datei geben, die angezeigt wird.
Schritt 3. Drücken Sie die Optionen-Taste und löschen Sie die gespeicherte korrupte Datei.
Schritt 4. Prozess beenden. Öffnen Sie die Media Player App erneut.
Auf diese Weise sollten Sie nicht mehr den Error mit korrupten Daten auf PS4 empfangen. Wenn Sie kein Glück haben sollten, gibt es keine andere Möglichkeit, aber nur das Betriebssystem neu installieren oder die PS4 Festplatte mit einer neuen ersetzen.
Lösung 2. Heruntergeladene und beschädigte PS4-Dateien löscheun und erneut herunterladen
Die heruntergeladene Datei wurde nicht richtig im System installiert. Es ist wahrscheinlich, dass die Daten während des Download-Prozesses beschädigt wurden.
Schritt 1. Löschen Sie die heruntergeladene Datei. Gehen Sie auf PS4 zu "Benachrichtigungen" > "Downloads" und wählen Sie den Inhalt aus.
Schritt 2. Drücken Sie dann die Taste "OPTIONEN" auf Ihrem Controller und löschen Sie den heruntergeladenen Inhalt.
Schritt 3. Versuchen Sie erneut, die Datei herunterzuladen.
- Tipps
- 1. Wenn der Fehler bei einem Spiel-Patch aufgetreten ist, markieren Sie die Spielanwendung auf dem Startbildschirm, drücken Sie die Taste OPTIONEN und wählen Sie [Auf Aktualisierung prüfen].
- 2. Wenn der Fehler bei einem Spiel aus dem PS-Store auftrat, gehen Sie zu [Bibliothek] und wählen Sie die Anwendung zum Herunterladen der Datei aus.
- 3. Wenn der Fehler weiterhin besteht, versuchen Sie, Ihr System zu initialisieren, indem Sie zu "Einstellungen" > "Initialisierung" > "PS4 initialisieren" gehen. > "Schnell". Versuchen Sie dann, den Inhalt erneut herunterzuladen.
- 4. Wenn der Fehler weiterhin besteht und Sie zuvor die Festplatte aktualisiert haben, wechseln Sie auf die Original-Festplatte und installieren Sie die Systemsoftware neu.
- Versuchen Sie nach der Neuinstallation oder Initialisierung des Systems, den Inhalt erneut herunterzuladen.
Lösung 3. PS4-Datenbank neu aufbauen um beschädigte Daten zu reparieren
Wie in Teil 2 erwähnt, wird beim Neuaufbau einer Datenbank eine Defragmentierung des PS4 vorgenommen, wodurch eine ganze Reihe von Problemen auf dem PS4 gelöst und beschädigte Daten korrigiert werden können.
Schritt 1. Schließen Sie Ihren PS4-Controller mit einem USB-Kabel an die Konsole an.
Schritt 2. Halten Sie die Einschalttaste Ihrer PS4-Konsole gedrückt, bis Sie den zweiten Piepton hören.
Schritt 3. Lassen Sie dann die Taste los. Ihr PS4 befindet sich im abgesicherten Modus, und der Bildschirm sieht wie folgt aus:
Schritt 4. Wählen Sie mit Ihrem Controller "Datenbank neu aufbauen".
Warten Sie, bis der Vorgang abgeschlossen ist. Schalten Sie dann Ihr PS4 ein, um zu sehen, ob der Neuaufbau der Datenbank hilfreich ist, um Ihr beschädigtes PS4 zu reparieren. Falls der Fehler weiterhin besteht, können Sie in Erwägung ziehen, Ihr PS4 zu initialisieren, um es zu entfernen.
Zusätzliche Tipps: Datenverlust auf der PS4 vermeiden
Manchmal kommt es nach der Fehlerbehebung zu Datenverlusten auf Ihrer PS4, was Sie daran erinnern sollte, wie wichtig der Schutz Ihrer Daten ist. Wir empfehlen Ihnen zwei Möglichkeiten, um Datenverluste auf der PS4 zu vermeiden.
1. PS4 auf eine größere Festplatte aufrüsten
Um Datenverluste zu vermeiden, raten wir Ihnen dringend, Ihre PS4-Festplatte zu sichern oder auf eine größere Festplatte zu klonen. Der Platz auf der PS3- und PS4-Festplatte kann schnell knapp werden, wenn Sie anfangen, Spiele, Demos und HD-Videos herunterzuladen. Wenn die PS3- oder PS4-Festplatte voll ist, müssen Sie die kleine Festplatte durch eine größere Festplatte oder SSD ersetzen, um Ihr PS3- oder PS4-System zu verbessern. Außerdem können Sie so Datenbeschädigungen vermeiden.
2. PS4 gelöschte Daten mit der EaseUS Datenrettungssoftware wiederherstellen
Sollten Sie die Spielstände und Savegames verloren haben, können Sie noch eine Datenrettungssoftware ausprobieren, um die PS4 - Festplatte zu scannen. Jetzt laden Sie EaseUS professionelle Datenrettungssoftware herunter und lassen Sie sich helfen, in nur 3 Schritten gelöschte PS4 Spieldaten wiedeherstellen zu können.
Schließen Sie die PS4 Festplatte mit Ihrem Windows-Computer an, auf dem EaseUS Data Recovery Wizard installiert wird. Und setzten Sie fort. Die auf die Festplatte gespeicherten(nicht übergeschriebenen) Dateien können noch wiederhergestellt werden.
Schritt 1. Starten Sie das Programm und wählen Sie die Festplatte aus, die Sie wiederherstellen wollen. Dann klicken Sie „Scan“.

Schritt 2. Nach dem Scan schauen Sie die im Verzeichnisbaum gelisteten Daten in der Vorschau und wählen Sie die gewünschten aus. Sollten Sie Ihre gewünschten Dateien nicht finden, filtern Sie nach den spezifischen Dateitypen oder suchen Sie den Datennamen im Suchfeld. Weitere Daten könenn Sie in „RAW“ Ordner herausfinden.

Schritt 3. Dann klicken Sie auf „Wiederherstellen“. Es wäre besser, die geretteten Daten am anderen Speicherort zu speichern, um Daten-Überschreibung zu vermeiden.

War diese Seite hilfreich?
-
Nach dem Studium der Germanistik ist Mako seit 2013 Teil des EaseUS-Teams und hat sich in den letzten 11 Jahren intensiv mit Software-Themen beschäftigt. Der Schwerpunkt liegt auf Datenrettung, Datenmanagement, Datenträger-Verwaltung und Multimedia-Software. …

20+
Jahre Erfahrung

160+
Länder und Regionen

72 Millionen+
Downloads

4.7 +
Trustpilot Bewertung
TOP 2 in Recovery-Tools
"Easeus Data Recovery Wizard kann die letzte Möglichkeit sein, gelöschte Daten wiederherzustellen und ist dabei sogar kostenlos."

EaseUS Data Recovery Wizard
Leistungsstarke Datenrettungssoftware zur Wiederherstellung von Dateien in fast allen Datenverlustszenarien unter Windows und Mac.
100% Sauber
Top 10 Artikel
-
 Gelöschte Dateien wiederherstellen
Gelöschte Dateien wiederherstellen
-
 USB-Stick wiederherstellen
USB-Stick wiederherstellen
-
 SD-Karte reparieren
SD-Karte reparieren
-
 Papierkorb wiederherstellen
Papierkorb wiederherstellen
-
 Festplatte wiederherstellen
Festplatte wiederherstellen
-
 USB wird nicht erkannt
USB wird nicht erkannt
-
 RAW in NTFS umwandeln
RAW in NTFS umwandeln
-
 Gelöschte Fotos wiederherstellen
Gelöschte Fotos wiederherstellen
-
 Word-Dokument wiederherstellen
Word-Dokument wiederherstellen
-
 Excel-Dokument wiederherstellen
Excel-Dokument wiederherstellen
 May 21,2025
May 21,2025



