Inhaltsverzeichnis
Über das Scannen und Reparieren von Festplatte
Das Scannen und Reparieren von Laufwerken ist ein Festplattenüberprüfungsprozess in der automatischen Windows-Reparatur (identisch mit der Startup-Reparatur). Wenn auf dem Computer ein Startproblem auftritt, wird die automatische Reparatur automatisch gestartet, und auf dem Computerbildschirm wird angezeigt: Vorbereitung der automatischen Reparatur, Diagnose des PCs und dann Scannen und Reparieren von Laufwerk C, D... Sie können die Start-Reparatur auch selbst über die erweiterten Optionen in der Windows-Wiederherstellungsumgebung (WinRE) starten. Wenn der Prozess "Laufwerk scannen und reparieren" hängen bleibt, deutet dies darauf hin, dass es Probleme beim Lesen des Laufwerks gibt, was auf Probleme mit der Festplattenverbindung oder auf Festplattenfehler wie fehlerhafte Sektoren und Dateisystemfehler zurückzuführen sein könnte.
Viele Windows 10 Benutzter sind auf das Problem gestoßen, Festplatten-scan und -reparatur hängt immer bei 0%, 10%, 11%, 28%... Diese Fehler tritt manchmal auf, wenn Benutzer mithilfe CHKDSK eine Festplatte oder eine Partition scannen und reparieren wollen. Was tun, wenn chkdsk hängen bleibt? Wir können Ihnen 6 effektive Lösungen geben, damit Sie diesen Fehler beheben und wieder auf die Daten auf dem Ihrem Computer zugreifen können.
Da die Reparatur Daten entfernen kann, können Sie danach mithilfe einer kostenlosen Datenrettungssoftware die verloren gegangene Daten wiederherstellen.
Wie kann man den Fehler “Festplatten-scan und -reparatur hängt” beheben?
Lösung 1. Prüfen der Festplattenverbindung
Sind Sie in letzter Zeit am PC umgezogen oder haben Sie etwas Bekanntes getan, das wahrscheinlich die Computerplatten verdrängen wird? Wenn ja, könnte die Ursache für das "Scannen und Reparieren der Festplatte" in Verbindungsproblemen zwischen der Festplatte und dem Computer liegen. Wenn möglich, überprüfen Sie das Kabel und den Anschluss erneut, um sicherzustellen, dass die Festplatte korrekt an den PC angeschlossen wurden.
Lösung 2. Warten Sie den Abschluss des Scan- und Reparaturprozesses ab
Wie lange sollte das Scannen und Reparieren der Festplatte dauern? Das hängt davon ab. Wenn es ein kleines Problem auf der Laufwerk gibt, dauert dieser Vorgang nicht lange. Wenn sich das Festplatte jedoch in einem schlechten Zustand befindet, kann es Stunden dauern, bis der Prozess "Festplatte scannen und reparieren" abgeschlossen ist. Es gibt erprobte und bewährte Fälle, die darauf hindeuten, dass Geduld und Warten eine praktikable Lösung ist.
Lösung 3. Windows vom Scannen und Reparieren des Laufwerks beenden
Wie Sie vielleicht wissen, können Sie den automatischen Festplattenprüfprozess in der automatischen Reparatur deaktivieren. Während des Windows-Starts haben Sie die Möglichkeit, "Festplatte scannen und reparieren" durch Drücken einer beliebigen Taste zu umgehen. Hier sind die detaillierten Schritte.
Schritt 1. Da Sie nun bei "Festplatte scannen und reparieren" feststecken, müssen Sie den Netzschalter drücken, um den Computer herunterzufahren.
Schritt 2. Starten Sie den Computer und Sie sehen den Bildschirm "Automatische Reparatur vorbereiten" und dann "PC diagnostizieren".
Schritt 3. Bevor die Festplattenüberprüfung beginnt, müssen Sie eine beliebige Taste, z.B. die Leertaste, kontinuierlich drücken, und dann haben Sie die Möglichkeit, die Festplattenüberprüfung zu deaktivieren. (Sie können auch "Ctrl + C" drücken, um es zu versuchen).
Lösung 4. Automatische Reparatur deaktivieren
Bei dieser Lösung brauchen Sie Windows 10 Installationsmedien, z.B., DVD, USB...
- Schließen Sie die Windows 10 Installationsmedien mit dem Computer; (Sie brauchen, vielleicht die Bootreihenfolge zu ändern);
- Wählen Sie die richtige Region und die Sprache > klicken Sie auf “Weiter”;
- Klicken Sie auf “Deinen Computer reparieren” > “Tipps zur Problembehandlung” > “Eingabeaufforderung”;
- Geben Sie “bcdedit” ein und drücken Sie Enter;
- Neben “resumeobject” finden Sie eine lange Nummer. Markieren und kopieren Sie diese Nummer;
- Geben Sie “bdcedit /set (die lange Nummer) recoveryenabled No”;
- Warten Sie, bis Sie eine Meldung sehen, dass der Vorgang erfolgreich abgeschlossen ist;
- Geben Sie “exit” ein und drücken Sie Enter;
- Neu starten Sie den Computer.
Lösung 5. In den abgesicherten Modus wechseln und CHKDSK ausführen
Da die Ursache für "Scannen und Reparieren der Festplatte" mit hoher Wahrscheinlichkeit in Festplattenfehlern wie fehlerhaften Sektoren und Dateisystemfehlern liegt, können Sie sich für den abgesicherten Modus entscheiden und CHKDSK ausführen, um die Fehler zu beheben. Der abgesicherte Modus startet den Computer mit den minimal erforderlichen Diensten und Treibern und ist somit ein Diagnosemodus, in dem Sie Fehlerbehebungen durchführen können.
Schritt 1. Halten Sie den Netzschalter 10s lang gedrückt, um den Computer herunterzufahren.
Schritt 2. Drücken Sie den Netzschalter, um den Computer zu starten. Wenn Sie die ersten Anzeichen dafür sehen, dass Windows gestartet ist, z.B. das Logo des Herstellers, halten Sie den Netzschalter erneut 10 Sekunden lang gedrückt, um das Gerät auszuschalten.
Schritt 3. Drücken Sie den Netzschalter, um den Computer zu starten. Sobald Windows neu gestartet ist, halten Sie den Netzschalter 10 Sekunden lang gedrückt, um den Computer auszuschalten.
Schritt 4: Halten Sie den Netzschalter gedrückt. Drücken Sie den Netzschalter, um den Computer zu starten, und unterbrechen Sie ihn diesmal nicht. Dann werden Sie Ihren Computer in WinRE sehen.
Schritt 5. Wählen Sie auf dem Bildschirm "Wählen Sie eine Option": "Fehlerbehebung" > "Erweiterte Optionen" > "Starteinstellungen" > "Neustart".
Schritt 6. Nach dem Neustart sehen Sie eine Liste von Optionen, wie in der Abbildung unten dargestellt. Wählen Sie "5" oder drücken Sie "F5", um den abgesicherten Modus mit Netzwerk zu aktivieren.
Schritt 7. Öffnen Sie "Dieser PC", klicken Sie mit der rechten Maustaste auf das Laufwerk, auf dem Windows beim Scannen und Reparieren hängen geblieben ist, und wählen Sie dann "Eigenschaften".
Schritt 8. Gehen Sie auf die Registerkarte "Extras" und wählen Sie "Prüfen". (Dies funktioniert genauso, wie CHKDSK in der Eingabeaufforderung auszuführen).
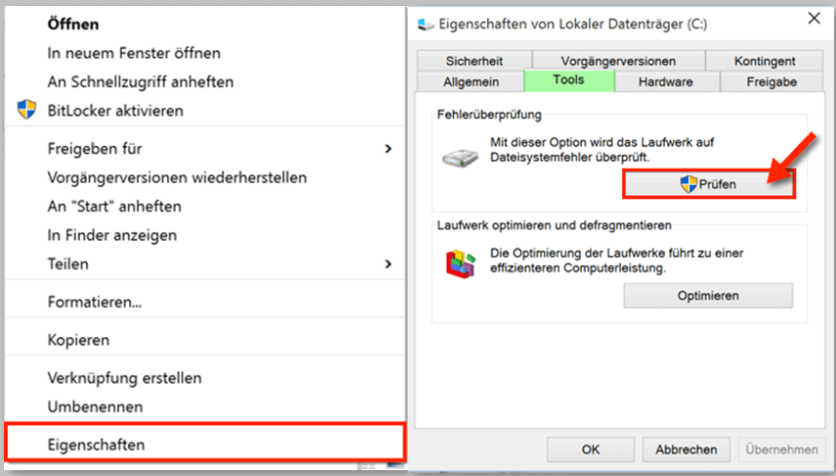
Lösung 6. Daten nach dem Systemwiederherstellung retten
In den meisten Fällen behebt eine der oben genannten Lösungen das Problem "Scannen und Reparieren von Laufwerk C, D...", das in Windows 10 festsitzt. Es kann jedoch Ausnahmen geben, dass das Laufwerk C (das Systemlaufwerk) schwer beschädigt ist und Sie nicht mehr in Windows booten können, selbst wenn Sie alle Korrekturen ausprobiert haben. In einer solchen Situation benötigen Sie eine bootfähige Datenwiederherstellungssoftware wie EaseUS Data Recovery Wizard with Bootable Media, um alle Dateien von dem nicht funktionierenden PC zu retten und dann Windows neu zu installieren.
So erstellen Sie ein bootfähiges USB-Medium oder eine bootfähige CD/DVD:
Schritt 1. Laden Sie EaseUS Data Recovery Wizard mit Bootable Media herunter. Dann können Sie mithilfe der Software ein bootfähiges Laufwerk erstellen. Wählen Sie aus, auf einem USB oder einer CD/DVD zu erstellen.

Schritt 2. Dann schließen Sie den Datenträger an den fehlerhaften PC an und starten Sie diesen Computer. Beim Start drücken Sie mehr Male F8 oder F10, um BIOS zu öffnen und den Computer von dem Laufwerk zu booten.
Schritt 3. Nach dem Start wird EaseUS Data Recovery Wizard automatisch geöffnet. Wählen Sie einen Speicherplatz aus, von dem Ihre Daten verloren wurden, und klicken Sie dann auf "Scan". Das Programm wird den Ort scannen, um Ihre Daten aufzufinden.

Schritt 4. Die Software listet zunächst alle bestehenden und gelöschten Dateien auf. Dann wird noch einmal die gesamte Festplatte durchleuchtet, um alle wiederherstellbaren Dateien zu finden.

Schritt 5. Suchen Sie nach Ihren Daten im Verzeichnisbaum links oder oben rechts in der Suchleiste. Wählen Sie die gewünschten Dateien aus und klicken Sie auf “Wiederherstellen”, damit Sie die Daten wieder bekommen. Wenn Sie Ihre Dateien hier nicht finden können, schauen Sie oben unter „RAW“ Ordner. Speichern Sie diese Daten auf einer externer Festplatte. Sonst können die originalen Daten überschrieben werden.

Extra-Tipp: Wie kann man die Festplattenüberprüfung oder automatische Reparatur aktivieren
Möglicherweise möchten Sie die Festplattenüberprüfung oder die automatische Reparatur aktivieren, wenn der Computer ordnungsgemäß starten kann, da diese Funktion bei der Lösung einiger Probleme im Zusammenhang mit dem Booten helfen könnte.
So aktivieren Sie die Festplattenprüfung:
- Schritt 1. Drücken Sie "Windows + R" und geben Sie regedit ein.
- Schritt 2. Klicken Sie auf "Ja", damit die Anwendung Änderungen vornehmen kann.
- Schritt 3. Gehen Sie zu HKEY_LOCAL_MACHINE\SYSTEM\CurrentControlSet\Control\Session Manager.
- Gehen Sie zu Schritt 4. Suchen Sie und doppelklicken Sie auf "BootExecute".
- Gehen Sie zu Schritt 5. Ändern Sie den Wert von "autocheck autochk *" in "autocheck autochk * /r\DosDevice\C:", um die Festplattenprüfung zu aktivieren.
Um die automatische Reparatur zu aktivieren:
Wenn Sie Lösung 4 befolgt haben, um die Funktion zu deaktivieren, können Sie sie leicht wieder aktivieren.
- Schritt 1. Geben Sie cmd in die Suchleiste ein, klicken Sie mit der rechten Maustaste auf "Eingabeaufforderung" und wählen Sie "Als Administrator ausführen".
- Schritt 2. Geben Sie bcdedit ein und merken Sie sich die Werte von "identifier" und "recoveryenabled" unter Windows Boot Loader, im Allgemeinen sind es "{current}" und "No".
- Schritt 3. Geben Sie bcdedit /set {current} recoveryenabled yes ein, um die automatische Reparatur unter Windows zu aktivieren.
Das Fazit
Die Meldung "Laufwerk C scannen und reparieren" deutet immer auf Festplattenprobleme hin. Die Lösungen sind klar: Entweder Sie beheben die Festplattenfehler oder Sie lassen Windows sie überspringen. Spezifizieren Sie Ihre Situation und führen Sie die Lösung aus, die am besten zu Ihren Bedürfnissen passt. Wir hoffen, dass eine der oben genannten Methoden nützlich sein könnte, um das Problem "Laufwerk scannen und reparieren" zu beheben.
Im Folgenden finden Sie einige andere Fragen zum Thema "Laufwerk scannen und reparieren". Prüfen Sie die Antworten, wenn Sie daran interessiert sind.
1. Wie lange sollte das Scannen und Reparieren des Laufwerks dauern?
Wenn Ihr Computer eine Festplatte scannt und repariert, kann dieser Vorgang je nach Größe des Laufwerks und der gefundenen Fehler mehr als 2 Stunden dauern. Normalerweise hört die Aktualisierung bei 10 oder 11 % auf und springt dann plötzlich auf 100.
2. Kann ich das Scannen und Reparieren des Laufwerks stoppen?
Sie können die automatische Laufwerksprüfung unter Automatische Reparatur deaktivieren.
- Schritt 1. Drücken Sie den Netzschalter, um den Computer auszuschalten.
- Schritt 2. Starten Sie den Computer und Sie sehen den Bildschirm "Automatische Reparatur vorbereiten" und dann "Diagnose Ihres PCs".
- Schritt 3. Bevor die Festplattenprüfung beginnt, müssen Sie eine beliebige Taste drücken, um die Festplattenprüfung zu deaktivieren.
3. Was bedeutet das Scannen und Reparieren der Festplatte?
Das Scannen und Reparieren des Laufwerks ist ein Festplattenprüfungsprozess in der automatischen Reparatur von Windows. Wenn es ein Boot-Problem auf dem Computer gibt, wird die automatische Reparatur automatisch gestartet, und Sie sehen den Computerbildschirm mit der Anzeige "Automatische Reparatur vorbereiten", "PC diagnostizieren" und dann "Laufwerk C, D...
War diese Seite hilfreich?
-
Nach dem Studium der Germanistik ist Mako seit 2013 Teil des EaseUS-Teams und hat sich in den letzten 11 Jahren intensiv mit Software-Themen beschäftigt. Der Schwerpunkt liegt auf Datenrettung, Datenmanagement, Datenträger-Verwaltung und Multimedia-Software. …

20+
Jahre Erfahrung

160+
Länder und Regionen

72 Millionen+
Downloads

4.7 +
Trustpilot Bewertung
TOP 2 in Recovery-Tools
"Easeus Data Recovery Wizard kann die letzte Möglichkeit sein, gelöschte Daten wiederherzustellen und ist dabei sogar kostenlos."

EaseUS Data Recovery Wizard
Leistungsstarke Datenrettungssoftware zur Wiederherstellung von Dateien in fast allen Datenverlustszenarien unter Windows und Mac.
100% Sauber
Top 10 Artikel
-
 Gelöschte Dateien wiederherstellen
Gelöschte Dateien wiederherstellen
-
 USB-Stick wiederherstellen
USB-Stick wiederherstellen
-
 SD-Karte reparieren
SD-Karte reparieren
-
 Papierkorb wiederherstellen
Papierkorb wiederherstellen
-
 Festplatte wiederherstellen
Festplatte wiederherstellen
-
 USB wird nicht erkannt
USB wird nicht erkannt
-
 RAW in NTFS umwandeln
RAW in NTFS umwandeln
-
 Gelöschte Fotos wiederherstellen
Gelöschte Fotos wiederherstellen
-
 Word-Dokument wiederherstellen
Word-Dokument wiederherstellen
-
 Excel-Dokument wiederherstellen
Excel-Dokument wiederherstellen
 September 17,2025
September 17,2025



