Featured Artikel
- 01 Chrome-Verlauf: Anzeigen, Löschen und Wiederherstelle
- 02 Chrome-Verlauf wiederherstellen
- 03 Chrome-Lesezeichen importieren/exportieren
- 04 Chrome Lesezeichen nach dem Update wiederherstellen
- 05 Gelöschte Lesezeichen in Chrome wiederherstellen
- 06 Dateien lassen sich in Chrome nicht herunterladen
- 07 Chrome Downloads wiederherstellen
Haben Sie Ihren Chrome Browserverlauf gelöscht oder ist er nach dem Chrome Upgrade einfach verschwunden? Wenn Sie wichtige Browserdaten oder Chrome Lesezeichen wiederherstellen wollen, können wir Ihnen helfen, einen solchen Datenverlust rückgängig zu machen. Fünf effektive und professionelle Lösungen sind für Sie verfügbar, damit Sie einen verlorenen Google Chrome Verlauf wiederherstellen können:
Lösung 1. Gelöschten Chrome-Verlauf durch DNS Cache finden
Bitte stellen Sie zuerst sicher, dass der PC schon mit dem Internet verbunden ist. Inzwischen schalten Sie den Computer nicht aus. Folgen Sie den unteren Schritten.
- 1. Drücken Sie “Windows + R” und geben Sie “cmd” ein;
- 2. Öffnen Sie das Programm “Eingabeaufforderung” und geben Sie den Befehl “ipconfig /displaydns” ein. Drücken Sie “Enter”.
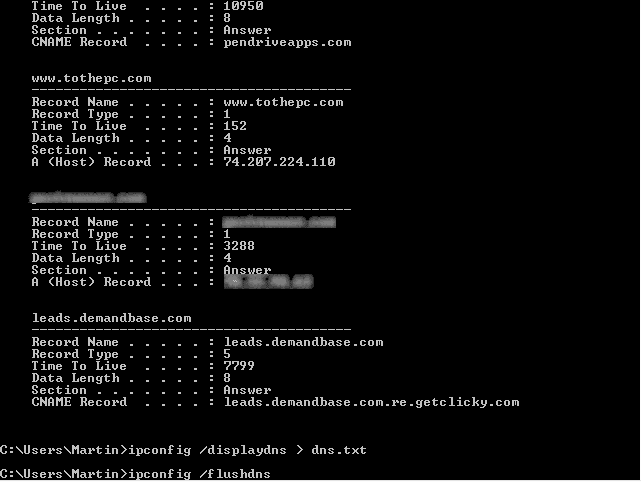
Alle Ihren Browserdaten werden aufgelistet. Die Daten von Google Chrome sind auch darin. Sie können jetzt alle Chrome Verlauf wiederherstellen.
Lösung 2. Mithilfe einer Datenrettungssoftware gelöschten Chrome-Verlauf wiederherstellen
Wenn Sie die Lesezeichen und den Chrome Verlauf Online gelöscht haben, können Sie auch dem Pfad folgen und die Google Backups,Chrom Verlauf und Lesezeichen finden.
Google Chrome: C:\Benutzer\(Benutzername)\AppData\Local\Google\Chrome\User Data\Default\lokalen Speicher (oder Lesezeichen).
Aber wenn die Backups auch von dem Computer entfernt werden, benötigen Sie eine professionelle Datenrettungssoftware - EaseUS Data Recovery Wizard Pro - um gelöschte Daten wiederherzustellen. Bitte downloaden Sie zuerst das Programm, um gelöschte Chrome-Browserverläufe wiederherzustellen. Außerdem kann man mit dieser Datenrettungssoftware eine gelöschte Firefox Chronik wiederherstellen (oder diverse andere Daten, die Sie verloren haben).
1. Nachdem Sie EaseUS Data Recovery Wizard gestartet haben, wählen Sie das Speichermedium, auf dem Sie die Browser Daten verloren haben und klicken Sie auf Scan.

2. Es scannt zunächst oberflächlich nach gelöschten oder verlonen Daten. Dann werden noch einmal alle Sektoren auf dem Laufwerk ausführlich gescannt, um noch mehr Daten zu finden, auch wenn das Dateisystem des Datenträgers schon "Raw" ist. Wenn die von Ihnen gewünschten Dateien des Browsers gefunden wurden, stoppen Sie den Scan und beginnen Sie mit der Wiederherstellung.
3. Nach dem Scan können Sie alle aufgelisteten Daten in der Vorschau betrachten und die gewünschten auswählen. Dann klicken Sie auf "Wiederherstellen".

Lösung 3. Google Chrome Verlauf mit dem Google Konto wiederherstellen
Eine andere Möglichkeit ist, den Browserverlauf mit Ihrem Google Konto wiederherstellen, wenn Sie sich beim Öffnen der Seiten bereits mit Ihrem Konto angemeldet haben. Die Browserdaten werden mit Ihrem Konto synchronisiert. Melden Sie sich wieder mit Ihrem Konto an und suchen Sie nach dem Datum nach dem gewünschten Browserverlauf.
Lösung 4. Verlorene Lesezeichen aus Chrome Backups wiederherstellen
Haben Sie die wichtigen Lesezeichen aus Versehen gelöscht? Google Chrome ermöglicht Benutzern, die Sicherungskopien der wichtigen Browserdaten und Einstellungen mit nur einigen Klicks zu sichern. Wenn Sie vorher die Backups erstellt haben, können Sie noch den Verlauf und die Lesezeichen aus den Sicherungskopien wiederherstellen.
1. Gehen Sie zu "C:\Users(your computer)\AppData\Local\Google\Chrome\User Data\Default".
2. Finden Sie die Datei mit dem Namen "Bookmarks.bak".
3. Jetzt beenden Sie Chrome und benennen Sie die Lesezeichen als "Bookmarks.1" und die "Bookmarks.bak" als "Lesezeichen".
4. Starten Sie Chrome erneut und dann können Sie die Lesezeichen wieder finden.
Lösung 5. Eine Drittanbieter Software zum Wiederherstellen des Chrome Verlaufs benutzen
Neben diesen Lösungen können Sie noch ein anderes Tool zur Wiederherstellung vom Google Verlauf versuchen. Effektive Tools wie ChromeCacheView kann Ihnen helfen, den Browserverlauf mit nur einigen Klicks zu finden und wiederherzustellen.
Extra Tipp für ein manuelles Backup von Google History
Um möglichen Datenverlust zu vermeiden und die wichtigen Dateien zu schützen, können Sie regelmäßig Ihre Google History manuell sichern. Hierzu geben wir Ihnen eine einfache Methode.
- 1. Drücken Sie “Windows + R” und geben Sie “%LocalAppData%” ein und klicken auf “Enter”.
- 2. Öffnen Sie den Unterordner: Google\Chrome\Userdata\Default und finden Sie das Lesezeichen oder den Verlauf im Ordner. Kopieren Sie den Ordner der Lesezeichen und Verlauf auf eine andere Festplatte, um ein Backup zu erstellen.
Häufig gestellte Fragen
Hier sind einige Fragen zur Wiederherstellung des gelöschten Verlaufs in Chrome. Wenn Sie auch eines dieser Probleme haben, finden Sie hier die Lösungen.
Kann man den gelöschten Verlauf in Google Chrome wiederherstellen?
Sie haben vier Möglichkeiten, den gelöschten Verlauf in Google Chrome zu finden:
- Nutzen Sie den DNS-Cache, um den verlorenen Chrome-Verlauf wiederherzustellen
- Gelöschten Chrome-Verlauf über Google-Verlauf wiederherstellen
- Gelöschten Chrome-Verlauf aus lokalen Backups wiederherstellen
- Chrome-Verlaufs in den vorherigen Versionen wiederherstellen
Wie kann ich einen gelöschten Browserverlauf wiederherstellen?
Wie man den gelöschten Verlauf in Google Chrome mit der Befehlszeile findet:
Schritt 1. Press Windows + R to open the Run dialog box.
Schritt 2. Type cmd in the text box and click on the OK button to confirm.
Schritt 3. Type the command: ipconfig /displaydns and then press Enter on the keyboard.
Schritt 4. Wait a moment for the command to complete.
Wie kann ich mein Google-Suchverlauf wiederherstellen?
Schritt 1. Klicken Sie auf "Start", wählen Sie "Programme" und wählen Sie "Zubehör". Klicken Sie dann auf "Systemprogramme" und wählen Sie "System wiederherstellen".
Schritt 2. Klicken Sie auf "Meinen Computer zu einem früheren Zeitpunkt wiederherstellen" und dann auf "Weiter".
Schritt 3. Wählen Sie das auf dem Bildschirm angezeigten Kalender Datum und die Uhrzeit aus, zu der Sie den Verlauf wiederherstellen möchten. Klicken Sie dann auf "Weiter". Die Systemwiederherstellung wird gestartet. Wenn sie abgeschlossen ist, wird Ihr Computer neu gestartet.
Schritt 4. Klicken Sie auf "OK", wenn Sie die Bestätigungsmeldung sehen, sobald Ihr Computer hochgefahren ist. Ihr Internet Explorer Google-Suchverlauf wurde nun wiederhergestellt.
Wie kann ich den gelöschten Cache in Chrome wiederherstellen?
Öffnen Sie Chrome, geben Sie About:cache in die Adressleiste ein und drücken Sie "Enter". Es wird eine Seite mit einer Liste der zwischengespeicherten Dateien und ihrer Adressen angezeigt. Drücken Sie Strg + F auf Ihrer Tastatur, um die Suchleiste zu öffnen und gelöschten Cache in Chrome zu finden und wiederherzustellen.
Kann man einen gelöschten Textverlauf wiederherstellen?
Es ist möglich, gelöschte Textnachrichten auf Android- und iPhone-Geräten wiederherzustellen. Sie können ein zuverlässiges iOS- oder Android-Datenwiederherstellungsprogramm verwenden. Versuchen Sie EaseUS Android Datenrettung oder iOS Datenrettung Software, um es mit Leichtigkeit zu tun.
War der Artikel hilfreich?
Nach dem Studium der Germanistik ist Mako seit 2013 Teil des EaseUS-Teams und hat sich in den letzten 11 Jahren intensiv mit Software-Themen beschäftigt. Der Schwerpunkt liegt auf Datenrettung, Datenmanagement, Datenträger-Verwaltung und Multimedia-Software.
Weitere Artikel & Tipps:
-
Den Fehler 'BAD POOL HEADER' unter Windows 10 beheben [2025]
![author icon]() Mako | 21.05.2025, 16:23
Mako | 21.05.2025, 16:23 -
So beheben Sie das Problem, dass Windows nicht ordnungsgemäß geladen wurde
![author icon]() Maria | 21.05.2025, 16:23
Maria | 21.05.2025, 16:23 -
Disk Drill Review für Windows/Mac, ist es gut für Benutzer?
![author icon]() Maria | 21.05.2025, 16:23
Maria | 21.05.2025, 16:23 -
Discord RTC-Verbindung hängt fest? Beheben Sie diesen Fehler jetzt (7 Möglichkeiten)
![author icon]() Maria | 21.05.2025, 16:23
Maria | 21.05.2025, 16:23