Inhaltsverzeichnis
Viele Windows Benutzer haben Erfahrungen damit, als sie den Dokumente und Einstellungen Ordner öffnen wollen, wird der Zugriff verweigert. Benutzer kann nicht auf den Ordner zugreifen und Daten in dem Ordner ändern, löschen oder neue Daten hinzufügen.
Wenn Sie das Problem beheben und wieder auf den Dokumente und Einstellungen Ordner zugreifen wollen, können wir Ihnen drei Lösungen anbieten. Aber bevor Sie mit der Reparatur beginnen, können Sie zuerst Daten in dem Ordner auf einem anderen Speicherplatz sichern. Das kann die Daten vor einem Datenverlust schützen und die Sicherung kann durch eine kostenlose Datenrettungssoftware anfertigen.
Laden Sie EaseUS Data Recovery Wizard Free herunter. Mit nur einigen Klicks können Sie die Sicherungskopien bekommen.
Tipps: Sie müssen zunächst sicherstellen, dass das Speichermedium bei der Datenträgerverwaltung erkannt werden kann. Wenn es noch erkannt wird, lesen Sie bitte die folgende Ableitung.
1. Nach dem Start des EaseUS Data Recovery Wizard wählen Sie das Speichermedium auf dem Sie die Daten verloren haben und klicken Sie auf "Scan".

2. Die Software listet zunächst alle gelöschten Dateien auf, woraufhin noch einmal die gesamte Festplatte durchleuchtet wird, um auch wirklich alle wiederherstellbaren Dateien zu finden. Wenn Sie die von Ihnen gewünschten Dateien gefunden wurden, stoppen Sie den Scan und beginnen Sie mit der Wiederherstellung.

Lösung 1. Die Berechtigungen zu dem Ordner erhalten
Schritt 1. Rechtsklicken Sie auf den Ordner und wählen Sie "Eigenschaften" aus;
Schritt 2. Klicken Sie auf "Sicherheit" und "Gruppen- oder Benutzernamen";
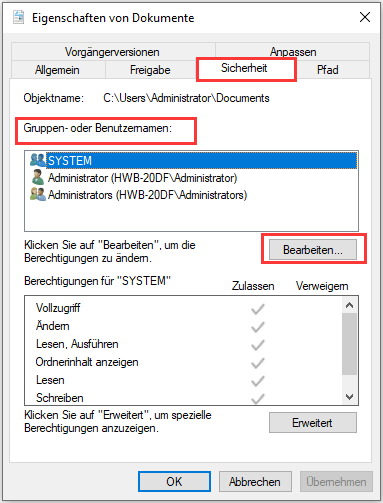
Schritt 3. Überprüfen Sie, ob Ihr Name aufgelistet wird;
Schritt 4. Wenn Sie Ihr Konto nicht finden, klicken Sie auf "Bearbeiten" und fügen Sie Ihr Konto hinzu;
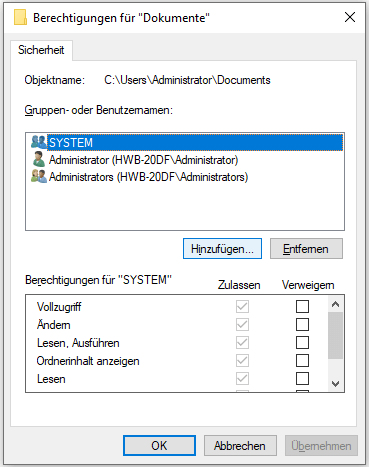
Schritt 5. Klicken Sie auf "OK".
Lösung 2. Den Verschlüsselungsschutz aufheben
Schritt 1. Mit dem Rechtsklick auf den Ordner und wählen Sie "Eigenschaften" aus;
Schritt 2. Unter dem Allgemein-Tab klicken Sie auf "Erweitert";
Schritt 3. Wenn die Option "Schreibgeschützt" aktiviert wird, benutzen Sie das Zertifikat, um den Ordner zu entschlüsseln und zu öffnen.
Lösung 3. Den Besitzer des Ordners ändern
Sie können auch den Besitzer des Ordners ändern, um auf das Dokument-Ordner zuzugreifen. Bitte folgen Sie den Schritten.
Schritt 1. Mit dem Rechtsklick auf den Dokument-Ordner und wählen Sie "Eigenschaften" aus.
Schritt 2. Dann unter dem Sicherheits-Tab klicken Sie auf "Erweitert".
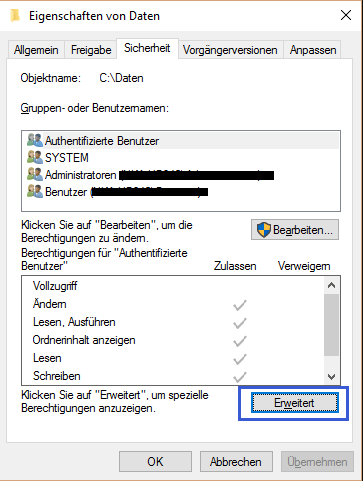
Schritt 3. Neben "Besitzer" klicken Sie auf "Ändern".
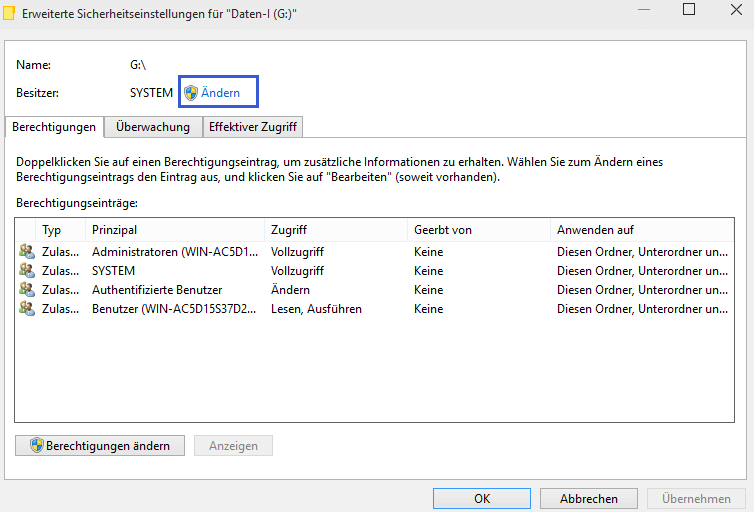
Schritt 4. Stellen Sie jetzt Ihr Konto als den Besitzer ein und klicken Sie auf "OK".
Schritt 5. Kehren Sie zurück zum Eigenschaften-Fenster. Unter dem Sicherheit-Tab klicken Sie auf "Bearbeiten".
Schritt 6. Hier wählen Sie Ihr Konto aus. Bei "Zulassen" aktivieren Sie alle Optionen. Bei "Verweigern" deaktivieren Sie alle Optionen.
Schritt 7. Anschließend klicken Sie auf "Übernehmen" und "OK", um die Änderung zu speichern.
- Hinweis:
- Im alltäglichen Leben kann das Problem manchmal auftreten, der Zugriff wird verweigert und der Fehler 5 wird angezeigt. Der Fehler tritt normalerweise auf, nachdem Benutzer eine neue Software auf dem Computer installiert oder ein Programm auf die neueste Version aktualisiert haben. Wenn Sie auch die Meldung "Die Datei konnte nicht im temporären Ordner ausgeführt werden. Das Setup wurde abgebrochen. Fehler 5: Zugriff verweigert" erhalten haben, klicken Sie auf auf den Link, um den "Fehler 5: Zugriff verweigert" zu beheben.
War diese Seite hilfreich?
-
Nach dem Studium der Germanistik ist Mako seit 2013 Teil des EaseUS-Teams und hat sich in den letzten 11 Jahren intensiv mit Software-Themen beschäftigt. Der Schwerpunkt liegt auf Datenrettung, Datenmanagement, Datenträger-Verwaltung und Multimedia-Software. …

20+
Jahre Erfahrung

160+
Länder und Regionen

72 Millionen+
Downloads

4.7 +
Trustpilot Bewertung
TOP 2 in Recovery-Tools
"Easeus Data Recovery Wizard kann die letzte Möglichkeit sein, gelöschte Daten wiederherzustellen und ist dabei sogar kostenlos."

EaseUS Data Recovery Wizard
Leistungsstarke Datenrettungssoftware zur Wiederherstellung von Dateien in fast allen Datenverlustszenarien unter Windows und Mac.
100% Sauber
Top 10 Artikel
-
 Gelöschte Dateien wiederherstellen
Gelöschte Dateien wiederherstellen
-
 USB-Stick wiederherstellen
USB-Stick wiederherstellen
-
 SD-Karte reparieren
SD-Karte reparieren
-
 Papierkorb wiederherstellen
Papierkorb wiederherstellen
-
 Festplatte wiederherstellen
Festplatte wiederherstellen
-
 USB wird nicht erkannt
USB wird nicht erkannt
-
 RAW in NTFS umwandeln
RAW in NTFS umwandeln
-
 Gelöschte Fotos wiederherstellen
Gelöschte Fotos wiederherstellen
-
 Word-Dokument wiederherstellen
Word-Dokument wiederherstellen
-
 Excel-Dokument wiederherstellen
Excel-Dokument wiederherstellen
 July 09,2025
July 09,2025



