Inhaltsverzeichnis
Der Fehler "Der Verzeichnisname ist ungültig" ist ein Systemfehler, der Sie daran hindern kann, bestimmte Dateien oder Verzeichnisse zu öffnen. Außerdem können Sie nicht auf die Speichergeräte, einschließlich SD-Karte, externe Festplatte, USB-Stick, DVD usw., zugreifen.
Um auf Ihre Dateien und Ihr Laufwerk zuzugreifen, können Sie unten sehen und lernen, dieses Problem zu beheben. Dann sollen Sie Ihre Dateien sichern, damit Sie im Fehlerfall einen Datenverlust verhindern können.
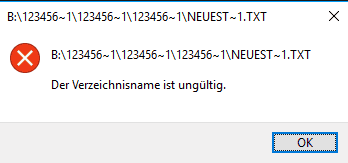
Teil 1. Fehler "Der Verzeichnisname ist ungültig" in Windows 10/11 beheben
Wenn dieses Problem auftritt, dürfen Sie das Gerät nicht öffnen und dort nicht auf Ihre Daten zugreifen. Hier können Sie einige Lösungen bekommen, wenn Sie Ihre Windows 10 Dateien wiederherstellen und das Problem beheben wollen:
- Hinweis:
- Um die Datensicherheit auf Ihrem USB-Stick oder anderen Speichergeräten zu schützen, können Sie direkt den Teil 2 befolgen, um eine Unterstützung bei der Datenwiederherstellung zu erhalten, wenn Sie den Fehler von Ihrem Windows-PC entfernt haben.
Lösung 1. Ändern Sie den USB-Anschluss
Wenn Sie einen USB-Stick, eine SD-Karte oder externe Festplatte in Ihren Computer einstecken und versuchen, Windows 11/10 sauber zu installieren oder Ihren Computer von der vorherigen Version des Betriebssystems auf Windows 11/10 zu aktualisieren, kann es vorkommen, dass "der Verzeichnisname auf der SD-Karte/USB/externe Festplatte ungültig ist".
Der einfachste Grund für diesen Fehler ist, dass Sie Ihr Gerät mit einem defekten USB-Port einstecken. Wenn Sie bei externen Speichergeräten auf denselben Fehler stoßen, können Sie versuchen, Ihr Gerät zunächst an einen anderen USB-Anschluss anzuschließen.
Lösung 2. Prüfen Sie die Festplatte auf Fehler
Wenn diese Lösungen nicht funktionieren, können Sie das Gerät an einen anderen Computer anschließen und überprüfen Sie, ob die Festplatte geöffnet werden kann. Wenn der PC die Festplatte erkennt, aber der Zugriff darauf fehlgeschlagen ist, können Sie noch die Festplatte auf Fehler prüfen. Wenn sich keine Beschädigungen auf dem Datenträger befinden, können Sie Lösung 3 versuchen.
Lösung 3. Aktualisieren Sie den Treiber des Laufwerks
Wir können vermuten, dass der Fehler vom Festplatten-Treiber herrühren könnte. In diesem Fall empfehlen wir Ihnen, den Datenträgertreiber zu aktualisieren.
- Drücken Sie Windows + R und geben Sie devmgmt.msc ein. Drücken Sie dann die Eingabetaste.
- Öffnen Sie Geräte-Manager und navigieren Sie zu dem Gerät, dessen Treiber Sie aktualisieren möchten.
- Rechtsklicken Sie darauf und wählen Sie Treibersoftware aktualisieren aus.
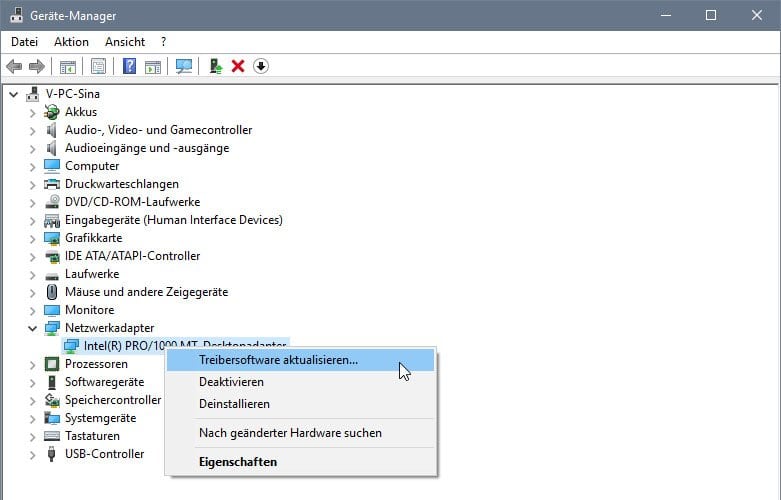
Lösung 4. DVD-Laufwerk deaktivieren
Wenn Sie versuchen, eine DVD-Disk auf Ihrem Computer abzuspielen, kann es vorkommen, dass der Verzeichnisname "ungültig" ist. Um das Problem zu beheben, können Sie versuchen, das DVD-Laufwerk zu deaktivieren.
- Drücken Sie Win + X und wählen Sie Geräte-Manager aus der Liste.
- Erweitern Sie DVD/CD-ROM-Laufwerke, klicken Sie mit der rechten Maustaste auf Ihr Laufwerk und wählen Sie "Deaktivieren".
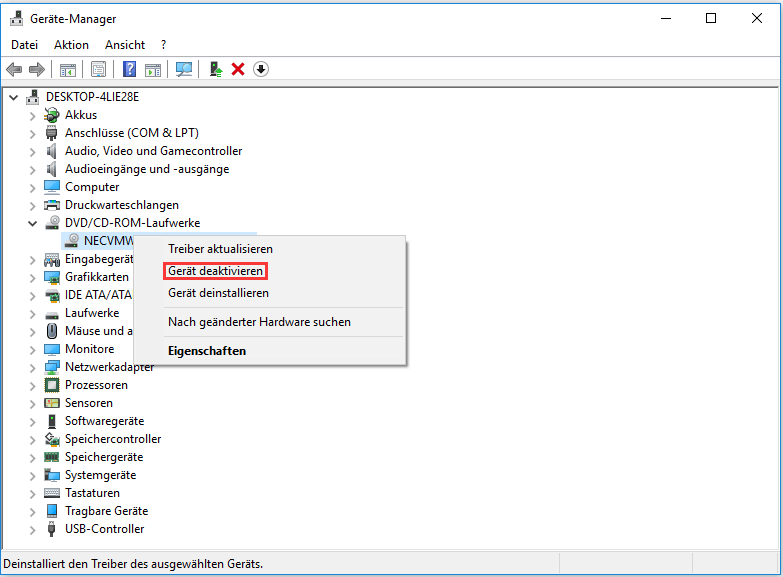
- Klicken Sie auf Ja, um zu bestätigen, dass Sie das DVD-Laufwerk deaktivieren möchten.
- Suchen Sie Ihr DVD-Laufwerk und aktivieren Sie es.
Außerdem können Sie immer noch versuchen, Windows Essentials zu reparieren oder zu entfernen. Sie können zu Start > Einstellungen > Apps > Windows Essentials gehen und dann auf die Schaltfläche Reparieren oder Deinstallieren klicken, um den Prozess zu starten.
Teil 2. Daten auf dem fehlerhaften Laufwerk unter Windows 10/11 wiederherstellen
Normalerweise kann der Datenträger danach wieder richtig funktionieren. Aber falls der Fehler noch nicht behoben wird, kann das Problem schwerwiegend sein. Bevor Sie weitere Maßnahmen treffen, schlagen wir Ihnen vor, alle Daten auf diesem Speicherplatz mithilfe einer professionellen Datenrettungssoftware zu retten. Sonst kann ein Datenverlust bei der Reparatur auftreten. EaseUs Data Recovery Wizard kann Ihnen helfen. Laden Sie jetzt diese Software herunter und können Sie Ihre SD-Karte oder Ihren USB-Stick wiederherstellen.
1. Nach dem Start des EaseUS Data Recovery Wizard wählen Sie das USB-Laufwerk auf dem Sie die Daten verloren haben und klicken Sie auf Scan. Alle USB-Laufwerk wird als externe Festplatte erkannt. Schauen Sie das folgende Bild.
2. Das Programm scannt zunächst oberflächlich nach gelöschten oder verlorenen Daten. Dann werden noch einmal alle Sektoren auf dem Laufwerk ausführlich gescannt, um noch mehr Daten zu finden, auch wenn das Dateisystem des Datenträgers schon "Raw" ist. Bitte haben Sie etwas Geduld, um die "RAW" Dateien zu retten. Im unten links des Interface finden Sie die verbleibende Zeit des Scans.
3. Wenn das Scan beendet, können Sie in der Vorschau unter den wiederherstellbaren Daten die gewünschten einfach per Mausklick auswählen. Dann klicken Sie auf "Wiederherstellen", damit Sie die Daten wieder bekommen. Es empfiehlt sich, alle wiederhergestellten Dateien auf einer anderen Festplatte speichern, um zu vermeiden, dass durch einen Fehler die Daten doch noch überschrieben werden können.
Was Sie eventuell benötigen: Die Datei oder das Verzeichnis ist beschädigt und nicht lesbar
War diese Seite hilfreich?
-
Nach dem Studium der Germanistik ist Mako seit 2013 Teil des EaseUS-Teams und hat sich in den letzten 11 Jahren intensiv mit Software-Themen beschäftigt. Der Schwerpunkt liegt auf Datenrettung, Datenmanagement, Datenträger-Verwaltung und Multimedia-Software. …

20+
Jahre Erfahrung

160+
Länder und Regionen

72 Millionen+
Downloads

4.7 +
Trustpilot Bewertung
TOP 2 in Recovery-Tools
"Easeus Data Recovery Wizard kann die letzte Möglichkeit sein, gelöschte Daten wiederherzustellen und ist dabei sogar kostenlos."

EaseUS Data Recovery Wizard
Leistungsstarke Datenrettungssoftware zur Wiederherstellung von Dateien in fast allen Datenverlustszenarien unter Windows und Mac.
100% Sauber
Top 10 Artikel
-
 Gelöschte Dateien wiederherstellen
Gelöschte Dateien wiederherstellen
-
 USB-Stick wiederherstellen
USB-Stick wiederherstellen
-
 SD-Karte reparieren
SD-Karte reparieren
-
 Papierkorb wiederherstellen
Papierkorb wiederherstellen
-
 Festplatte wiederherstellen
Festplatte wiederherstellen
-
 USB wird nicht erkannt
USB wird nicht erkannt
-
 RAW in NTFS umwandeln
RAW in NTFS umwandeln
-
 Gelöschte Fotos wiederherstellen
Gelöschte Fotos wiederherstellen
-
 Word-Dokument wiederherstellen
Word-Dokument wiederherstellen
-
 Excel-Dokument wiederherstellen
Excel-Dokument wiederherstellen



 May 21,2025
May 21,2025



