Inhaltsverzeichnis
Was ist eine Windows 10 ISO-Datei?
ISO, auch bekannt als ISO-Image-Datei, gehört zu den Speicherformaten von CD- oder DVD Speichern auf Computern. Weil es sich um eine Datei handelt, die nach dem ISO-9660-Standard für das CD-ROM-Dateisystem gespeichert ist, wird sie in der Regel mit der Endung .iso benannt.
Eine ISO-Image-Datei ist eine vollständige Kopie der CD-ROM-Dateiinformationen, die mithilfe einer speziellen Software für virtuelle CD-ROM-Laufwerke geladen werden müssen. Für die meisten herunterladbaren Betriebssysteme, einschließlich Windows 10, werden ISO-Dateien veröffentlicht.
Wenn Sie Windows 10 Pro bereits aktiviert haben oder auch nicht, können Sie Windows 10 als ISO-Datei von der offiziellen Website von Microsoft herunterladen. Dann können Sie die ISO-Datei auf eine DVD/CD brennen oder ein Installationsmedium auf einem USB-Laufwerk erstellen, um den PC zu aktualisieren oder Windows 10 auf einem anderen PC zu installieren.
Bevor Sie Windows System installieren oder neu installieren, müssen wir Ihnen noch daran erinnern, können Ihre Daten aufgrund von den falschen Behandlungen oder anderen Problemen verloren gehen. Manche Daten können auch bei der Installation gelöscht werden. Deswegen empfehlen wir Ihnen, Ihre wichtigen Daten auf dem Computer vor der Installation auf einen anderen Ort zu speichern. Mit EaseUS Data Recovery Wizard können Sie verlorene und bestehende Daten einfach auf einen anderen Ort speichern.
Teil 1. Anleitung: Windows 10 ISO herunterladen (64-Bit)
Stellen Sie vor dem Herunterladen der Windows 10-ISO-Abbilddatei sicher, dass folgende Voraussetzungen erfüllt sind:
- Internetverbindung ist vorhanden
- Sie müssen über genügend Speicherplatz auf Ihrem Computer, USB oder externen Laufwerk für den Download verfügen.
- Wenn Sie Medien erstellen möchten, benutzen Sie ein leeres USB-Laufwerk mit mindestens 8 GB Speicherplatz oder eine leere DVD (sowie einen DVD-Brenner). Wenn Sie ein USB-Laufwerk oder eine DVD verwenden, die bereits Dateien enthält, wird der gesamte darauf gespeicherte Inhalt gelöscht.
- Beim Brennen einer DVD aus einer ISO-Datei müssen Sie ein Dual-Layer-DVD-Medium (DL) verwenden, falls das System Sie darauf hinweist, dass die Imagedatei zu groß ist.
Schritt 1. Besuchen Sie die Microsoft Windows 10 ISO-Download Seite.
Schritt 2. Wählen Sie "Tool jetzt herunterladen". Führen Sie dieses Tool dann als Administrator aus.
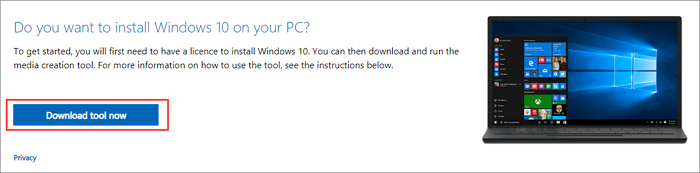
Schritt 3. Stimmen Sie den Microsoft Software-Lizenzbedingungen zu, sofern erforderlich.
Schritt 4. Klicken Sie im Fenster "Was möchten Sie tun?" auf "Installationsmedium (USB-Flash-Laufwerk, DVD oder ISO-Datei) für anderen PC erstellen" und dann auf "Weiter".
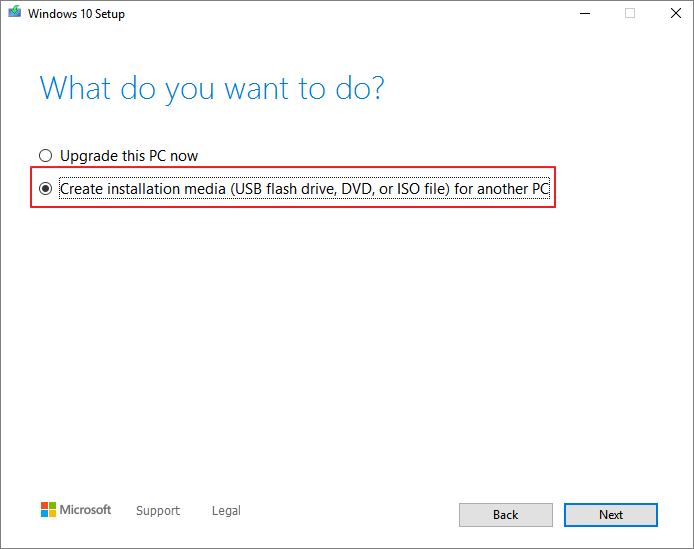
Schritt 4. Legen Sie Sprache, Architektur - 64-Bit und Edition - Windows 10 fest.
Schritt 5. Im Fenster Wählen Sie das zu verwendende Medium, wählen Sie "ISO-Datei". Anschließend brennen Sie die ISO-Datei auf eine DVD.
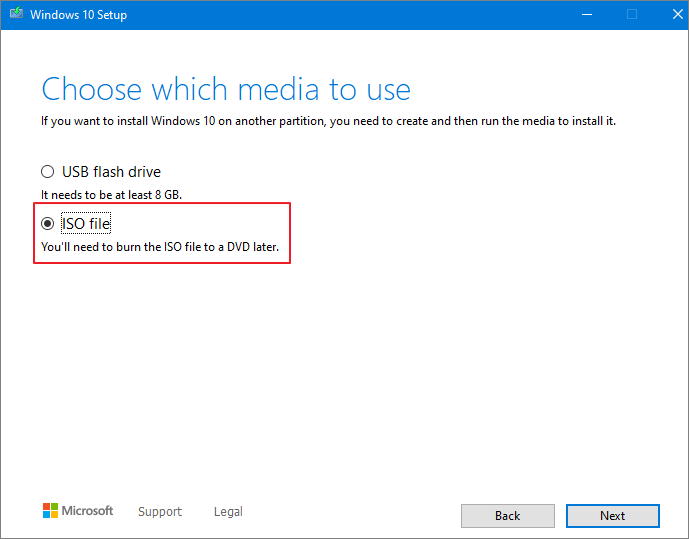
Schritt 6. Geben Sie einen Dateipfad an und starten Sie den Download der Windows 10 ISO-Datei.
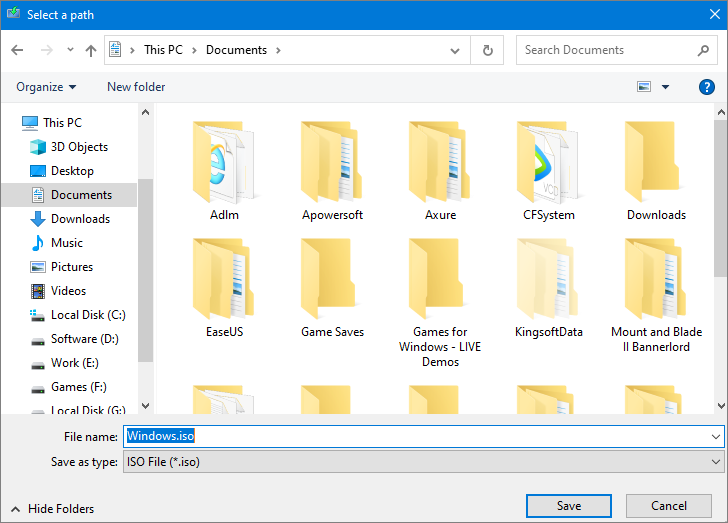
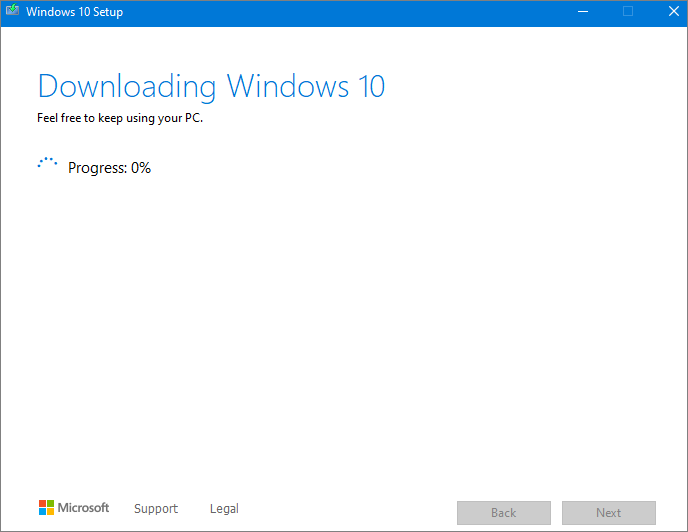
Teil 2. Windows 10 ISO-Datei auf DVD brennen
Wenn Sie eine Windows 10-ISO-Datei heruntergeladen haben, können Sie sie auf zwei Arten auf eine DVD brennen.
Wenn Sie auf Ihrem Computer ein DVD-Brennprogramm eines Drittanbieters installiert haben, mit dem Sie installierte DVDs erstellen möchten, können Sie dieses Programm öffnen, indem Sie zu dem Ort gehen, an dem die ISO-Datei gespeichert ist und einen Doppelklick auf die ISO-Datei ausführen. Sie können auch mit der rechten Maustaste auf die ISO-Datei klicken und die unten stehenden Schritte ausführen, um die ISO-Datei zu öffnen und zu brennen.
Schritt 1. Navigieren Sie zu dem Speicherort der ISO-Datei.
Schritt 2. Rechtsklicken Sie auf die ISO-Datei > wählen Sie "Eigenschaften". Dann klicken Sie auf "Allgemein" > "Ändern" > "Anwenden".
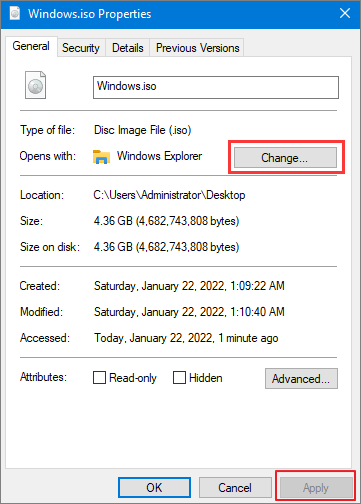
Schritt 3. Klicken Sie auf "Windows Explorer" öffnen Sie ISO-Dateien und anschließend auf "OK".
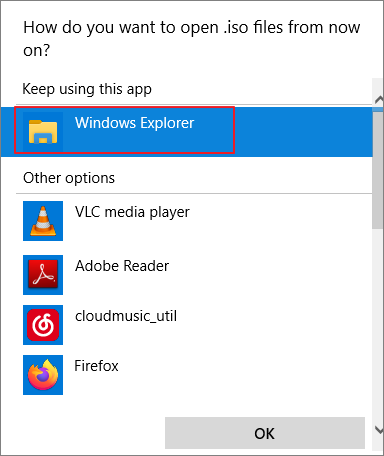
Schritt 3. Machen Sie einen Rechtsklick auf die ISO-Datei und gehen Sie auf "Datenträgerabbild brennen".
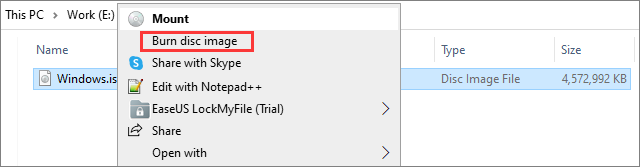
Teil 3. Windows 10 von der Installations-DVD aus installieren
Vor der Installation von Windows 10 speichern Sie am besten Ihre gesamten Daten und erstellen ein Backup Ihres Computers, ehe Sie die Installation starten.
Wichtig:
Falls Sie vergessen haben, Ihre wichtigen Dateien im Vorfeld zu exportieren und sie während der Betriebssysteminstallation verloren haben, benutzen Sie am besten eine professionelle Datenrettungssoftware, um die Daten unverzüglich wiederherzustellen.
Schritt 1. Legen Sie die Windows 10 ISO-Disk-Image-DVD in den Computer ein.
Schritt 2. Booten Sie Ihren Computer von der Installations-Disc. Falls Ihr Gerät nicht von der Disk bootet, wechseln Sie in das BIOS oder UEFI, um die Bootreihenfolge zu ändern. Führen Sie einen Neustart Ihres Computers durch und halten Sie während des Neustarts eine Taste gedrückt (z. B. F2, F12, Entf oder Esc), um das BIOS aufzurufen.
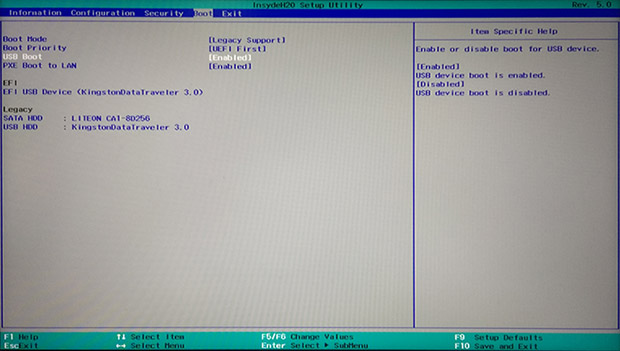
Schritt 3. Fahren Sie wie gewünscht mit einer beliebigen Taste fort. Der Windows 10-Installationsassistent wird nun angezeigt. Legen Sie die gewünschte Sprache, das Zeit- und Währungsformat sowie die Tastatureingabeeinstellungen fest.
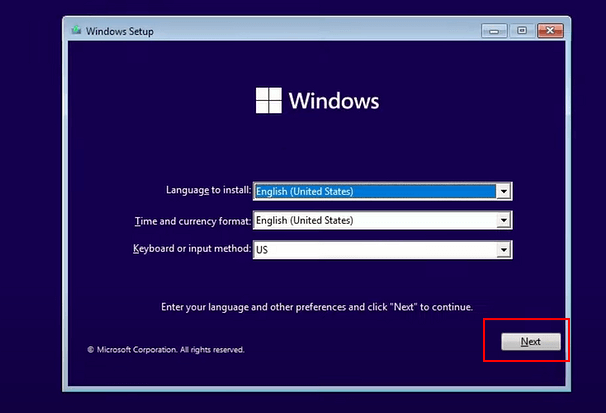
Schritt 4. Drücken Sie auf "Jetzt installieren", um mit der Installation von Windows 10 zu beginnen.
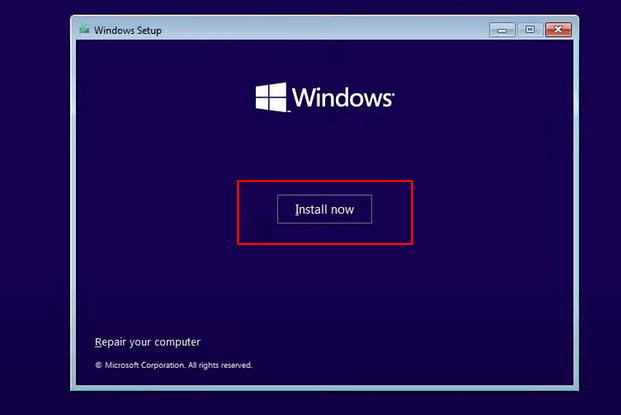
Schritt 5. Tragen Sie Ihren Windows-Lizenzschlüssel ein. Anfangs können Sie diesen Schritt überspringen, aber irgendwann wird Windows Sie darauf hinweisen, dass Ihre Installation nicht aktiviert ist.
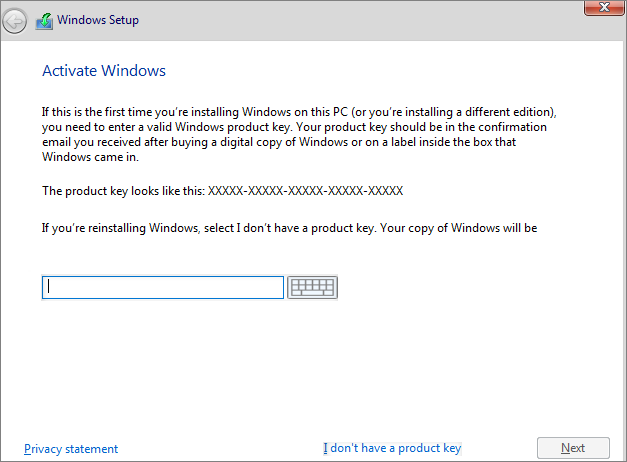
Schritt 6. Entscheiden Sie sich für die Windows 10-Edition, die Sie gerne installieren möchten, von Windows 10 Home über Windows 10 Education bis hin zu Windows 10 Pro.
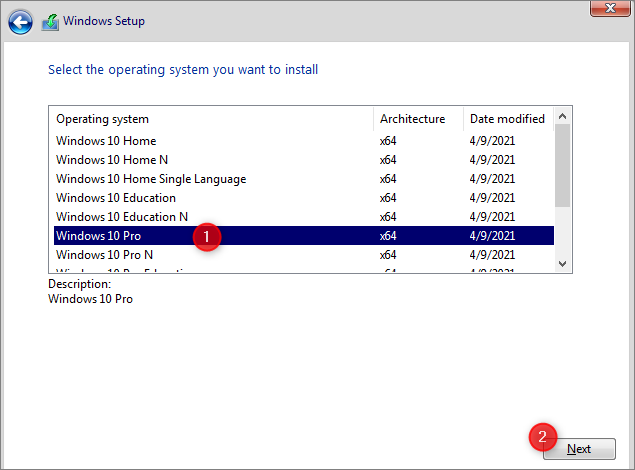
Schritt 7. Stimmen Sie den Lizenzbedingungen zu. Bestimmen Sie die Art der Installation, mit der Sie fortfahren möchten. Wählen Sie eine saubere Installation, bei der alle Dateien und Einstellungen erhalten bleiben, oder eine reine Windows-Installation mit Beibehaltung der Daten.
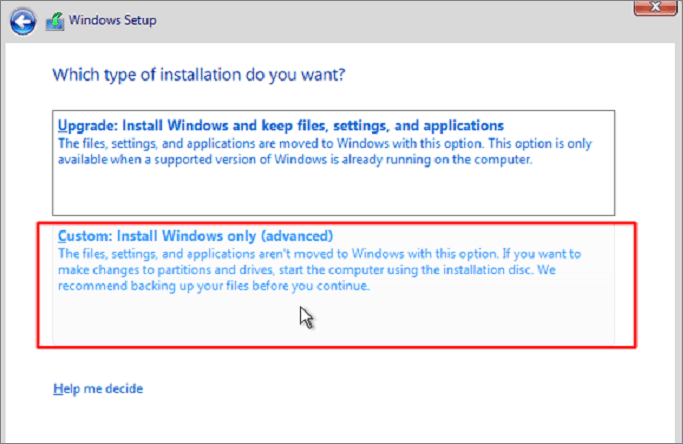
Schritt 8. Legen Sie das Laufwerk oder die Partition fest, auf dem/der Sie Windows 10 installieren möchten. Für eine bessere Leistung können Sie Windows 10 auf einer SSD installieren. Dann warten Sie, bis die Installation abgeschlossen ist.
Teil 4. Windows 10 ISO Image zur Installation von Windows 10 mounten
Wenn Sie sich dafür entscheiden, Windows 10 direkt von der ISO-Datei auf einem neuen PC zu installieren, ohne diese auf DVD zu brennen, können Sie den Vorgang abschließen, in dem sie die ISO-Datei mounten. Auf diese Weise wird ein Upgrade Ihres aktuellen Betriebssystems auf Windows 10 durchgeführt. Im Folgenden werden die Schritte dazu erläutert.
Schritt 1. Gehen Sie zu der Windows 10 ISO-Datei, rechtsklicken Sie auf die Datei und wählen Sie "Eigenschaften".
Schritt 2. Wählen Sie "Allgemein" > "Ändern" > "Übernehmen".
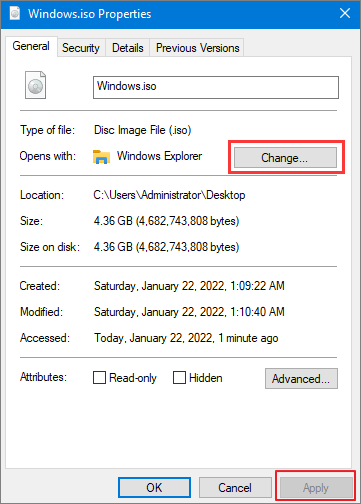
Schritt 3. Dann wählen Sie "Windows Explorer", um die ISO Datei zu öffnen und wählen Sie "OK".
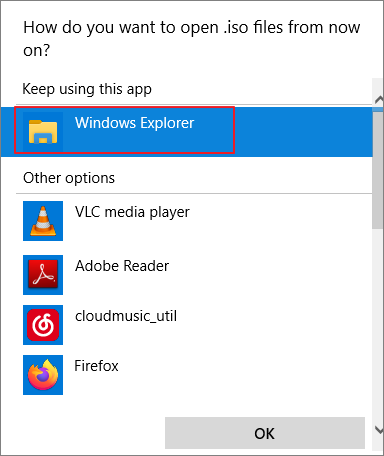
Schritt 4. Rechtsklicken Sie auf die ISO-Datei und wählen Sie "Mounten".
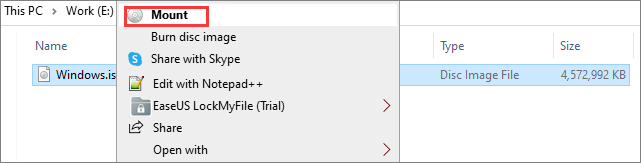
Schritt 5. Dies erstellt einen virtuellen bootfähigen Datenträger. Die Image-Datei des Datenträgers öffnen und die Datei setup.exe ausführen, um das Windows 10-Setup in den gleichen Schritten wie oben zu starten.
Verlorene Windows 10 Daten wiederherstellen
Wenn man während der Installation von Windows 10 Dateien und Anwendungen durch falsche Vorgänge wie die Auswahl der bereinigenden Installation verliert, die alle Daten löscht, hilft eine kompetente Datenwiederherstellungssoftware, um Ihre Daten zurückzubekommen.
EaseUS Data Recovery Wizard eignet sich sehr gut für die Wiederherstellung von Daten, die aufgrund von Windows-Installation, Betriebssystemabsturz, versehentlichem Löschen, Festplattenformatierung/-beschädigung, Virenbefall usw. abhanden gekommen sind. Es kann entfernte Dateien wiederherstellen oder dauerhaft gelöschte Daten von HDD, SSD, USB-Flash-Laufwerk, SD-Karte, Pen-Laufwerk, Kamera, etc. retten.
Die EaseUS Datenrettungssoftware kann außerdem beschädigte Dateien auf Ihrem Computer reparieren. Reparieren Sie zum Beispiel beschädigte Videos, Bilder und Dokumente in verschiedenen Dateiformaten.
Downloaden Sie dieses Datenrettungstool kostenlos, um gelöschte oder verlorene Dateien auf Ihrem Windows und Mac wiederherzustellen.
Hinweis: Um die Wahrscheinlichkeit einer Datenwiederherstellung zu erhöhen, installieren Sie die EaseUS Datenrettungssoftware auf einer anderen Festplatte als der ursprünglichen Festplatte, auf der Sie Dateien verloren haben.
1. Laden Sie die kostenlose Datenrettungssoftware auf Ihren Windows 10/11 PC herunter.
2. Starten Sie EaseUS Data Recovery Wizard. Wählen Sie den ursprünglichen Speicherort der Datei/Daten. Klicken Sie auf "Scan".

3. Die Software listet zunächst alle gelöschten Dateien auf. Danach wird noch einmal die gesamte Festplatte durchleuchtet, um auch wirklich alle wiederherstellbaren Dateien auf Iherem Windows 10/11 Compmuter zu finden. Wenn Sie die von Ihnen gewünschten Dateien bereits gefunden wurden, stoppen Sie den Scan und beginnen Sie mit der Wiederherstellung.

4.Suchen Sie nach Ihren verlorenen Daten im Verzeichnisbaum links oder oben rechts in der Suchleiste. So können Sie unter den wiederherstellbaren Daten die gewünschten einfach per Mausklick auswählen. Dann klicken Sie auf „Wiederherstellen“, damit Sie die Daten wieder bekommen. Wenn Sie die Dateien hier nicht finden können, schauen Sie oben unter "RAW" Ordner.

Häufig gestellte Fragen zum Windows 10 ISO Download
Lesen Sie mehr einfache Tipps zum Herunterladen von Windows 10-ISO-Dateien.
1. Wie komme ich an eine Windows 10-ISO-Datei?
Besuchen Sie die Windows 10-Downloadseite, downloaden Sie die Windows 10-ISO-Datei, indem Sie "Tool jetzt herunterladen" auswählen, und führen Sie das Tool dann als Administrator aus. Im Tool wählen Sie Installationsmedien (USB-Flash-Laufwerk, DVD oder ISO) für anderen PC erstellen und klicken auf Weiter. Legen Sie die Sprache, den Aufbau und die Edition von Windows fest und wählen Sie dann die ISO-Datei aus, die heruntergeladen werden soll. Geben Sie einen Speicherort an und starten Sie den Download der Windows 10-ISO-Datei.
2. Ist ein Windows 10-ISO kostenlos?
Bekomme ich Windows 10 ISO kostenlos? Wie kann man Windows 10 ISO legal herunterladen? Egal ob Sie für Windows 10 bezahlt haben oder nicht, Sie können sich die Windows 10-ISO-Datei kostenlos herunterladen und diese auf eine DVD bzw. ein Installationsmedium auf einem USB-Laufwerk brennen. Ein Aktivierungsschlüssel wird von Microsoft nur für die spätere Installation und Verwendung benötigt.
3. Wie viele GB umfasst die Windows 10 ISO-Datei?
Das Windows 11-ISO-Image ist mehr als 5 GB groß. Stellen Sie sicher, dass der Computer, das USB-Laufwerk oder die externe Festplatte, die Sie für den Download von Windows 10 ISO verwenden, über ausreichend Speicherplatz verfügt.
Das Fazit
Das sind die vollständigen Anleitungen zum Herunterladen der Windows 10-ISO-Datei und zum Installieren von Windows 10. Sollten Sie während des Vorgangs Probleme haben, können Sie uns gerne um Hilfe bitten. Vergessen Sie nicht, die EaseUS Datenwiederherstellungssoftware zu benutzen, um verlorene Dateien in jeder komplexen Situation wiederherzustellen.
War diese Seite hilfreich?
-
Nach dem Studium der Germanistik ist Mako seit 2013 Teil des EaseUS-Teams und hat sich in den letzten 11 Jahren intensiv mit Software-Themen beschäftigt. Der Schwerpunkt liegt auf Datenrettung, Datenmanagement, Datenträger-Verwaltung und Multimedia-Software. …

20+
Jahre Erfahrung

160+
Länder und Regionen

72 Millionen+
Downloads

4.7 +
Trustpilot Bewertung
TOP 2 in Recovery-Tools
"Easeus Data Recovery Wizard kann die letzte Möglichkeit sein, gelöschte Daten wiederherzustellen und ist dabei sogar kostenlos."

EaseUS Data Recovery Wizard
Leistungsstarke Datenrettungssoftware zur Wiederherstellung von Dateien in fast allen Datenverlustszenarien unter Windows und Mac.
100% Sauber
Top 10 Artikel
-
 Gelöschte Dateien wiederherstellen
Gelöschte Dateien wiederherstellen
-
 USB-Stick wiederherstellen
USB-Stick wiederherstellen
-
 SD-Karte reparieren
SD-Karte reparieren
-
 Papierkorb wiederherstellen
Papierkorb wiederherstellen
-
 Festplatte wiederherstellen
Festplatte wiederherstellen
-
 USB wird nicht erkannt
USB wird nicht erkannt
-
 RAW in NTFS umwandeln
RAW in NTFS umwandeln
-
 Gelöschte Fotos wiederherstellen
Gelöschte Fotos wiederherstellen
-
 Word-Dokument wiederherstellen
Word-Dokument wiederherstellen
-
 Excel-Dokument wiederherstellen
Excel-Dokument wiederherstellen
 May 21,2025
May 21,2025



