Inhaltsverzeichnis
Was ist eine GPT-Schutzpartition unter Windows?
GPT ist ein Standard für das Layout der Partitionstabelle auf einem Datenträger, der auf dem Desktop- oder einem Server-PC wie HDD oder SSD verwendet wird. GPT-Festplatten werden von meisten Windows Betriebssystemen unterstützt (nur mit Ausnahme des Windows 32-Bit Betriebssystems). Auf dem 32-bit Windows XP und Windows 2003 werden GPT Festplatten leider nicht unterstützt. Deswegen wenn Sie eine GPT-Festplatte an diesen Computer anschließen, wird diese Festplatte als "GPT-Schutzpartition" angezeigt wird.
Die GPT-Schutzpartition ist im Grunde eine Festplattenpartition, die durch die GUID-Partitionstabelle geschützt wird. Wenn eine GPT-Schutzpartition auftaucht, können Besitzer diese angegebene Festplattenpartition weder öffnen noch andere Operationen darauf über die Datenträgerverwaltung durchführen.
Es ist beispielsweise nicht möglich, die GPT-Schutzpartition zu partitionieren, zu formatieren, zu löschen oder einfach auf die Daten darauf zuzugreifen. Gewöhnlich kann es sich um eine einzelne Partition oder eine ganze Festplatte handeln, die in der Datenträgerverwaltung als "Fehlerfrei (GPT-Schutzpartition)" angezeigt wird oder als solches (GPT-Schutzpartition) in der Datenträgerverwaltung erscheint, wie das untenstehende Bild zeigt:
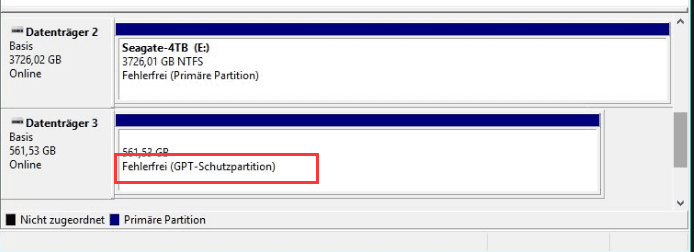
Wie wird eine Partition zu einer GPT-Schutzpartition?
Bevor Sie eine effektive Methoden finden, die "GPT-Schutzpartition" von Ihrem Computer zu entfernen oder darauf zuzugreifen, können Sie zunächst erfahren, was die GPT-Schutzpartition verursacht.
Hier ist eine Liste von Gründen, und einer davon könnte die Ursache dafür sein, warum Ihre Festplattenpartition als GPT-Schutzpartition angezeigt wird:
- 1. Windows konnte eine GPT-Schutzpartition nicht lesen oder unterstützen
- 2. Es gibt GPT-Festplattenfehler
- 3. Aus bestimmten Gründen wurde eine oder mehrere GPT-Schutzpartitionen manuell erstellt
Kurz gesagt, egal wie eine GPT-Schutzpartition erstellt wird, können Sie nicht von ihr auslesen oder entfernen. Infolgedessen können Sie auf die Daten nicht mehr zugreifen. Wie können Sie also eine GPT-Schutzpartition auslesen und diesen Fehler beheben? Befolgen Sie die unten angebotenen Lösungen, damit Sie die GPT-Schutzpartition beheben.
Teil 1. GPT-Schutzpartition auslesen und Daten retten
Wenn die GPT-Festplattenpartitionen geschützt werden, können Sie nicht mehr auf die GPT-Schutzpartition zugreifen, oder sie löschen und formatieren.
Bevor Sie damit beginnen, die GPT-Schutzpartition zu entfernen, empfehlen wir Ihnen, eine zuverlässige Datenrettungssoftware zu finden, um die auf der GPT-Schutzpartition gespeicherten Daten wiederherzustellen.
Hier können Sie EaseUS Data Recovery Wizard Pro zur Hilfe nehmen. Solange Ihre Festplatte von der Datenträgerverwaltung erkannt werden kann, kann dieses Programm die GPT-Festplatte scannen und Ihre Daten retten.
Jetzt laden Sie die Software kostenlos herunter. Folgen Sie den Schritten, um auf die Daten der GPT-Schutzpartition zuzugreifen und sie wiederherzustellen:
Schritt 1. Erstens sollten Sie die Datenrettungssoftware - EaseUS Data Recovery Wizard herunterladen. Dann wählen Sie Datenträger aus, von dem Ihre Daten verloren wurden, und klicken Sie dann auf "Scan". Das Programm wird das gewählte Laufwerk scannen und alle Ihre gelöschten Daten herausfinden.
Falls Sie die Daten auf der SD-Karte oder dem USB-Stick wiederherstellen möchten, müssen Sie das Speichermedium zuerst an den PC anschließen.

Schritt 2.EaseUS listet zunächst alle gelöschten Dateien auf, woraufhin noch einmal die gesamte Festplatte durchleuchtet wird, um auch wirklich alle wiederherstellbaren Dateien zu finden.

Schritt 3. Nach dem Scan können Sie alle aufgelisteten Daten in der Vorschau betrachten und die gewünschten auswählen. Dann klicken Sie auf "Wiederherstellen". Es empfiehlt sich, die geretteten Daten an einem anderen Ort zu speichern, damit am angestammten Speicherort nichts überschrieben wird und Sie später noch andere verlorene Daten von hier zurückholen können.

Teil 2. GPT-Schutzpartition entfernen und beheben
Die in diesem Teil angebotene Lösung ist gültig für Windows 10/8/7/XP und Windows Server.
Laut professionellen IT-Dienstleistern und Geek-Websites können Sie das Befehlszeilen-Dienstprogramm Diskpart verwenden, um eine GPT-Schutzpartition zu entfernen.
- Wichtig:
- Mit dem Befehl Diskpart können Sie die GPT-Schutzpartition löschen. Selbstverständlich werden alle Daten vollständig gelöscht. Deshalb können Sie die Schritte im Teil 1 befolgen und Ihre wertvollen Daten im Voraus wiederherstellen.
GPT-Schutzpartition mit Diskpart entfernen:
Schritt 1: Drücken Sie Win + R, um das Dialogfeld Ausführen zu öffnen > Geben Sie cmd in das Suchfeld ein und drücken Sie die Eingabetaste, um die Eingabeaufforderung aufzurufen. Führen Sie als Administrator aus.
Schritt 2: Geben Sie in der Eingabeaufforderung den Befehl diskpart ein.
Schritt 3: Geben Sie den Befehl list disk ein.
Schritt 4: Geben Sie den Befehl select disk x ein. (x steht für den Laufwerksbuchstaben der GPT-Schutzpartition, ersetzen Sie also den Buchstaben x durch den richtigen)
Schritt 5: Geben Sie den Befehl clean ein.
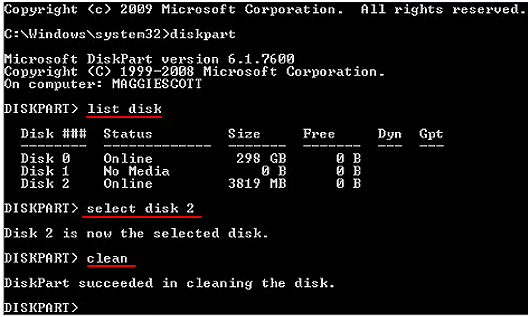
Schritt 6: Geben Sie anschließend exit ein, um die Eingabeaufforderung zu schließen. Sobald Sie den Vorgang abgeschlossen haben, haben Sie die GPT-Schutzpartition aus Ihrem Windows-PC erfolgreich entfernt.
Jetzt können Sie dem Teil 3 folgen und die bereitgestellten Methoden anwenden, um die GPT-Festplatte in MBR zu konvertieren oder neue Partitionen auf der Festplatte zu erstellen.
Teil 3. GPT-Schutzpartition zu MBR konvertieren - 3 Methoden
Nachdem Sie die GPT-Schutzpartition entfernt haben, erhalten Sie einen "Unbekannten, nicht initialisierten und nicht zugeordneten" Datenträger. Sie können den Datenträger initialisieren oder zu MBR konvertieren, damit Windows den Datenträger wieder erkennen kann.
Methode 1. GPT zu MBR konvertieren mit EaseUS Partition Master
Verwenden Sie eine Software zur Partitionsverwaltung eines Drittanbieters, um den Betriebsprozess zu vereinfachen.
EaseUS Partition Master bietet Ihnen eine sichere Möglichkeit, eine GPT-Festplatte zu MBR mit weinigen Klicks umzuwandeln, oder umgekehrt.
Schritt 1. Installieren und starten Sie EaseUS Partition Master auf Ihrem Computer.
Schritt 2. Klicken Sie mit der rechten Maustaste auf die GPT-Festplatte, und wählen Sie "Zu MBR konvertieren" aus.
Schritt 3. Klicken Sie auf "Anwenden", um die Änderungen zu bestätigen.
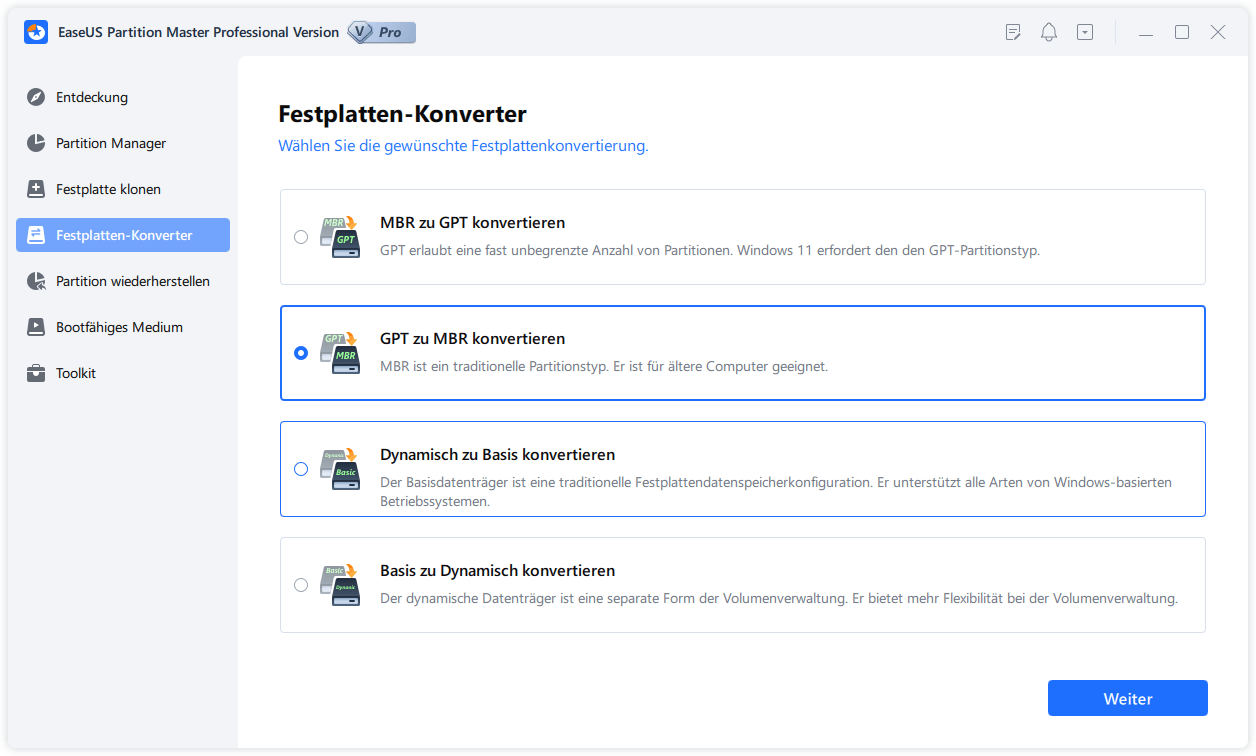
Methode 2. GPT initialisieren und mit Datenträgerverwaltung zu MBR konvertieren
Alternativ können Sie die Datenträgerverwaltung anwenden, um einen GPT-Datenträger in MBR zu konvertieren. Es handelt sich dabei um ein in Windows integriertes Tool, das die Datenträgerkonvertierung kostenlos ausführen kann:
Schritt 1. Klicken Sie mit der rechten Maustaste auf "Arbeitsplatz" oder "Dieser PC", klicken Sie auf "Verwalten" und wählen Sie "Datenträgerverwaltung" aus.
Schritt 2. Klicken Sie hier mit der rechten Maustaste auf den nicht zugeordneten Datenträger und klicken Sie auf "Datenträgerinitialisierung".
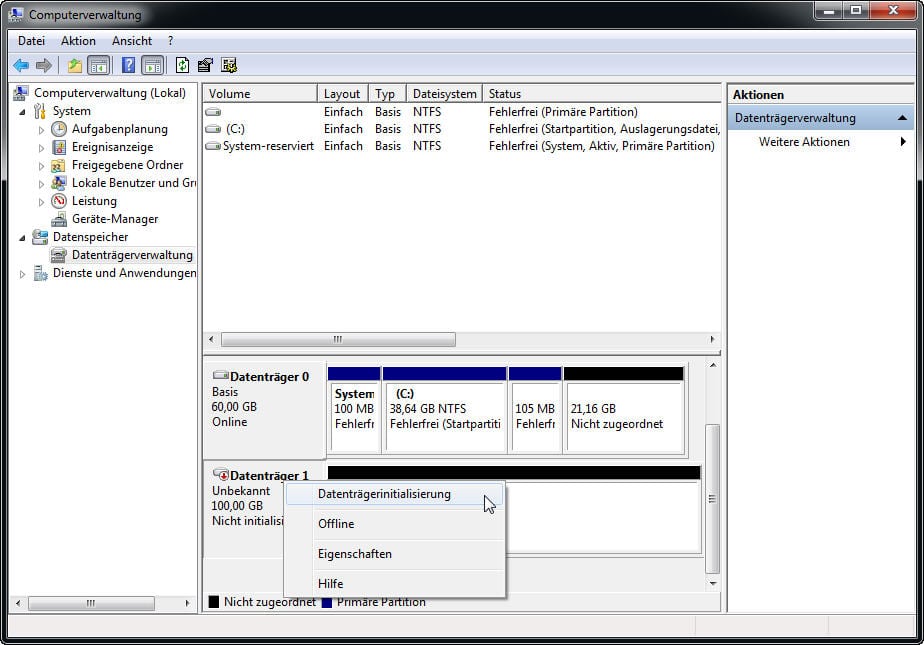
Schritt 3. Wählen Sie im Dialogfeld den Datenträger aus, den initialisiert werden soll, und wählen Sie den MBR-Partitionsstil.

Methode 3. GPT in MBR konvertieren mit Diskpart-Befehl
Diskpart-Befehl ist eine andere praktische Methode, um eine GPT-Festplatte in MBR zu konvertieren. Folgen Sie den unten aufgeführten Schritten:
Schritt 1. Geben Sie diskpart in Ausführen ein und drücken Sie OK.
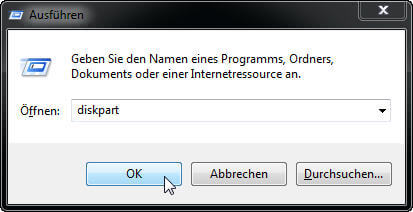
Schritt 2. Dann wird Diskpart geöffnet.
Schritt 3. Geben Sie den folgenden Befehl ein und drücken Sie jedes Mal die Eingabetaste:
- list disk
- select disk 1 (Ersetzen Sie 1 durch die Nummer der GPT-Festplatte, die Sie konvertieren möchten).
- clean (Dadurch werden alle Partitionen und Daten auf der Festplatte gelöscht. Stellen Sie sicher, dass Sie alle Daten in Teil 1 wiederhergestellt haben).
- convert mbr (Dieser Befehl wird die GPT-Festplatte in MBR konvertieren).
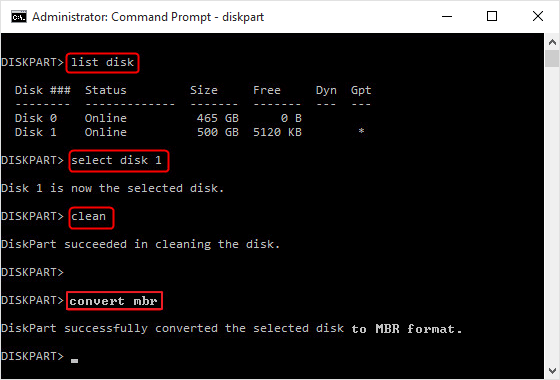
Schritt 4. Geben Sie Exit ein, wenn die Konvertierung abgeschlossen ist.
Wenn Sie die in Teil 1, Teil 2 und Teil 3 aufgeführten Operationen abgeschlossen haben, sind die GPT-Schutzpartition behoben. Und die gesamte Festplatte steht Ihnen jetzt zur Verfügung, um neue Partitionen zu erstellen.
Teil 4. Datenträger neu partitionieren und Partitionen erstellen - 2 Methoden
Nachdem Sie alle auf dieser Seite bereitgestellten Lösungen ausgeführt haben, die GPT-Schutzpartition gründlich von Ihrer Festplatte zu entfernen, ist jetzt der Datenträger nicht zugeordnet.
Um den Datenträger weiter verwenden zu können, können Sie sie neu partitionieren und neue Partitionen erstellen. Wir listen zwei Methoden auf, um Ihnen anzuzeigen, Partitionen auf dem Datenträger zu erstellen.
Methode 1. Neue Partitionen mit EaseUS Partition Master erstellen
Diese Methode ist gültig für alle Windows-Anfänger. EaseUS Partition Master ermöglicht Ihnen auch, neue Partitionen mit nur einigen Klicks einfach zu erstellen.
Schritt 1. Starten Sie EaseUS Partition Master. Klicken Sie mit der rechten Maustaste auf den nicht zugeordneten Speicherplatz und wählen Sie "Partition erstellen" aus.

Schritt 2. Passen Sie die neue Partitionsgröße, das Dateisystem, das Label usw. an. Klicken Sie dann auf "OK", um fortzufahren.

Schritt 3. Bestätigen Sie die Vorgänge. Dann werden Partitionen neu erstellt.
Methode 2. Partitionen erstellen mit Datenträgerverwaltung
Diese Methode ist gültig für erfahrene und fortgeschrittene Windows-Benutzer.
Schritt 1. Öffnen Sie die Datenträgerverwaltung, indem Sie mit der rechten Maustaste auf "Dieser PC" klicken und dann "Verwalten" wählen.
Schritt 2. Suchen Sie den nicht zugeordneten Speicherplatz. Klicken Sie mit der rechten Maustaste darauf und wählen Sie "Neues einfaches Volume...".
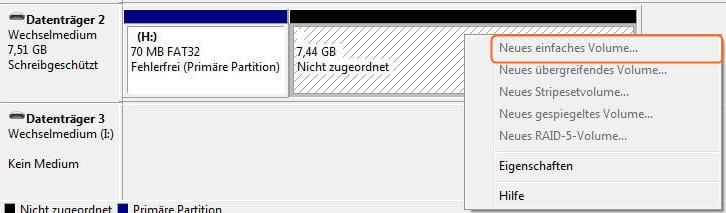
Schritt 3. Wählen Sie eine Volumegröße und klicken Sie anschließend auf "Fertig stellen".
Das Fazit
Auf dieser Seite haben wir erklärt, was eine GPT-Schutzpartition ist und welche Gründe dieses Problem auf einem Windows-PC verursachen können.
Die meisten Windows-Benutzer müssen, um dieses Problem zu beheben, zunächst auf die Daten zugreifen und sie von der GPT-Schutzpartition mit einer zuverlässigen Datenwiederherstellungssoftware wie EaseUS Data Recovery Wizard wiederherstellen.
Entfernen Sie dann diesen Fehler von Ihrer GPT-Festplatte, indem Sie den Befehl Diskpart clean ausführen. Um dieses Problem gründlich zu beseitigen, empfehlen wir Ihnen, die GPT-Festplatte mit EaseUS Partition Master, Disk Management oder Diskpart in MBR zu konvertieren.
Damit die Festplatte wieder zum Speichern von Daten verwendet werden kann, müssen Sie neue Partitionen erstellen.
Häufig gestellte Fragen
1. Wie kann ich die GPT-Schutzpartition loswerden?
Wie löscht man eine GPT-Schutzpartition?
- Geben Sie in der Befehlszeile "DiskPart" ein.
- Geben Sie "list disk" in die Befehlszeile ein, um alle Festplatten auf der Schnittstelle anzuzeigen.
- Verwenden Sie "select disk*", um den Fokus auf die angegebene Partition zu setzen. Zum Beispiel "Laufwerk 1 auswählen".
- Benutzen Sie den Befehl "clean".
2. Was verursacht eine GPT-Schutzpartition?
- Windows konnte eine GPT-Schutzpartition nicht lesen oder unterstützen.
- GPT-Festplattenfehler, die einen Schutz von GPT-Partitionen verursachen.
- Manuelle Erstellung einer oder mehrerer GPT-Schutzpartitionen aus bestimmten Gründen.
3. Wie greife ich auf die Daten einer GPT-Schutzpartition zu?
Wie man auf die Daten der GPT-Schutzpartition zugreift:
Schritt 1: Laden Sie EaseUS Partition Master herunter und installieren Sie es ordnungsgemäß.
Schritt 2: Scannen Sie die GPT-Festplatte mit Schutzpartition. Sie sollten die GPT-Platte unter Festplatte auswählen.
Schritt 3: Wählen Sie die wiederherzustellenden Dateien aus.
War diese Seite hilfreich?
-
Nach dem Studium der Germanistik ist Mako seit 2013 Teil des EaseUS-Teams und hat sich in den letzten 11 Jahren intensiv mit Software-Themen beschäftigt. Der Schwerpunkt liegt auf Datenrettung, Datenmanagement, Datenträger-Verwaltung und Multimedia-Software. …

20+
Jahre Erfahrung

160+
Länder und Regionen

72 Millionen+
Downloads

4.7 +
Trustpilot Bewertung
TOP 2 in Recovery-Tools
"Easeus Data Recovery Wizard kann die letzte Möglichkeit sein, gelöschte Daten wiederherzustellen und ist dabei sogar kostenlos."

EaseUS Data Recovery Wizard
Leistungsstarke Datenrettungssoftware zur Wiederherstellung von Dateien in fast allen Datenverlustszenarien unter Windows und Mac.
100% Sauber
Top 10 Artikel
-
 Gelöschte Dateien wiederherstellen
Gelöschte Dateien wiederherstellen
-
 USB-Stick wiederherstellen
USB-Stick wiederherstellen
-
 SD-Karte reparieren
SD-Karte reparieren
-
 Papierkorb wiederherstellen
Papierkorb wiederherstellen
-
 Festplatte wiederherstellen
Festplatte wiederherstellen
-
 USB wird nicht erkannt
USB wird nicht erkannt
-
 RAW in NTFS umwandeln
RAW in NTFS umwandeln
-
 Gelöschte Fotos wiederherstellen
Gelöschte Fotos wiederherstellen
-
 Word-Dokument wiederherstellen
Word-Dokument wiederherstellen
-
 Excel-Dokument wiederherstellen
Excel-Dokument wiederherstellen
 May 21,2025
May 21,2025



