Inhaltsverzeichnis
In diesem Artikel erfahren Sie mehr darüber:
- "Der Typ des Dateisystems ist RAW. CHKDSK ist für RAW-Laufwerke nicht verfügbar."
- Was bedeutet RAW-Dateisystem?
- Wie behebt man "Der Typ des Dateisystems ist RAW. CHKDSK ist für RAW-Laufwerke nicht verfügbar."
- Der Typ des Dateisystems ist RAW FAQs
Gilt für: Lokale/externe Festplatten, USB-Laufwerke, SD-Karten, Speicherkarten und mehr.
Fehler "Der Typ des Dateisystems ist RAW. CHKDSK ist für RAW-Laufwerke nicht verfügbar"
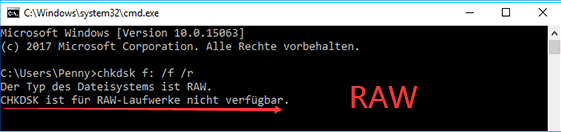
Beim Ausführen vom CHKDSK-Befehl könnten Sie eine Fehlermeldung "Der Typ des Dateisystems ist Raw. CHKDSK ist für RAW-Laufwerke nicht verfügbar" erhalten. Was ist denn los mit dem Laufwerk? Diese Meldung bedeutet, dass Sie CHKDSK aufgrund des problematischen Dateisystems Ihres Geräts nicht auf Ihrem Laufwerk ausführen können.
Was bedeutet ein RAW-Dateisystem?
Das RAW-Dateisystem ist ein Dateisystem, das von Ihrem Computer nicht erkannt werden kann. Das Dateisystem einer Festplatte oder eines Speichermediums wie z.B. eines USB-Sticks oder einer Speicherkarte kann aus folgenden Gründen zu einem RAW-Dateisystem werden:
- Das Dateisystem fehlt oder ist beschädigt.
- Das RAW-Laufwerk wurde nicht mit einem Dateisystem formatiert.
- Das aktuelle Dateisystem des Laufwerks wird vom Computer nicht erkannt.
Wenn Ihre Festplatte oder Ihr Speichermedium zu RAW wird, schlägt die Ausführung von CHKDSK fehl und Sie erhalten die Meldung "Der Typ des Dateisystems ist Raw. CHKDSK ist für RAW-Laufwerke nicht verfügbar.". Wenn Sie versuchen, das Laufwerk zu öffnen, erhalten Sie möglicherweise die Meldung "Sie müssen die Platte in Laufwerk X formatieren, bevor Sie sie benutzen können. Möchten Sie sie formatieren?" Außerdem können Sie Ihr Laufwerk nicht öffnen und auf die auf dem Gerät vorhandenen Dateien zugreifen.
Wie behebt man den Fehler "Der Typ des Dateisystems ist RAW. CHKDSK ist für RAW-Laufwerke nicht verfügbar"?
Wenn das Dateisystem Ihres Laufwerks oder externen Speichergeräts RAW ist, wird es unzugänglich und unbrauchbar. Um es wieder für die Datenspeicherung nutzbar zu machen, müssen Sie das Dateisystem von RAW in NTFS oder andere Windows-kompatible Dateisysteme konvertieren. Durch die Formatierung Ihres Laufwerks können Sie ihm ein neues Dateisystem zuweisen und es so wieder benutzbar machen. Wie Sie jedoch wissen, werden durch die Formatierung die vorhandenen Dateien auf dem Speichermedium gelöscht. Daher sind die Verfahren zur Behebung des Fehlers:
- Daten vom RAW-Laufwerk wiederherstellen
- Das Raw Laufwerk formarieren
Sie können Ihre Festplatte direkt formatieren, wenn sich keine Daten darauf befinden oder die vorhandenen Dateien nicht benötigt werden.
Teil 1. Daten auf dem Raw-Laufwerk wiederherstellen
Obwohl Sie nicht auf die vorhandenen Dateien auf einem RAW-Laufwerk zugreifen können, können Sie eine Datenrettungssoftware versuchen, die die Daten auf dem Laufwerk scannen und wiederherstellen. Professionelle Datenrettungssoftware EaseUS Data Recovery Wizard kann Ihr Problem in den meisten Fällen lösen.
Programme, die Ihnen helfen können, die verlorenen Dateien von RAW Dateisystem wiederherzustellen, sind nicht als Standard in jedem Betriebssystem bereitgestellt. Deshalb brauchen Sie eine Datenrettungssoftware zu verwenden, die die Interna der zum Speichern von Dateien auf einer Festplatte verwendeten System versteht (das Dateisystem), und nutzt dieses Wissen, um den RAW-Festplattenplatz zu lokalisieren, der von den verlorenen Dateien belegt wurde und sogar bietet kostenlose Testversion für Sie und prüfen, ob Ihre verlorene Dateien von RAW Dateisystem wiederherstellbar sind.
1. Das Laufwerk muss mit dem Computer verbunden sein. Starten Sie nun EaseUS Data Recovery Wizard. Wählen Sie den RAW Datenträger aus und klicken Sie anschließend auf "Scan".

2. Das Programm listet zunächst alle gelöschten Dateien auf der Festplatte auf. Dann wird noch einmal die gesamte Festplatte Sektor für Sektor durchgesucht, um noch mehr wiederherstellbaren Dateien zu finden. Falls Ihre gewünschten Dateien schon gefunden wurden, können Sie den Scan jetzt stoppen und den dritten Schritt durchführen.

3. Suchen Sie nach Ihren verlorenen Daten im Verzeichnisbaum links oder oben rechts in der Suchleiste. Wählen Sie Ihre Dateien aus und klicken Sie auf “Wiederherstellen”. Wenn Sie die Dateien hier nicht finden können, schauen Sie oben unter „RAW“ Ordner. Speichern Sie alle wiederhergestellten Dateien auf einer anderen Festplatte (oder einem USB-Stick),, um zu vermeiden, dass durch einen Fehler die Daten doch noch überschrieben werden können.

Sie können dieses nützliche Wiederherstellungstool gerne an weitere Benutzer weitergeben!
Sie können RAW-Daten mit den manuellen Datenrettungsdiensten von EaseUS wiederherstellen.
EaseUS RAW Recovery Dienstleistungen
Klicken Sie hier, um unsere Experten für eine kostenlose Bewertung zu kontaktieren
Wenden Sie sich an die Datenwiederherstellungsexperten von EaseUS für einen individuellen manuellen RAW-Wiederherstellungsservice. Nach einer KOSTENLOSEN Diagnose können wir die folgenden Dienstleistungen anbieten:
- Beschädigtes RAW-Laufwerk ohne Formatierung reparieren
- Wiederherstellung von Daten von RAW-Laufwerken, einschließlich BitLocker-verschlüsselten Laufwerken
- Wiederherstellung von RAW-Partitionen, RAW-USB, RAW-Flash-Laufwerken, externen RAW-Festplatten usw.
Teil 2. Laufwerk von RAW in NTFS/FAT32 durch Formatierung konvertieren - 3 Methoden
Nachdem Sie alle auf dem RAW-Laufwerk gespeicherten Dateien abgerufen haben, können Sie das Gerät nun auf eine der drei folgenden Arten formatieren:
Methode 1. RAW-Laufwerk über Datei-Explorer formatieren
Schritt 1. Öffnen Sie "Dieser PC". Klicken Sie mit der rechten Maustaste auf die RAW-Partition und wählen Sie "Formatieren...".
Schritt 2. Weisen Sie Ihrem Gerät ein Dateisystem (NTFS, FAT32, exFAT) zu und klicken Sie auf "Starten".
Schritt 3. Klicken Sie anschließend auf "Ja", um das Formatieren des Laufwerks zu starten.

Methode 2. RAW-Laufwerk über Diskpart zu NTFS/FAT32 konvertieren
Diskpart ist ein Befehlszeilen-Dienstprogramm, das zum Erstellen, Löschen und Ändern der Festplattenpartitionen eines Computers einschließlich der Formatierung der Partition verwendet wird.
Schritt 1. Drücken Sie die Tastenkombination "Windows + R" und geben Sie diskpart ein. Klicken Sie in der Eingabeaufforderung auf "Ja", um diskpart.exe auszuführen.
Schritt 2. Geben Sie dann die Befehlszeilen unten der Reihe nach ein:
list volume
select volume X ("X" means the volume number of the RAW drive)
format fs=ntfs quick (oder format fs=fat32 quick)
exit
Methode 3. RAW mit einem Formatierungswerkzeug in NTFS/FAT32 ändern
Die kostenlose Software zur Partitionsverwaltung - EaseUS Partition Master Free bietet eine nützliche Funktion, um Festplatten oder Partitionen zu formatieren. Im Gegensatz zu den in Windows eingebauten Funktionen, mit denen Sie nur RAW in NTFS, FAT32 oder exFAT konvertieren können, hilft Ihnen dieses Tool auch dabei, das RAW-Dateisystem in EXT2 oder EXT3 umzuwandeln. Darüber hinaus sind in dieser Software weitere Funktionen enthalten, mit denen Sie Ihren Computer besser verwalten können, wie das Zusammenführen von Partitionen, Prüfen von Partitionen, Löschen von Partitionen und vieles mehr.

Einzelheiten zum Formatieren einer Festplatte mit EaseUS Partition Master finden Sie im Artikel: Wie kann man eine SSD Festplatte formatieren.
Das Fazit
"Der Typ des Dateisystems ist RAW. CHKDSK steht für RAW-Laufwerke nicht zur Verfügung" kann durch eine Virusinfektion, Formatfehler, versehentliches Herunterfahren des Betriebssystems, Stromausfälle und andere Faktoren verursacht werden. Glücklicherweise können Sie Ihre Dateien von einem RAW-Laufwerk retten, auf das nicht zugegriffen werden kann, und Ihre Festplatte, SD-Karte, Ihren USB-Stick... durch Formatieren wieder nutzbar machen. Wenn dieses Handbuch für Sie nützlich ist, zögern Sie nicht, es mit anderen zu teilen, um auch ihnen zu helfen.
Der Typ des Dateisystems ist RAW FAQs
Hier sind die häufig gestellten Fragen im Zusammenhang mit dem Dateisystem ist RAW. Sie können die Methoden hier finden, wenn Sie auch eines dieser Probleme haben.
1. Wie kann ich ein RAW-Dateisystem reparieren?
Die Formatierung der Festplatte in ein anderes Dateisystem ist die einfachste und schnellste Methode zur Beseitigung von RAW. Beim Formatieren werden alle Daten auf der Festplatte gelöscht. Seien Sie vorsichtig, wenn Sie wichtige Dateien auf der Festplatte haben; wenden Sie dieses Verfahren nicht an.
2. Wie stelle ich das Dateisystem des Datenträgers im RAW-Format wieder her?
Drei Schritte können befolgt werden, um RAW-Datenträger mit EaseUS Data Recovery Wizard for Mac wiederherzustellen:
Schritt 1. Wählen Sie die RAW-Festplatte, auf der Sie Ihre Dateien und Daten verloren haben. Wählen Sie Scannen aus dem Menü.
Schritt 2. Das EaseUS Mac RAW-Wiederherstellungsprogramm scannt den Datenträger Ihrer Wahl sofort und zeigt die Ergebnisse im linken Fensterbereich an.
Schritt 3. Wählen Sie die Datei(en), die Sie wiederherstellen möchten, aus den Scanergebnissen aus und klicken Sie auf die Schaltfläche Jetzt wiederherstellen.
3. Wie kann ich RAW-Dateien in normale Dateien umwandeln?
- Klicken Sie mit der rechten Maustaste auf die RAW-Partition oder das RAW-Laufwerk in This PC oder Disk Management und wählen Sie "Formatieren".
- Legen Sie die Größe der Zuweisungseinheit, das Dateisystem und die Datenträgerbezeichnung fest.
- Sie können die Partition oder den Datenträger mit RAW-Dateisystem nach der Formatierung normal verwenden.
War diese Seite hilfreich?
-
Jahrgang 1990; Studierte Deutscher Philologie an SISU, China; Seit 2011 zum festen Team der EaseUS-Redaktion. Seitdem schreibte sie Ratgeber und Tipps. Zudem berichtete sie über Neues und Aufregendes aus der digitalen Technikwelt. …

20+
Jahre Erfahrung

160+
Länder und Regionen

72 Millionen+
Downloads

4.7 +
Trustpilot Bewertung
TOP 2 in Recovery-Tools
"Easeus Data Recovery Wizard kann die letzte Möglichkeit sein, gelöschte Daten wiederherzustellen und ist dabei sogar kostenlos."

EaseUS Data Recovery Wizard
Leistungsstarke Datenrettungssoftware zur Wiederherstellung von Dateien in fast allen Datenverlustszenarien unter Windows und Mac.
100% Sauber
Top 10 Artikel
-
 Gelöschte Dateien wiederherstellen
Gelöschte Dateien wiederherstellen
-
 USB-Stick wiederherstellen
USB-Stick wiederherstellen
-
 SD-Karte reparieren
SD-Karte reparieren
-
 Papierkorb wiederherstellen
Papierkorb wiederherstellen
-
 Festplatte wiederherstellen
Festplatte wiederherstellen
-
 USB wird nicht erkannt
USB wird nicht erkannt
-
 RAW in NTFS umwandeln
RAW in NTFS umwandeln
-
 Gelöschte Fotos wiederherstellen
Gelöschte Fotos wiederherstellen
-
 Word-Dokument wiederherstellen
Word-Dokument wiederherstellen
-
 Excel-Dokument wiederherstellen
Excel-Dokument wiederherstellen
 May 21,2025
May 21,2025



