Top 10 kostenlose Papierkorb Wiederherstellungssoftware, mit der Sie Papierkorb gelöschte Daten wiederherstellen können:
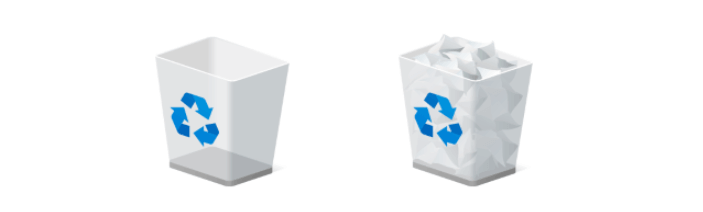
- 1. EaseUS Data Recover Wizard
- 2. Stellar Data Recovery
- 3. Disk Drill
- 4. Recuva
- 5. Recover My Files
- 6. Acronis Revive
- 7. R-Studio
- 8. Data Rescue
- 9. OnTrack EasyRecovery
- 10. Wise Data Recovery Software
Kostenloser Download von Papierkorb Wiederherstellungssoftware Vollversion
Hier ist der Zugang zum kostenlosen Download der Vollversion der Papierkorb-Wiederherstellungssoftware. Klicken Sie zuerst auf den Download-Button und installieren Sie die Testversion.
Nach dem Upgrade auf die Vollversion können Sie nun unbegrenzt Datendateien mit voller Funktionalität wiederherstellen. Zum Beispiel.
- Stellen Sie dauerhaft gelöschte Dateien aus dem Papierkorb wieder her, nachdem Sie sie geleert haben.
- Stellen Sie Dateien und Ordner wieder her, die mit Umschalt + Entf-Taste gelöscht wurden.
- Stellen Sie Dateien wieder her, die zu groß für den Windows-Papierkorb sind.
- Stellen Sie Dateien aus dem beschädigten Papierkorb wieder her.
So stellen Sie Papierkorb gelöschte Daten mit der Datenwiederherstellungssoftware wieder her
Zusätzlich zur Möglichkeit, gelöschte Dateien aus geleerten Papierkörben und große Dateien, die nicht in den Papierkorb gelangen, abzurufen, kann EaseUS Data Recovery Wizard helfen, mehr Datenverlustprobleme zu lösen, einschließlich versehentlichem Löschen von Office-Dokumenten, Bildern, Videos, Musik; Formatieren der Festplattenpartition ohne Sicherung; Virus- und Malware-Infektion; Absturz des Betriebssystems; plötzlicher Stromausfall usw.
Um die Daten aus Papierkorb wiederherzustellen, befolgen Sie die drei Schritte der Anleitung zur Wiederherstellung des Papierkorbs.
Schritt 1. Starten Sie zuerst das Programm und wählen Sie die Festplatte, in der die Dateien gelöscht sind. Dann klicken Sie auf „Scan“.

Schritt 2. Nach dem Scan werden alle Dateien im Verzeichnis auf der linken Seiten aufgelistet. Sie können auf „Filter“ > „Papierkorb“, um alle gelöschten Daten anzuzeigen. Dann schauen Sie im Verzeichnisbaum und betrachten Sie die Dateien in der Vorschau. Falls Ihre gewünschten Dateien nicht auffindbar sind, suchen Sie den Dateinamen in der Suchleiste und „RAW“ Ordner.

Schritt 3. Klicken Sie auf „Wiederherstellen“. Sie sollten alle wiederhergestellten Dateien auf einer anderen Festplatte speichern, um die gelöschten Daten nicht doch noch versehentlich zu Überschreiben.

Zusammenfassen
Dieses Tool zur Wiederherstellung des Papierkorbs scannt das Laufwerk in nur wenigen Minuten und rettet Papierkorbdateien aus dem Windows-Betriebssystem. Es ist einfach, Daten aus Papierkorb wiederherzustellen, selbst wenn Sie den Papierkorb geleert haben. Einige Vorsichtsmaßnahmen sollten Sie dennoch treffen:
- Überprüfen Sie den Papierkorb auf wichtige Dateien, bevor Sie die Option "Papierkorb leeren" verwenden.
- Vermeiden Sie die Verwendung von Tools von Drittanbietern, die Dateien löschen und Datenverlust verursachen können.
- Sichern Sie Dateien häufig. Es ist sehr wichtig, ein Backup zu haben. Selbst wenn Sie Daten verloren haben, können Sie sie jederzeit aus dem Backup wiederherstellen.
War der Artikel hilfreich?
Maria ist begeistert über fast allen IT-Themen. Ihr Fokus liegt auf der Datenrettung, der Festplattenverwaltung, Backup & Wiederherstellen und den Multimedien. Diese Artikel umfassen die professionellen Testberichte und Lösungen.
Weitere Artikel & Tipps:
-
PS4 startet nicht? So geht die Reparatur.
![author icon]() Mako | 21.05.2025, 16:23
Mako | 21.05.2025, 16:23 -
![author icon]() Maria | 21.05.2025, 16:23
Maria | 21.05.2025, 16:23 -
Windows Update KB4023057: Abrufen und Wiederherstellen von Daten nach dem Windows Update
![author icon]() Maria | 21.05.2025, 16:23
Maria | 21.05.2025, 16:23 -
Wie geht die GIF Wiederherstellung für PC/Android/iPhone?
![author icon]() Mako | 21.05.2025, 16:23
Mako | 21.05.2025, 16:23