Inhaltsverzeichnis
Meine PS4 meldet ständig 'Datanbank ist defekt'. Hilfe!
Vor etwa einem Monat fing meine PS4 an, Probleme zu machen. Ich habe es zum ersten Mal bemerkt, als ich eines Tages versucht habe, GTA: SA zu spielen, und es übersprungen wurde. Es war, als würde man ein Stop-Motion-Video sehen, aber es sprang nur alle 25 Sekunden oder so. Zu der Zeit hatte ich die 4.00 Beta installiert, also schob ich es auf Probleme mit der Beta-Version und versuchte, ein Downgrade auf die letzte OFW durchzuführen. Das erwies sich als unglaublich schwierig, da es mich überhaupt nicht ließ.
Immer, wenn ich es über die Einstellungen auf der PS4 versuchte, tat es so, als würde es funktionieren, und im letzten Moment brach es dann ab. Nachdem ich die USB-Methode zum Aktualisieren verwendet hatte und diese immer noch fehlschlug, habe ich es irgendwie zum Laufen gebracht, indem ich meine PS4 initialisiert und das Update neu installiert habe.
Danach dachte ich, alles sei in Ordnung, es schien zu funktionieren. Ich begann mit der Neuinstallation all meiner Apps und Spiele, als es anfing, im PS4-Menü zu springen. Zuerst dachte ich, ich bilde mir das nur ein, aber es passierte immer wieder. Schließlich erschien die Meldung "Die Datenbank ist defekt, die PS4 wird neu gestartet".
Es ging durch die Schritte zur Wiederherstellung der Datenbank, aber es trat ein Fehler auf. Jedes Mal, wenn ich die PS4 einschaltete, versuchte sie erneut, die Datenbank neu zu erstellen, was wiederum mit einem Fehler endete. Was soll ich tun?
Wenn die Datenbank defekt ist, können Sie keine Spiele mit der PS4 spielen. Offensichtlich ist der Fall nicht erwünscht. Glücklicherweise gibt es praktikable Lösungen für diese Probleme und Sie können folgen, um die defekte Datenbank Ihrer PS4 jetzt zu reparieren.
PS4 defekte Datenbank reparieren - so geht´s
PS4 "Datenbank ist defekt"-Fehler kann aufgrund von Korruption der Systemdateien oder des Betriebssystems auf PS4 auftreten. Dieser Fehler erlaubt es Ihnen nicht, Spiele auf der PlayStation zu spielen.
Wenn eine PS4 eine defekte Datenbank hat, zeigt sie eine Fehlermeldung ähnlich der unten angegebenen:
"Die Datenbank ist defekt. Die PS4 wird neu gestartet."
Ohne ins Detail zu gehen oder die Gründe für einen solchen Fehler zu erläutern, suchen wir nach Lösungen, um den Fehler zu beheben. Wir werden in diesem Artikel einige der besten Methoden zur Behebung des Fehlers "PS4 Datenbank ist defekt" diskutieren.
Methode 1. Betriebssystem neu installieren
Wenn Sie den Fehler "PS4 Datenbank ist defekt" immer noch nicht beheben können, müssen Sie das PS4-Betriebssystem neu installieren.
- ACHTUNG:
- Die Neuinstallation des Betriebssystems auf der PS4 würde alle Benutzer und ihre auf der PS4-Festplatte gespeicherten Daten löschen. Wenn Sie kein Backup haben, verwenden Sie eine Datenwiederherstellungssoftware wie EaseUS Data Recovery Wizard, um Ihre Daten vor der Neuinstallation wiederherzustellen.
Um Daten mit Hilfe des Wiederherstellungstools wiederherzustellen, sollten Sie Folgendes beachten:
- Sie müssen die PS4-Festplatte entfernen und an ein System anschließen, auf dem die Datenwiederherstellungssoftware installiert ist.
- Die wiederhergestellten Daten dürfen nur auf einem mit FAT32 oder exFat formatierten externen Laufwerk gespeichert werden.
- Das externe Laufwerk sollte genügend Kapazität haben, um die wiederhergestellten Daten zu speichern.
Schritte zur Neuinstallation des Betriebssystems:
Schritt 1. Schließen Sie ein USB-Flash-Laufwerk an einen Computer an
- Dieses USB-Flash-Laufwerk sollte nicht dasjenige sein, auf dem Sie ein Backup haben oder wiederhergestellte Daten gespeichert haben.
- Die Kapazität des Laufwerks sollte ausreichen, um die PS4 Betriebssystem-Datei zu speichern.
- Das Laufwerk sollte mit FAT32 oder exFAT formatiert sein.
Schritt 2. Öffnen Sie das USB-Laufwerk, und erstellen Sie einen Ordner mit dem Namen PS4.
Schritt 3. Erstellen Sie innerhalb des PS4-Ordners einen weiteren Ordner und benennen Sie ihn als UPDATE.
Verwenden Sie für die Ordner die exakte Benennung wie oben angegeben.
Schritt 4. Durchsuchen Sie das Internet, um das Betriebssystem von der offiziellen PlayStation-Website herunterzuladen.
HINWEIS: Stellen Sie sicher, dass Sie die Betriebssystem-Datei auf dem USB-Laufwerk unter dem von Ihnen erstellten UPDATE-Ordner herunterladen. Der Name der heruntergeladenen Datei wäre PS4UPDATE.PUP
Schritt 5. Entfernen Sie das USB-Laufwerk sicher vom Computer.
Schritt 6. Schalten Sie die PS4 im abgesicherten Modus ein, indem Sie den Netzschalter drücken und gedrückt halten, bis Sie zwei Pieptöne hören
Schritt 7. Schließen Sie den Controller über ein USB-Kabel an die Konsole an.
Schritt 8. Schließen Sie das USB-Laufwerk an, auf dem Sie die PUP-Datei haben.
Schritt 9. Wählen Sie die Option "PS4 initialisieren (Systemsoftware neu installieren)" aus.
Es wird eine Meldung angezeigt, in der Sie um Erlaubnis für die Installation gebeten werden.
Schritt 10. Erteilen Sie Ihre Erlaubnis, indem Sie auf "OK" klicken.
Dies würde die Neuinstallation des Betriebssystems starten.
Nachdem der Initialisierungsprozess (Installation) abgeschlossen ist, wird die PS4 automatisch neu gestartet. Der Fehler "Datenbank defekt" sollte behoben sein.
Methode 2. Datenbank neu aufbauen
Wenn Sie die Datenbank neu erstellen, reorganisieren Sie die Daten auf der Festplatte, was verschiedene Probleme auf der PS beheben kann. Daher kann die Wiederherstellung einer Datenbank bei der Behebung des Fehlers "PS4 Datenbank ist defekt" helfen.
Schritt 1. Schalten Sie die PS4-Konsole vollständig aus.
HINWEIS: Stellen Sie sicher, dass Sie sie nicht in den Modus "Standby" oder "Ruhezustand" versetzen.
Schritt 2. Starten Sie die PS4 im Sicherheitsmodus, indem Sie die Netztaste drücken und gedrückt halten, bis Sie zwei Pieptöne hören.
Schritt 3. Verbinden Sie den Controller über ein USB-Kabel mit der Konsole.
Schritt 4. Scrollen Sie nach unten, um die Option "Datenbank neu aufbauen" zu erreichen.
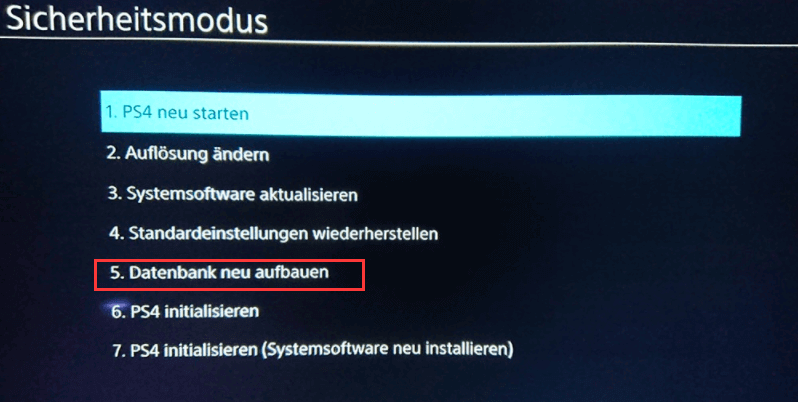
5. Drücken Sie die Kreuztaste (X) auf dem Controller, um den Neuaufbau der Datenbank zu starten.
HINWEIS: Der Neuaufbausprozess kann einige Zeit in Anspruch nehmen, abhängig von der Menge der auf der Festplatte gespeicherten Daten und anderen Faktoren.
Zusätzliche Tipps: Defekte PS4 reparieren
In diesem Teil zeigen wir Ihnen mehrere Tipps für andere Fehler auf Ihrer PS4, um defekte PS4 Festplatte oder Daten zu reparieren und wiederherzustellen.
Tipp 1. PS4 defekte Festplatte reparieren
Sollte die PS4 Festplatte defekt ist, wie z.B. der Fehlercode ce-34335-8 tritt auf oder sowas da steht, dann geht der Zugriff auf Systemspeicher nicht, ist es schon seltsam möglich, die defekte Festplatte zu reparieren oder wiederherzustellen. Wenn die Festplatte seltsame Geräusche macht, ist es sehr wahrscheinlich, dass mechanische Fehler diese Unannehmlichkeiten verursacht haben. Sie brauchen nun eine neue Festplatte für Ihre PS4. Wenn Ihre Konsole noch Garantie hat, dann können Sie das Sony-Support-Team kontaktieren und die Festplatte austauschen lassen.
Wenn die Garantie schon abgelaufen ist, dann können Sie selbst die Festplatte mit einer neuen auf folgender Weise ersetzen:
Schritt 1. Sichern Sie Ihre PS4
- Schließen Sie einen USB-Stick an Ihre PS4 an (Die PS4 erkennt nur Festplatten in den Dateiformaten exFAT und FAT32, deshalb muss der USB-Stick exFAT oder FAT32 sein.)
- Gehen Sie zu Einstellungen -> System -> Sichern und Wiederherstellen -> PS4 sichern
- Wählen Sie Einstellungen vom Funktionsbildschirm aus
Wählen Sie Verwaltung der von der Anwendung gespeicherten Daten > Gespeicherte Daten im Systemspeicher > Auf USB-Speichergerät kopieren
Wählen Sie einen Titel
Drücken Sie X-Taste, um die gewünschten Daten zu markieren, die Sie sichern möchten und wählen Sie dann kopieren aus
Schritt 2. Tauschen Sie die Festplatte aus
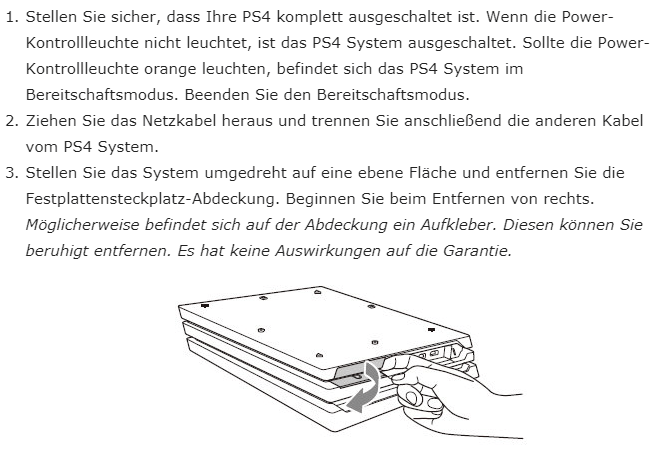
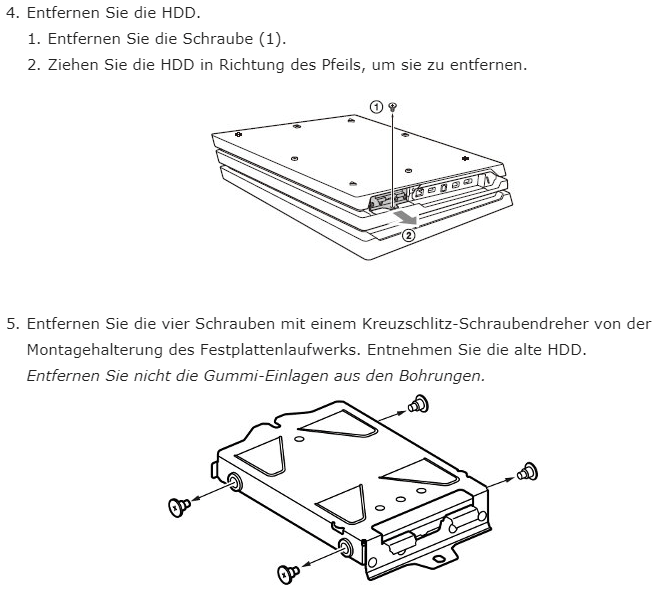
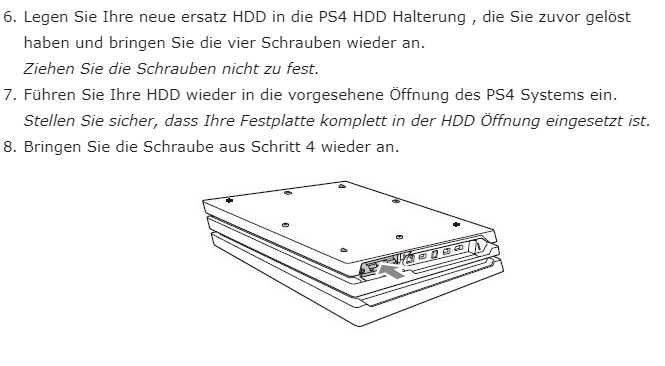
Schritt 3. Installieren Sie die Systemsoftware
- Schließen Sie Ihren USB-Stick an Ihrem PC an. Erstellen Sie im Verzeichnis des USB-Sticks einen Ordner namens: PS4. In diesem neu angelegten Ordner müssen Sie einen weiteren Ordner erstellen, namens: UPDATE
- Laden Sie die Update Datei herunter und kopieren Sie diese in den UPDATE Ordner, den Sie in Schritt 1 erstellt haben.
- Ändern Sie den Namen der Update Datei zu: PS4UPDATE.PUP
- Schließen Sie Ihren vorbereiteten USB-Stick mit der enthaltenen Update Datei an Ihre PS4 Konsole an
- Wenn die PlayStation 4 ausgeschaltet ist und der USB-Stick eingesteckt ist, drücken Sie die Power-Taste und halten sie diese gedrückt, bis ein zweites Tonsignal zu hören ist (Erster Ton: Ertönt sofort beim Drücken der Power-Taste. Zweiter Ton: Ertönt sieben Sekunden nach dem ersten Ton)
- Das PS4 System startet in den Sicherheitsmodus.
- Wählen Sie nun PS4 initialisieren (Systemsoftware neu installieren)
- Befolgen Sie die Bildschirm Anweisungen, um das Update abzuschließen.
Schritt 4. Wiederherstellen der Daten, die bereits gesichert wurden.
- Schließen Sie den USB-Stick, auf dem die zu Beginn gesicherten Daten gespeichert werden, an die PS4 an
- Wählen Sie Einstellungen vom Funktionsbildschirm aus
- Wählen Sie Verwaltung der von der Anwendung gespeicherten Daten > Gespeicherte Daten auf USB-Speichergerät > In Systemspeicher herunterladen
Tipp 2. Defekte Daten löschen
Gehen Sie zu Einstellungen -> System Storage Management -> Gespeicherte Daten -> Media Player.
Öffnen Sie den Ordner Media Player, es sollte eine gespeicherte Datei mit 'beschädigten Daten' vorhanden sein.
Drücken Sie die Schaltfläche Optionen und löschen Sie die gespeicherte beschädigte Datendatei.
Jetzt Ausgang. Öffnen Sie die Media Player App erneut.
Tipp 3. Defekte Daten im Sicherheitsmodus reparieren
Um defekte PS4 Daten wiederherzustellen, müssen Sie die defekten Daten reparieren und die PS4 in den Sicherheitsmodus versetzen. Wir empfehlen Ihnen, Ihre Spielstände vor der Reparatur abzusichern und dann müssen Sie das entsprechende Spiel neu installieren. So starteen Sie den Sicherheitsmodus:
Schritt 1. Schalten Sie die Konsole aus und warten Sie, bis das weiße Licht vollständig abgeblendet ist.
Schritt 2. Halten Sie die Einschalttaste an der Konsole gedrückt, bis Sie zwei Pieptöne hören. Dann startet der Sicherheitsmodus.
Schritt 3. Schließen Sie Ihren PS4-Controller mit dem USB-Kabel an die Konsole an.
Schritt 4. Im Sicherheitsmodus stehen mehrere Optionen zur Verfügung. Wählen Sie "Datenbank neu aufbauen" und warten Sie, bis der Vorgang abgeschlossen ist.
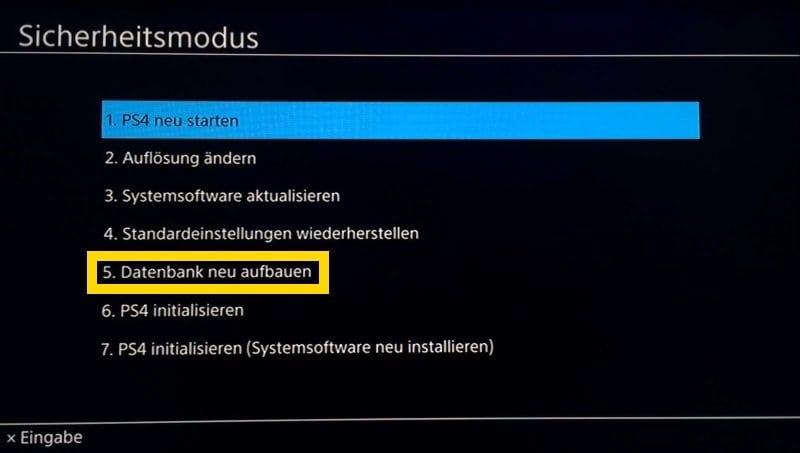
- Hinweis:
- Hat auch das nicht geklappt, wiederholen Sie die Schritte, wählen Sie diesmal nicht "Datenbank neu aufbauen", sondern "PS4 initialisieren" bzw. "PS4 initialisieren (Systemsoftware neu installieren)". Eine Initialisierung von PS4 bedeutet einen kompletten zurücksetzen der Konsole. Setzen Sie das nur im Notfall ein.
Wie kann man Datenverlust auf PS4 vermeiden
Manchmal kommt es nach der Behebung der Fehler zu Datenverlusten auf Ihrem PS4, was Sie an die Bedeutung des Datenschutzes erinnern sollte. Wir empfehlen Ihnen zwei Möglichkeiten, Datenverlust auf dem PS4 zu vermeiden.
Methode 1. PS4 auf eine größere Festplatte upgraden
Um Datenverluste zu vermeiden, empfehlen wir Ihnen dringend, Ihr PS4-Laufwerk auf einer größeren Festplatte zu sichern oder zu klonen. Der Speicherplatz auf der PS3- und PS4-Festplatte kann schnell knapp werden, wenn Sie Spiele, Demos und HD-Videos herunterladen. Wenn die Festplatte voll ist, müssen Sie die kleine Festplatte auf ein größeres Laufwerk oder eine SSD übertragen, um Ihr PS4-System zu verbessern.
Methode 2. PS4 Dateien mit einem kostenlosen Datenrettungs-Tool wiederherstellen
Wenn Sie bei der Sicherung der PS4 Daten ein Datenverlustproblem haben oder die Daten versehentlich gelöscht wurden, können Sie die EaseUS Datenrettungssoftware - EaseUS Data Recovery Wizard versuchen. Diese Software ist ein leistungsstarkes und einfaches Wiederherstellungsprogramm, das Ihnen bei der Lösung aller Datenverlustprobleme helfen kann - Sie können gelöschte Dateien wiederherstellen, die aufgrund von Softwareabstürzen, Formatierungen oder Beschädigungen, Virenangriffen und anderen unbekannten Gründen verloren gegangen sind.
FAQs über PS4 defekte Daten- oder Datenbank
Diese Seite enthält Symptome, Ursachen und Lösungen für beschädigte PS4-Daten oder -Datenbank für große PS4-Spieler. Einige Benutzer sind sich jedoch immer noch nicht ganz im Klaren darüber, was die PS4-Daten- oder Datenbankbeschädigung verursacht und warum eine beschädigte Datenbank durch Wiederherstellung behoben werden kann.
Im Folgenden finden Sie eine Liste der am meisten betroffenen Fragen, die viele Leute auch auf Google gestellt haben, und wir haben eine kurze Antwort unter jeder Frage hinterlassen. Prüfen und finden Sie die Antwort auf Ihre Frage hier:
1. Was bedeutet defekte Daten auf PS4?
Wenn die Fehlermeldung "Corrupted Data - Cannot load the saved data because it is corrupted" auf der PS4 erscheint, bedeutet dies, dass Sie keine Spiele auf der Konsole spielen können, da die Spieldaten oder die Datei beschädigt sind. Möglicherweise können Sie weder das Spiel noch Ihre Charaktere laden.
Normalerweise, wenn der "defekte Daten"-Fehler auftritt, sehen Sie ein offensichtliches Zeichen mit Fehlercodes auf den PS4-Displays wie CE-37732-2 und NP-32062-3.
2. Was ist die Ursache für korrumpierte Daten?
Viele Faktoren können eine PS4-Beschädigung verursachen. Und hier ist eine Liste der Hauptursachen für beschädigte PS4-Daten:
- Fehlfunktion oder schlecht funktionierende Festplatte.
- Heruntergeladene Dateien wurden nicht richtig installiert.
- Heruntergeladene Dateien wurden beschädigt.
- Systemdaten wurden beschädigt.
- PS4-Datenbank wurde beschädigt.
3. Wie kann man defekte Daten auf PS4 reparieren?
Wie auf dieser Seite vorgestellt, gibt es grundsätzlich drei Möglichkeiten, die helfen können, die beschädigten Daten auf PS4 zu reparieren:
- Löschen Sie die beschädigten Daten
- Löschen Sie die heruntergeladenen oder beschädigten PS4-Dateien, und laden Sie sie erneut herunter
- PS4-Datenbank wiederherstellen
Sie können zu Teil 2 zurückkehren und jede Methode befolgen, um die beschädigten PS4-Daten mit Leichtigkeit zu reparieren.
4. Was bedeutet defekte Datenbank auf PS4?
Wenn Ihre PS4-Datenbank defekt ist, können Sie nicht auf Daten auf der PS4 oder der Datenbank zugreifen, sie bearbeiten oder aktualisieren. Es kann sein, dass Sie nicht in der Lage sind, einige spezifische Operationen auf der PS4-Konsole durchzuführen, wie z.B. ein Spiel zu spielen, einen Charakter zu laden oder sogar einen Screenshot zu speichern.
Wenn Sie auf einen der unten aufgeführten Fälle treffen, bedeutet dies, dass Ihre PS4 Datenbank defekt ist:
- Das Spiel benötigt eine lange Zeit zum Laden, die ungewöhnlich langsam ist
- Ihre PS4 liest kein Laufwerk ein
- Es stottert während des Spielens
War diese Seite hilfreich?
-
Nach dem Studium der Germanistik ist Mako seit 2013 Teil des EaseUS-Teams und hat sich in den letzten 11 Jahren intensiv mit Software-Themen beschäftigt. Der Schwerpunkt liegt auf Datenrettung, Datenmanagement, Datenträger-Verwaltung und Multimedia-Software. …

20+
Jahre Erfahrung

160+
Länder und Regionen

72 Millionen+
Downloads

4.7 +
Trustpilot Bewertung
TOP 2 in Recovery-Tools
"Easeus Data Recovery Wizard kann die letzte Möglichkeit sein, gelöschte Daten wiederherzustellen und ist dabei sogar kostenlos."

EaseUS Data Recovery Wizard
Leistungsstarke Datenrettungssoftware zur Wiederherstellung von Dateien in fast allen Datenverlustszenarien unter Windows und Mac.
100% Sauber
Top 10 Artikel
-
 Gelöschte Dateien wiederherstellen
Gelöschte Dateien wiederherstellen
-
 USB-Stick wiederherstellen
USB-Stick wiederherstellen
-
 SD-Karte reparieren
SD-Karte reparieren
-
 Papierkorb wiederherstellen
Papierkorb wiederherstellen
-
 Festplatte wiederherstellen
Festplatte wiederherstellen
-
 USB wird nicht erkannt
USB wird nicht erkannt
-
 RAW in NTFS umwandeln
RAW in NTFS umwandeln
-
 Gelöschte Fotos wiederherstellen
Gelöschte Fotos wiederherstellen
-
 Word-Dokument wiederherstellen
Word-Dokument wiederherstellen
-
 Excel-Dokument wiederherstellen
Excel-Dokument wiederherstellen
 May 21,2025
May 21,2025



