Inhaltsverzeichnis
Wie kann man ein gelöschtes Benutzerprofil in Windows 10 wiederherstellen? Starten Sie Windows 10 im abgesicherten Modus, stellen Sie gelöschte alte Benutzerprofildateien mit einer Wiederherstellungssoftware wieder her, aktivieren Sie das Administratorkonto, erstellen Sie ein neues Benutzerkonto und ersetzen Sie die Benutzerprofile des neuen Kontos durch die wiederhergestellten alten Benutzerprofildaten.
Wenn das Laufwerk C voll ist, löschen Benutzer manchmal große Dateien, um Speicherplatz freizugeben. Dabei löschen sie jedoch möglicherweise versehentlich die falschen Dateien, z. B. das Benutzerprofil – gespeicherte Ordner und Dateien unter C:/Benutzer.
Wenn Sie Windows 10 neu starten, können Sie sich daher nicht mehr anmelden, da die Dateien Ihres alten Benutzerkontos entfernt wurden. Um dieses Problem zu beheben, müssen Sie ein neues Benutzerkonto erstellen, wobei Ihre Dateien verloren gehen. Sie können auch die Lösungen in diesem Handbuch nutzen, um das Benutzerprofil effektiv wiederherzustellen.
Hallo Leute, wisst ihr, wie man ein gelöschtes Benutzerprofil in Windows 10 wiederherstellt? Meine Mutter hat versehentlich mein Benutzerprofil gelöscht, und alle Bilder, Fotos und Dokumentordner sind vom Computer verschwunden. Zuvor wurden in Windows 10 keine Backups erstellt. Wie kann ich also das gelöschte Benutzerprofil mit allen verlorenen Dateien in Windows 10 wiederherstellen? Wenn ihr eine Lösung habt, lasst es mich bitte wissen. Danke.
Der Verlust von Benutzerprofilen kann zu Dateiverlusten und dem Verschwinden persönlicher Einstellungen auf Windows-PCs führen. Dieses Problem plagt immer noch viele Windows 10-Nutzer. Sollten Sie unter Windows 10/8/7 ein ähnliches Problem haben, geraten Sie nicht in Panik.
Nachfolgend finden Sie in Teil 1 drei Methoden zum effektiven Wiederherstellen gelöschter Benutzerprofile und in Teil 2 zwei Möglichkeiten zum einfachen Sichern und Schützen von Benutzerprofilen in Windows.
Gelöschtes Benutzerprofil in Windows 10/11 wiederherstellen
| Hinweis: Die in diesem Abschnitt beschriebenen Lösungen können möglicherweise auch für Windows 8- und Windows 7-Benutzer funktionieren, um verlorene Benutzerprofile wiederherzustellen. Nur einige spezifische Vorgänge können abweichen. |
Um Ihnen zu helfen, eine praktische Lösung zur Wiederherstellung verlorener Benutzerprofile zu finden, werden alle bereitgestellten Methoden vom einfachsten bis zum schwierigsten aufgelistet. Beginnen wir jetzt mit dem Wiederherstellungsprozess.
Bevor Sie beginnen, starten Sie Windows 10 im abgesicherten Modus
Wenn Sie nach dem Löschen des Benutzerprofils ein Problem haben, bei dem Sie sich nicht bei Windows 10 anmelden können, führen Sie die folgenden Schritte aus, um Windows 10 zunächst im abgesicherten Modus zu starten.
Schritt 1. Starten Sie den Computer neu;
Schritt 2. Auf dem Anmeldung-Bildschirm halten Sie die UMSCHALT-Taste gedrückt;
Schritt 3. Wählen Sie dann Ein/Aus > Neu starten aus;
Schritt 4. Im geöffneten "Option auswählen" Fenster wählen Sie "Problembehandlung" > "Erweiterte Optionen";

Schritt 5. Klicken Sie auf "Starteinstellungen" > "Neu starten". Drücken Sie 4, 5, 6 oder F4, F5, F6, nachdem der Computer neustartet hat, um den PC im abgesicherten Modus zu starten.
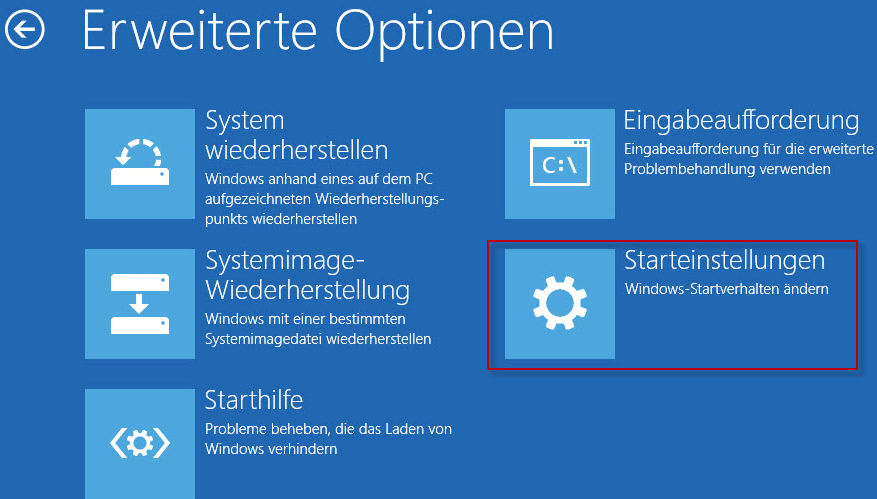
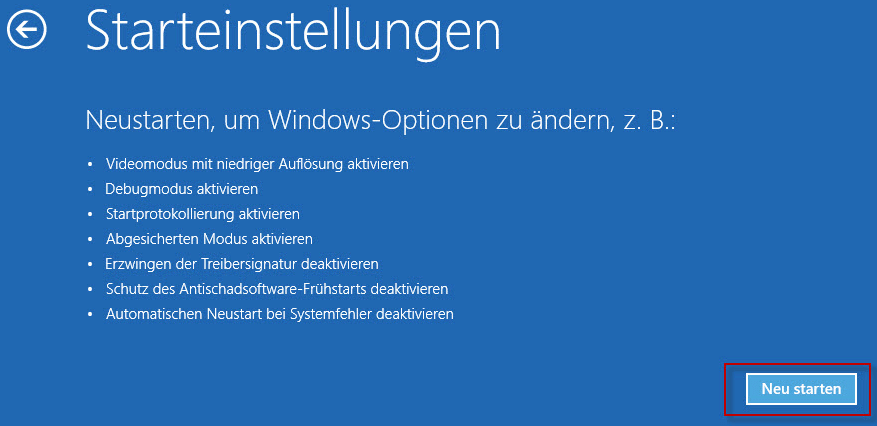
Wenn der Vorgang abgeschlossen ist, fahren Sie mit den folgenden Methoden fort, um zu erfahren, wie Sie Ihre verlorenen Benutzerprofile wiederherstellen.
- Methode 1. Gelöschte Benutzerprofildateien wiederherstellen und ein neues Profil erstellen
- Methode 2. Gelöschtes Benutzerprofil in Windows 10 manuell wiederherstellen
- Methode 3. Systemwiederherstellung durchführen und gelöschte Benutzerprofile wiederherstellen
Methode 1. Das gelöschte Benutzerprofil-Dateien wiederherstellen und ein neues Konto erstellen
Der direkteste Weg, dieses Problem zu beheben, besteht darin, die gelöschten Benutzerprofildokumente und -dateien wiederherzustellen und ein neues Benutzerprofil in Windows 10 zu erstellen. Führen Sie die folgenden Schritte aus, um Ihre verlorenen Dateien sofort wiederherzustellen:
1. Das gelöschte Benutzerprofil-Dateien wiederherstellen
Die einfachste Lösung für das Problem ist, das gelöschte Benutzerprofil und andere Dateien wie Bilder und Dokumente mit einer professionellen Datenrettungssoftware wiederherzustellen. EaseUS Data Recovery Wizard wird empfohlen. Mithilfe der professionellen Datenrettungssoftware können Sie Windows 11/10 gelöschte Dateien wiederherstellen, einschließlich der Benutzerprofil-Dateien, Fotos, Videos und Dokumente. Jetzt laden Sie diese Software kostenlos herunter und stellen Sie die gelöschten Dateien in drei Schritten wieder her.
Hauptfunktionen von EaseUS:
- Verlorene Dateien wie Dokumente, Fotos, Audiodateien, Musik und E-Mails einfach wiederherstellen.
- Alle Daten wiederherstellen, die während des Scanvorgangs im Ergebnis angezeigt wurden.
- Unterstützt die Wiederherstellung bei plötzlicher Löschung, Formatierung, Festplattenbeschädigung, Virenangriff und Systemabsturz in verschiedenen Situationen.
Zur schnellen und einfachen Wiederherstellung des gelöschten Benutzerprofils brauchen Sie eine professionelle Datenrettungssoftware. Laden Sie EaseUS Data Recovery Wizard kostenlos herunter und lassen das Programm Windows 11/10 gelöschte Dateien wiederherstellen.
1. Starten Sie EaseUS Data Recovery Wizard. Wählen Sie den Speicherort aus, wo Sie früher die gelöschten Dateien gespeichert haben. Klicken Sie auf "Scan".

2. EaseUS Data Recovery Wizard listet zunächst gelöschten Dateien auf. Dann wird noch einmal den gesamten Speicherplatz durchleuchtet, um wirklich alle wiederherstellbaren Dateien zu finden. Sind die von Ihnen gewünschten Dateien bereits in der Liste? Stoppen Sie den Scan und beginnen Sie mit der Wiederherstellung.

3. Nach dem Scan werden die gefundenen Daten aufgelistet. Sie können die gelöschten Dateien durch den Verzeichnisbaum links finden, bestimmte Dateitypen filtern oder nach dem Dateinamen mit der Suchfunktion oben rechts suchen. Ebenso können Sie oben unter „RAW“ Ordner Dateien durchschauen, deren Dateinamen und/oder Verzeichnisstruktur abhanden gekommen ist. Dann wählen Sie die gewünschten Dateien aus und klicken Sie auf Scan.

Hinweis: Speichern Sie die Benutzerprofile nach der Wiederherstellung auf einem externen Speichergerät. Fahren Sie anschließend mit den folgenden Methoden fort.
Wenn Sie diese Informationen hilfreich finden, teilen Sie sie bitte in den sozialen Medien mit anderen, um ihnen bei der Bewältigung dieser allgemeinen Herausforderung zu helfen.
2. Das Administrator-Konto aktivieren
Schritt 1. Klicken Sie mit der rechten Maustaste auf Start > wählen Sie in der Liste "Eingabeaufforderung (Administrator)" aus;
Schritt 2. Geben Sie "net user administrator /active: yes" ein > drücken Sie die Eingabetaste;
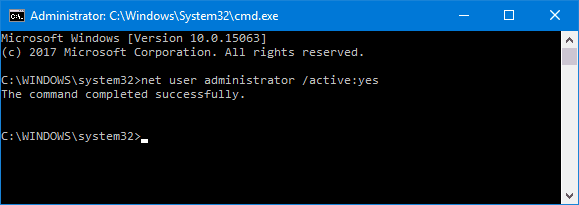
Schritt 3. Dieser Befehl wird das ausgeblendete Administrator-Konto auf dem Computer aktivieren. Starten Sie den Computer neu und dann können Sie ein neues Konto erstellen;
3. Ein neues Benutzerkonto erstellen undas altes Benutzerprofil in das neue Konto kopieren
Schritt 1. Gehen Sie zu Windows "Einstellungen" > "Konten".
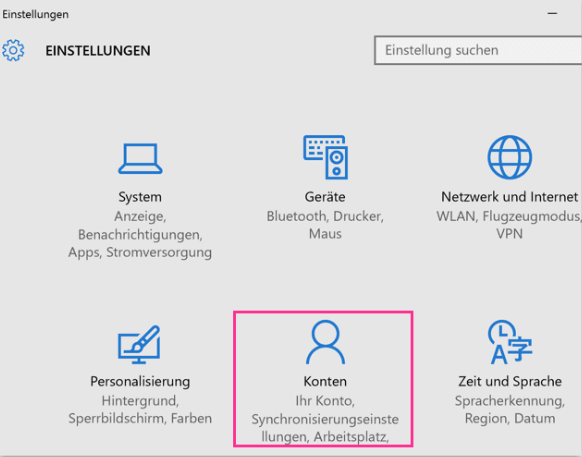
Schritt 2. Klicken Sie auf "Familie und weitere Kontakte" > "Diesem PC eine andere Person hinzufügen". Dann können Sie ein Windows Benutzerkonto erstellen.
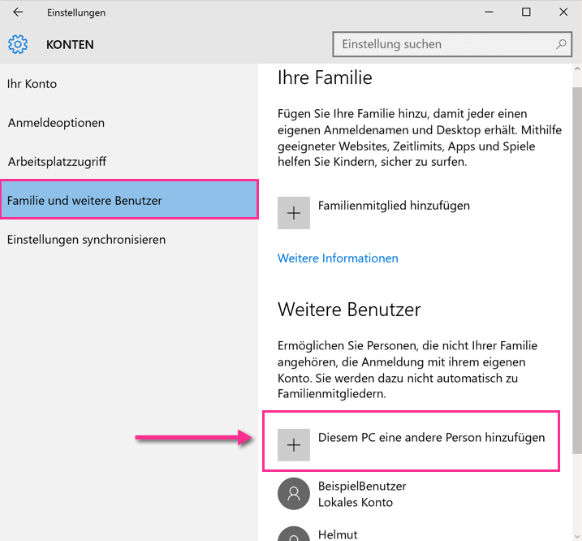
Sie können das Konto mit einem Microsoft Konto erstellen. Falls Sie kein Microsoft-Konto haben und ein lokales Konto anlegen möchten, klicken Sie auf "Die Person, die ich hinzufügen möchte, besitzt keine E-Mail Adresse".
Jetzt können Sie die wiederhergestellten Benutzerdateien und Dokumente in Ihr neues Konto kopieren und einfügen.
Schritt 3. Starten Sie den Computer neu und melden Sie sich mit dem Administrator Konto an.
Schritt 4. Drücken Sie die Windows + R Tasten und geben Sie "C:/Users" ein. Drücken Sie die Enter-Taste.
Schritt 5. Kopieren Sie die Benutzerdateien in das neue Konto.
✏️Hinweis: Wir empfehlen Ihnen, dies für jeden Ordner einzeln zu tun, für den Fall, dass Sie versehentlich auf versteckte und problematische Systemdateien stoßen.
Nachdem Sie die Dateien im neuen Benutzerkonto ersetzt haben, können Sie Ihren PC neu starten und alle Änderungen beibehalten. Dadurch können Sie Ihre alten Benutzerprofildaten wieder mit dem neuen Konto verwenden.
Methode 2. Gelöschte Windows 11/10 Benutzerprofil manuell wiederherstellen
Die andere Methode ist, die gelöschten Benutzerprofils und Daten manuell zurückzuholen.
1. Sicherheitskennung (SID) herausfinden
Schritt 1. Klicken Sie mit der rechten Maustaste auf Start > wählen Sie die "Eingabeaufforderung" aus;
Schritt 2. Geben Sie "whoami /user" ein > drücken Sie Enter;
Dann wird die Sicherheits-ID angezeigt.
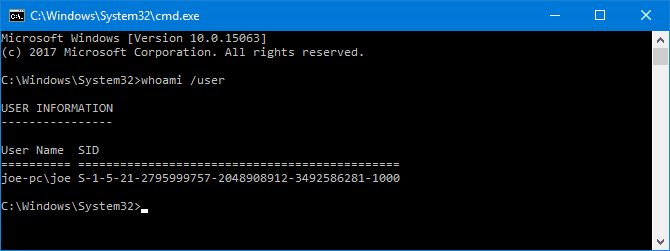
2. Registrierung ändern
Schritt 1. Geben Sie "regedit" in die Suchleiste ein > öffnen Sie den Registrierungs-Editor;
Schritt 2. Geben Sie "Computer\HKEY_LOCAL_MACHINE\SOFTWARE\Microsoft\Windows NT\CurrentVersion\ProfileList" in die Suchleiste > drücken Sie Enter;
Normalerweise wird die SID zweimal aufgelistet - mit und ohne .BAK Dateierweiterung:
- SID listed with a .BAK extension, such as: S-1-5-21-2795999757-2048908912-3492586281-1000.bak
- SID listed without a .BAK extension, such as: S-1-5-21-2795999757-2048908912-3492586281-1000
Sie haben drei Optionen, um das gelöschte Benutzerprofil durch Registrierung wiederherzustellen.
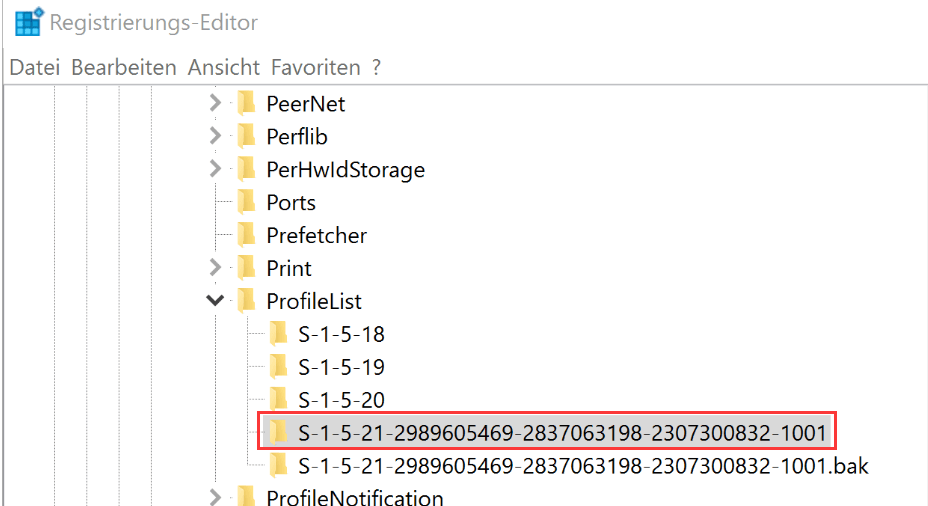
Option 1. Verdoppelten Ordner löschen
Wenn die SID zweimal aufgelistet ist, löschen Sie den Ordner ohne die Erweiterung .bak:
- 1. Klicken Sie mit der rechten Maustaste auf den Ordner im linken Fensterbereich, dessen Name die SID ist, und klicken Sie auf Löschen;
- 2. Klicken Sie zur Bestätigung auf Ja;
Option 2. Den .BAK Ordner umbenennen
- 1. Klicken Sie mit der rechten Maustaste auf den Ordner mit .bak Erweiterung, welcher Ihrer SID anpasst > wählen Sie "Umbenennen";
- 2. Entfernen Sie die Dateierweiterung .bak > speichern Sie die Änderung.
Option 3. Den Ordner-Pfad und den Status anpassen
- 1. Klicken Sie mit der rechten Maustaste auf den zu Ihrer SID passenden Ordner;
- 2. Finden und doppelklicken Sie auf "ProfileImagePath" und geben Sie den richtigen Pfad vom Benutzerprofil in "Wert" ein > klicken Sie auf OK;
✏️Notiz: Wenn Sie sich nicht sicher sind, geben Sie C:\Benutzer ein und drücken Sie Enter. Klicken Sie auf OK, nachdem Sie die korrekten Wertdaten eingegeben haben.
- 3. Doppelklicken Sie auf Zustand im rechten Bereich > ändern Sie den Wert zu 0 klicken Sie auf OK.
Schließen Sie schließlich den Registrierungs-Editor, starten Sie den PC neu und melden Sie sich wieder mit Ihrem Benutzerkonto an. Jetzt soll alles, was Sie gelöscht haben, wieder da sein und Sie können es dann wiederverwenden.
Methode 3. Die Systemwiederherstellung ausführen und gelöschtes Benutzerprofil zurückerhalten
💡Wichtig: Ein Systemwiederherstellungspunkt zeichnet alles auf Ihrem PC auf, einschließlich des Systemstatus und der gespeicherten Dateien, darunter das Benutzerprofil, installierte Programme usw.
Ein Systemwiederherstellungspunkt zeichnet alles auf Ihrem PC auf, einschließlich Systemstatus, gespeicherten Dateien, Benutzerprofil, installierten Programmen usw. Durch die Systemwiederherstellung bringen Sie Ihr System in den vorherigen Zustand zurück. Dadurch werden natürlich auch Ihre verlorenen Benutzerprofildokumente wiederhergestellt.
Schritt 1. Klicken Sie mit der rechten Maustaste auf das Windows Symbol und wählen Sie "Eigenschaften".
Schritt 2. Klicken Sie auf den "Computerschutz" und dann "Systemwiederherstellung".
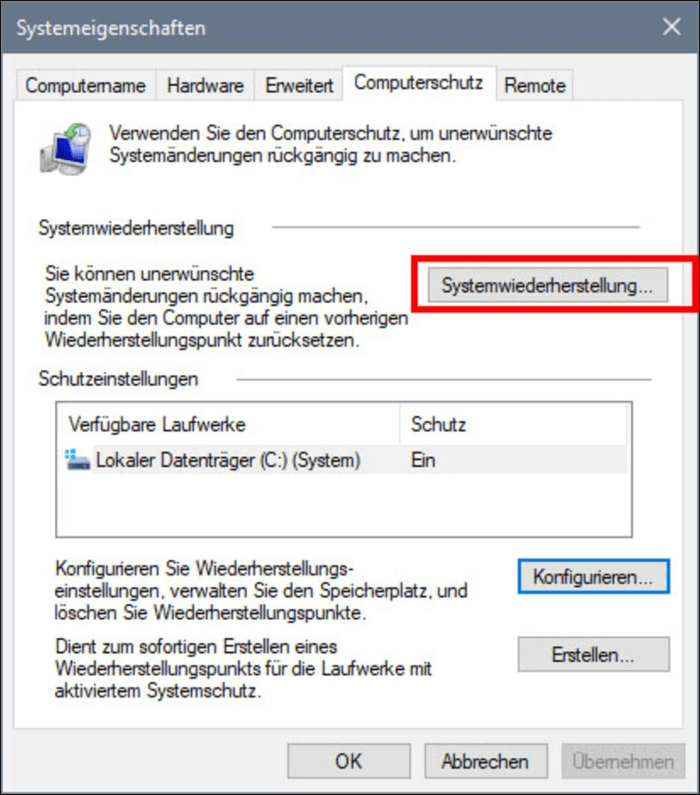
Schritt 3. Wählen Sie einen Wiederherstellungspunkt und klicken Sie auf "Weiter". Bestätigen Sie diesen Vorgang und führen Sie die Systemwiederherstellung durch.
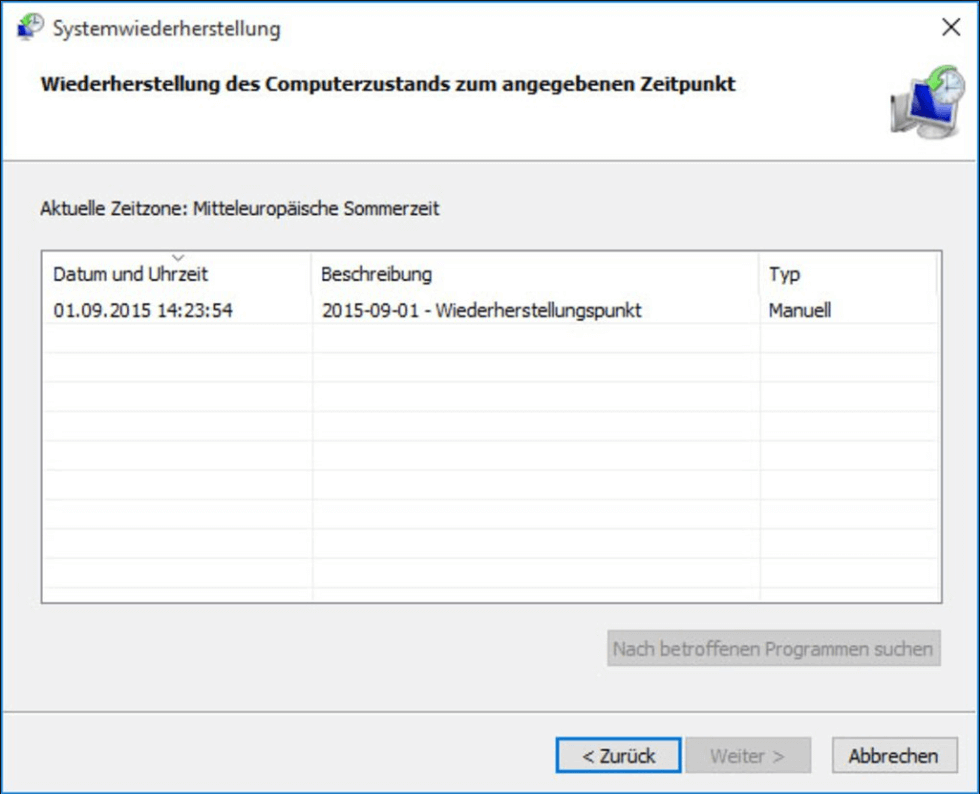
Warten Sie auf die Wiederherstellung und danach überprüfen Sie, ob das Benutzerprofil wiederhergestellt wird.
Tipps zum Schutz wertvoller Benutzerprofile und Systeme
Nachdem Sie das Problem behoben, wollen Sie vermeiden, wieder vom Datenverlust betroffen zu sein. Deswegen in diesem Teil können wir Ihnen drei Tipps anbieten, damit Sie das Benutzerprofil und die Systemdateien schützen können.
- 1. Kopieren Sie das Benutzerprofil mit dem Dateiversionsverlauf
Unter Windows 11/10 wird die Funktion "Dateiversionsverlauf" Ihnen ermöglicht, wichtigen Dateien durch diese Funktion automatisch zu sichern und einzelne Dateien auf einen anderen Ort zu kopieren. Mithilfe davon können Sie auch die Systemdateien und die Benutzerprofils sichern und dann auf einen anderen Ort speichern.
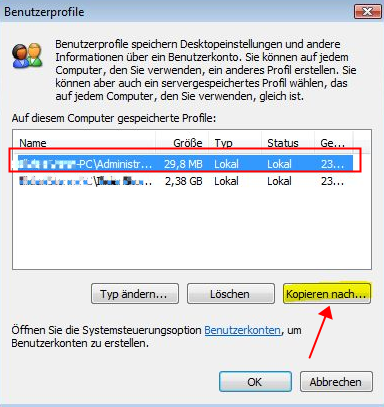
- 2. Verwenden Sie die Windows-Sicherungssoftware - EaseUS Todo Backup
EaseUS Todo Backup ermöglicht Ihnen, Ihre wichtigen Dateien einfach und vollständig zu sichern. Mit nur einigen Klicks können Sie das System, Ihre Dateien und ganze Festplatte sichern.

- 3. Erstellen Sie einen Windows-Wiederherstellungspunkt
Wie wir oben erwähnt haben, kann die Systemwiederherstellung viele schwerwiegende Probleme unter Windows beheben. Aber Sie müssen vorher die Wiederherstellungspunkte erstellen.
Schritt 1. Öffnen Sie wieder "Systemeigenschaften" und klicken Sie auf "Computerschutz" wählen Sie einen Datenträger aus und klicken Sie auf "Erstellen". Hier können Sie die Systempartition auswählen.
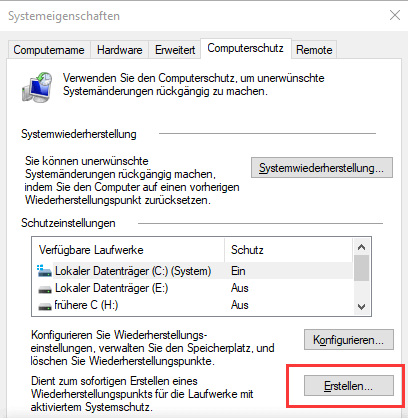
Schritt 2. Aktivieren Sie die Option "Computerschutz aktivieren". Dann klicken Sie auf "OK". Wenn Sie mehrere Datenträger sichern wollen, wiederholen Sie diese Schritte. Dann klicken Sie auf "Erstellen", um den Wiederherstellungspunkt zu erstellen.
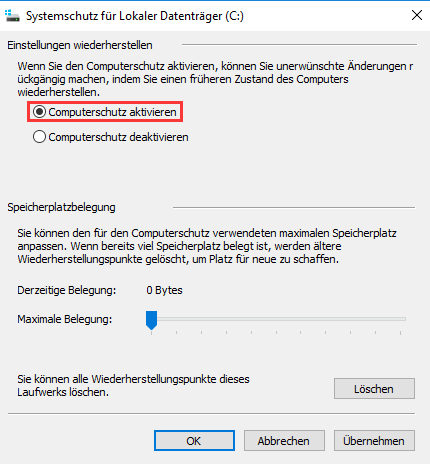
Häufig gestellte Fragen zum Wiederherstellen gelöschter Benutzerprofile und Dateien in Windows
Hier sind 4 weitere Fragen zur Wiederherstellung von gelöschten Benutzerprofilen und wichtigen Dateien in Windows 10. Hier finden Sie die Antworten.
1. Was ist das Windows Benutzerprofil?
Ein Benutzerprofil sammelt Benutzereinstellungen und Informationen für das zugehörige Benutzerkonto. Ein Benutzerkonto hingegen ist Ihr Einstiegspunkt in Windows 10. Es wird bei der Installation von Windows erstellt, und Sie können sich mit einem Benutzerkonto an Ihrem PC anmelden und darin mehrere Benutzerkonten erstellen.
2. Wie löscht man ein Benutzerprofil aus Windows 10?
- Ein Benutzerprofil manuell löschen.
- Entfernen Sie ein Benutzerprofil aus den Systemeigenschaften.
- Löschen Sie ein Benutzerprofil über die App Einstellungen.
Sie können auch auswählen, dass das Benutzerprofil kopiert und übertragen werden soll.
3. Ist es möglich, ein gelöschtes Benutzerprofil unter Windows 10 wiederherzustellen?
Eine Systemwiederherstellung sichert alles auf Ihrem Windows-PC. Sie enthält den Systemstatus, installierte Programme, gespeicherte Dateien, das Benutzerprofil und so weiter. Daher können Sie mit der Systemwiederherstellung den vorherigen Zustand Ihres PCs wiederherstellen.
4. Was ist die Ursache für ein beschädigtes Benutzerprofil?
Dieser Fehler hat eine der folgenden Ursachen: Das Benutzerprofil wurde beschädigt oder ist nicht vorhanden. Die Integrität des Dateisystems ist aufgrund von Schreibfehlern auf der Festplatte, Stromunterbrechungen oder Virenangriffen gefährdet.
War diese Seite hilfreich?
-
Nach dem Studium der Germanistik ist Mako seit 2013 Teil des EaseUS-Teams und hat sich in den letzten 11 Jahren intensiv mit Software-Themen beschäftigt. Der Schwerpunkt liegt auf Datenrettung, Datenmanagement, Datenträger-Verwaltung und Multimedia-Software. …

20+
Jahre Erfahrung

160+
Länder und Regionen

72 Millionen+
Downloads

4.7 +
Trustpilot Bewertung
TOP 2 in Recovery-Tools
"Easeus Data Recovery Wizard kann die letzte Möglichkeit sein, gelöschte Daten wiederherzustellen und ist dabei sogar kostenlos."

EaseUS Data Recovery Wizard
Leistungsstarke Datenrettungssoftware zur Wiederherstellung von Dateien in fast allen Datenverlustszenarien unter Windows und Mac.
100% Sauber
Top 10 Artikel
-
 Gelöschte Dateien wiederherstellen
Gelöschte Dateien wiederherstellen
-
 USB-Stick wiederherstellen
USB-Stick wiederherstellen
-
 SD-Karte reparieren
SD-Karte reparieren
-
 Papierkorb wiederherstellen
Papierkorb wiederherstellen
-
 Festplatte wiederherstellen
Festplatte wiederherstellen
-
 USB wird nicht erkannt
USB wird nicht erkannt
-
 RAW in NTFS umwandeln
RAW in NTFS umwandeln
-
 Gelöschte Fotos wiederherstellen
Gelöschte Fotos wiederherstellen
-
 Word-Dokument wiederherstellen
Word-Dokument wiederherstellen
-
 Excel-Dokument wiederherstellen
Excel-Dokument wiederherstellen
 May 21,2025
May 21,2025



