Inhaltsverzeichnis
⚠️Problem: Fehler „Datei nicht gefunden“ in Windows
Das Problem: „Datei nicht gefunden“ tritt immer dann auf, wenn der Vorgang aufgrund einer Beschädigung der Festplatte ungültig ist oder wenn eine bestimmte Systemdatei verloren geht. Viele Windows-Benutzer sind vor allem nach dem Upgrade auf Windows 11 mit diesem Fehler konfrontiert und fragen sich nach schnellen und effektiven Lösungen.
Ich habe diese Nachricht noch nie gesehen! Ich erhalte im Windows 10-Vorschaufenster die Fehlermeldung „Datei nicht gefunden, Fehler: Sie wurde möglicherweise verschoben, bearbeitet oder gelöscht“ und füge unten die Meldung „ERR_FILE_NOT_FOUND“ hinzu. Was kann ich tun, um die entfernten Dateien zurückzubekommen?
Nehmen Sie wie dieser Benutzer oben an, dass das Problem „Datei nicht gefunden“ wirklich frustrierend sein kann, wenn Sie an etwas Wesentlichem arbeiten. Zahlreiche Menschen haben dieses häufige Problem bemerkt. Glücklicherweise gibt es Lösungen für dieses Problem. Lassen Sie uns vorher die Ursachen des Problems untersuchen.
- 👾Beschädigte Datei aufgrund eines fehlerhaften Sektors
- 📶Fehler bei der Installation von Windows 11
- ✒️Beschädigte Master-Boot-Record-Datei
- ❌Die Zieldatei wird umbenannt oder gelöscht
- 👐Fehler beim Kopieren der Datei oder des Ordners aufgetreten
📌 Lösung 1. Fehlende Dateien mit dem professionellen Tool wiederherstellen
Die sicherste Methode für gelöschte Dateien Wiederherstellen ist die Verwendung eines Dateiwiederherstellungstools, um das Überschreiben von Daten oder den Verlust zusätzlicher Dateien zu verhindern und gleichzeitig das Problem zu beheben. In jeder schwierigen Situation ist der EaseUS Data Recovery Wizard zuverlässig und kann versteckte, gelöschte, formatierte und beschädigte Dateien wiederherstellen.
Die EaseUS-Datenwiederherstellungssoftware ist effektiv bei der Datenrettung Speicherkarte, formatierten oder beschädigten Festplatten, USB-Laufwerken und leeren Papierkörben. Die macOS-Version dieses Dienstprogramms eignet sich auch hervorragend zur Reparatur beschädigter MP4-Filme, Bilder und Dokumente.
Warum kann das Problem „Datei nicht gefunden“ gelöst werden?
- ✔️Stellen Sie gelöschte Dateien von Speicherkarten, Flash-Laufwerken, Digitalkameras und Camcordern wieder her, nachdem Sie den Papierkorb geleert haben.
- ✔️Unterstützt die Datenwiederherstellung von defekten Festplatten , Formatierung, Virenbefall und Systemausfall unter verschiedenen Umständen.
- ✔️Alle Daten, die während des Scanvorgangs in den Ergebnissen aufgetaucht sind, können wiederhergestellt werden.
Schritt 1. Nach dem Start des EaseUS Datenrettungs-Programms wählen Sie eine Partition oder ein Speichermedium, auf der oder dem Sie Ihre Daten verloren haben und klicken Sie dann auf Scan.
Schritt 2. Das Programm scannt zunächst oberflächlich nach gelöschten oder verlonen Daten. Dann werden noch einmal alle Sektoren auf dem Laufwerk ausführlich gescannt, um noch mehr Daten zu finden, auch wenn das Dateisystem des Datenträgers schon "Raw" ist. Der Scan-Prozess wird eine Weile dauern.
Schritt 3. Schauen Sie durch den Verzeichnisbaum auf der linken Seite. Auch können Sie nach spezifischen Dateitypen filtern oder den Dateinamen direkt suchen. Wenn Sie Ihre gewünschten Daten nicht finden, können Sie oben auf „RAW“ Ordner klicken, und hier nach den gewünschten Daten suchen. Dann klicken Sie auf "Wiederherstellen", damit Sie die Daten wieder bekommen. Es empfiehlt sich, alle wiederhergestellten Dateien auf einer anderen Festplatte speichern, um zu vermeiden, dass durch einen Fehler die Daten doch noch überschrieben werden können.
Wenn Sie es hilfreich finden, den Fehler „Datei nicht gefunden“ zu beheben. Vergessen Sie nicht, diese Passage zu markieren, indem Sie sie auf Facebook, Twitter oder SNS teilen.
📌 Lösung 2. Kontrollierter Ordnerzugriff deaktivieren
Einen weiteren Schutz vor Ransomware bietet die Windows-Sicherheitseinstellung „Kontrollierter Ordnerzugriff“. Selbst wenn Sie den geschützten Apps vertrauen, können Sie Ihre Arbeit möglicherweise nicht darin speichern, wenn Sie die Funktionalität aktiviert und bestimmte riskante Änderungen vorgenommen haben.
Bevor Sie den Fehler „Datei nicht gefunden“ beheben, indem Sie den kontrollierten Ordnerzugriff verwalten, schauen Sie sich zuerst dieses Video an. Es bietet Ihnen weitere Details zur Wiederherstellung von Mac-Dokumenten.
- 00:02 – Fenstereinstellungen
- 00:51 – Ordnerzugriff
- 00:56 – Steuerung des Ordnerzugriffs verwalten
- 01:01 – Deaktivieren Sie diese Option
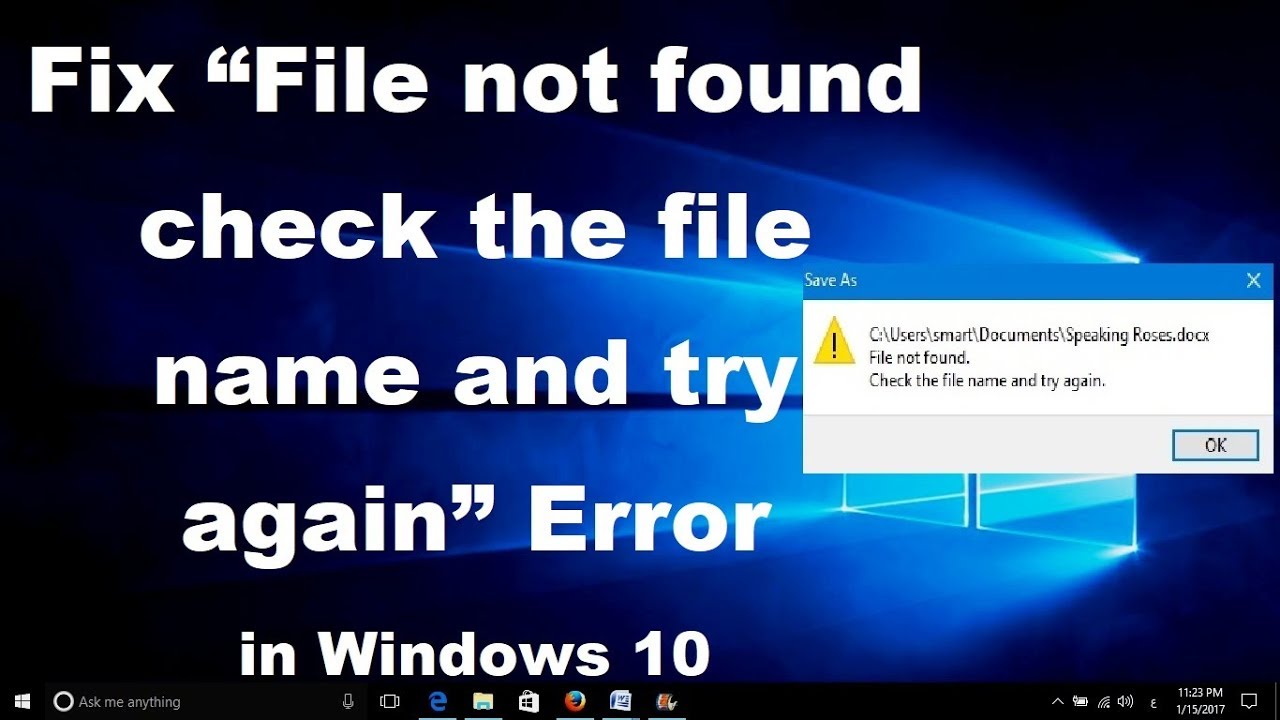
Versuchen Sie daher, den kontrollierten Ordnerzugriff zu deaktivieren. Bitte beachten Sie jedoch, dass Ihr PC dadurch gefährlichen und zwielichtigen Angriffen ausgesetzt wird.

Schritt 1. Navigieren Sie zu „Viren- und Bedrohungsschutz“ > „Ransomware-Schutz“ > „Ransomware-Schutz verwalten“.
Schritt 2. Kontrollieren Sie die Ransomware-Abwehr.
Schritt 3: Deaktivieren Sie den Schalter unter „Kontrollierter Ordnerzugriff“.

Schritt 4: Klicken Sie in der Bestätigungsaufforderung der Benutzerkontensteuerung auf „Ja“.
Überprüfen Sie nun, ob das Problem „Datei nicht gefunden“ weiterhin auftritt, nachdem Sie Ihre Datei gespeichert, geöffnet oder übertragen haben.
📌 Lösung 3. Im abgesicherten Modus neustarten, um den Fehler Datei nicht gefunden zu beheben
Versuchen Sie, den Computer im abgesicherten Modus zu starten, wenn das Problem weiterhin besteht. Der abgesicherte Modus eines Betriebssystems ist eine Diagnoseeinstellung, die nur das Nötigste an notwendigen Treibern, Diensten und Programmen startet.
Schritt 1. Drücken Sie nach dem Einschalten des Computers ständig F8 (Windows 7 und 8.1) oder Umschalt+F8 (Windows 10), bis der Bildschirm „Erweiterte Startoptionen“ erscheint.
Schritt 2. Um im abgesicherten Modus zu starten, wählen Sie „Abgesicherter Modus“ und drücken Sie die Eingabetaste.
Schritt 3. Drücken Sie die Windows-Taste und geben Sie cmd ein.

Schritt 4. Um als Administrator auszuführen, klicken Sie mit der rechten Maustaste auf „Eingabeaufforderung“ und wählen Sie diese Option aus.
Schritt 5: Geben Sie „shutdown.exe /r /o on“ ein und drücken Sie die Eingabetaste.
Schritt 6. Deaktivieren Sie die Popup-Meldung und lassen Sie Windows im Wiederherstellungsmodus neu starten.
Anschließend können Sie in diesem Modus versuchen, den Ordner zu öffnen oder den problematischen Vorgang fortzusetzen, um zu sehen, ob der Fehler weiterhin besteht.

So starten Sie Windows 10 im abgesicherten Modus (2023 Anleitung)
Windows 10 im abgesicherten Modus zu starten, kann Ihnen helfen, einige Probleme mit Ihrem Computer zu beheben. Wie kann man unter Windows 10 im abgesicherten Modus starten? Versuchen Sie diese 6 Möglichkeiten und die Probleme auf einem Windows 10 PC diagnostizieren und beheben. Lesen Sie mehr >>
📌 Lösung 4. Geschützten Ordner zum Suchen von Dateien konfigurieren
Der kontrollierte Ordnerzugriff schützt sowohl die konfigurierten Ordner als auch die Programme. Windows-Systemordner können nicht entfernt werden, da sie automatisch hinzugefügt werden. Sie können jedoch die für Sie spezifischen Ordner bearbeiten.
So entfernen Sie Ihren Ordner aus der Liste, wenn Sie ihm bereits vertrauen und die Funktion „Kontrollierter Ordnerzugriff“ nicht verwenden möchten:
Schritt 1. Gehen Sie zu „Windows-Sicherheit“ > „Viren- und Bedrohungsschutz“, um sich vor Ransomware zu schützen.
Schritt 2: Wählen Sie „Geschützte Ordner“ aus dem Menü „Kontrollierter Ordnerzugriff“.
Schritt 3. Um zum nächsten Fenster zu gelangen, klicken Sie auf „Ja“.
Schritt 4. Wählen Sie jetzt Ihren Ordner aus und klicken Sie dann auf „Entfernen“.

Schritt 5. Klicken Sie in der Bestätigungsaufforderung auf „Ok“.

📌 Lösung 5. SFC-Scan-Option ausführen
Darüber hinaus verfügt Windows über die Tools System File Checker (SFC) und Deployment Image Servicing and Management (DISM). Sie können den SFC/scannow-Befehl verwenden, um den Fehler „Datei nicht gefunden“ zu scannen und zu beheben.
Schritt 1. Drücken Sie die Tasten Windows + R, um das Fenster „Ausführen“ zu öffnen.
Schritt 2. Geben Sie cmd ein und drücken Sie die Eingabetaste, um die Eingabeaufforderung zu starten.
Schritt 3: Geben Sie im Befehlsfeld sfc /scannow ein.

Schritt 4: Geben Sie ihm Zeit, die Verifizierung zu 100 % abzuschließen. Eine zwischengespeicherte Kopie der Datei finden Sie in einem komprimierten Ordner unter /WINDir/System32dllcache . Wenn beschädigte Dateien entdeckt werden, werden diese durch den Befehl sfc /scannow ersetzt. T
Sein Programm scannt alle geschützten und wichtigen Systemdateien. Es kann Sie auffordern, die Windows-Installations-CD einzulegen, wenn keine zwischengespeicherte Kopie der erforderlichen Datei gefunden werden kann. Sie können auch ein USB-Gerät für die Windows-Installation oder Systemreparatur verwenden.
Das Fazit
Durch die Überwachung des Zustands Ihres Systems und Ihrer Festplatte können Sie Fehler vermeiden, bei denen keine Datei gefunden wurde. Installieren Sie ein zuverlässiges Antivirenprogramm, um Ihren Computer vor Bedrohungen zu schützen, und führen Sie routinemäßige CHKDSK-Scans durch, um die Integrität Ihrer Festplatte zu wahren.
Verwenden Sie die Anwendung EaseUS Data Recovery Wizard Professional, um Daten von gelöschten, formatierten oder unzugänglichen Festplattenpartitionen wiederherzustellen, wenn ein ähnliches Problem erneut auftritt. Mit dem Tool „Scaninformationen speichern“ können Sie große Datenmengen problemlos in Teilen wiederherstellen und so Zeit und Ressourcen sparen.
Häufig gestellte Fragen über den Fehler Datei nicht gefunden
Hier sind 4 zusätzliche Fragen zur Behebung von „Datei nicht gefunden Windows 10/11“. Hier finden Sie die Antworten.
1. Warum meldet mein Computer, dass die Datei nicht gefunden wurde?
Beim Einschalten des Systems wird ein Fehler angezeigt. Das Problem tritt jedes Mal wieder auf, wenn Sie eine beliebige Taste drücken, um fortzufahren. In der Regel wird die Festplatte beschädigt oder zerstört, oder Systemdateien verschwinden aufgrund von Malware- oder Virenangriffen.
2. Wie behebe ich eine fehlende Datei in Windows?
Wählen Sie „Windows-Dateiwiederherstellung“, nachdem Sie die Windows-Taste gedrückt und „Windows-Dateiwiederherstellung“ in das Suchfeld eingegeben haben. Wählen Sie „Ja“, wenn Sie gefragt werden, ob Sie der App die Berechtigung erteilen möchten, Ihr Gerät zu ändern. „Normal“ und „Extensiv“ sind die beiden grundlegenden Modi, die Sie zum Wiederherstellen von Dateien verwenden können.
3. Wie behebe ich eine Datei, die in der Eingabeaufforderung nicht gefunden wird?
Geben Sie den Befehl sfc /scannow in das Eingabeaufforderungsfenster ein. Drücken Sie dann die Eingabetaste. Starten Sie den Computer neu, nachdem Sie alle Probleme überprüft und behoben haben, um festzustellen, ob der Fehler „Das System kann die angegebene Datei nicht finden“ behoben wurde.
4. Wie behebe ich, dass auf meiner Festplatte keine Dateien angezeigt werden?
- Stellen Sie fehlende Dateien mit der EaseUS Data Recovery-Software wieder her.
- Formatieren Sie die Festplatte oder formatieren Sie die Festplatte neu.
- Führen Sie CHKDSK aus, um das Problem zu beheben, dass auf der externen Festplatte keine Dateien angezeigt werden.
- Versteckte Dateien von der Festplatte anzeigen .
- Entfernen Sie den Schreibschutz von der Festplatte.
War diese Seite hilfreich?
-
Markus verfügt über 10+ Jahre Praxiserfahrung in Datenwiederherstellung, Festplatten-/Partitionsverwaltung und Multimedia-Technologien. Er beherrscht die Kunst, komplexe Probleme zu vereinfachen und effiziente Lösungsanleitungen zu erstellen. Privat liebt er Filme, Reisen und kulinarische Genüsse. …

20+
Jahre Erfahrung

160+
Länder und Regionen

72 Millionen+
Downloads

4.7 +
Trustpilot Bewertung
TOP 2 in Recovery-Tools
"Easeus Data Recovery Wizard kann die letzte Möglichkeit sein, gelöschte Daten wiederherzustellen und ist dabei sogar kostenlos."

EaseUS Data Recovery Wizard
Leistungsstarke Datenrettungssoftware zur Wiederherstellung von Dateien in fast allen Datenverlustszenarien unter Windows und Mac.
100% Sauber
Top 10 Artikel
-
 Gelöschte Dateien wiederherstellen
Gelöschte Dateien wiederherstellen
-
 USB-Stick wiederherstellen
USB-Stick wiederherstellen
-
 SD-Karte reparieren
SD-Karte reparieren
-
 Papierkorb wiederherstellen
Papierkorb wiederherstellen
-
 Festplatte wiederherstellen
Festplatte wiederherstellen
-
 USB wird nicht erkannt
USB wird nicht erkannt
-
 RAW in NTFS umwandeln
RAW in NTFS umwandeln
-
 Gelöschte Fotos wiederherstellen
Gelöschte Fotos wiederherstellen
-
 Word-Dokument wiederherstellen
Word-Dokument wiederherstellen
-
 Excel-Dokument wiederherstellen
Excel-Dokument wiederherstellen



 May 21,2025
May 21,2025



