Inhaltsverzeichnis
Der Windows 10 Dateiversionsverlauf ist ein nützliches Werkzeug für Backups und um bestimmte Ordner zu schützen, zum Beispiel Dokumente, Bilder, Videos oder Downloads. Die dazu notwendigen Dateien können sogar automatisch auf externen Speichergeräten wie externen Festplatten oder USB-Sticks gespeichert werden, sodass sie die Hauptfestplatte nicht belasten.
Leider treten dabei manchmal Fehler auf, zum Beispiel:
- "Die Verbindung zum Dateiversionsverlauf-Laufwerk war zu lange getrennt. Stellen Sie erneut eine Verbindung mit dem Laufwerk her, und tippen oder klicken Sie hier, um weiterhin Kopien Ihrer Dateien zu speichern..."
- "Das Dateiversionsverlauf-Laufwerk ist nicht angeschlossen. Schließen Sie es wieder an, und wiederholen Sie anschließend den Vorgang."
- "Die Dateien werden temporär auf die Festplatte kopiert, bis Sie das Dateiversionsverlauf-Laufwerk wieder angeschlossen haben und eine Sicherung ausführen."
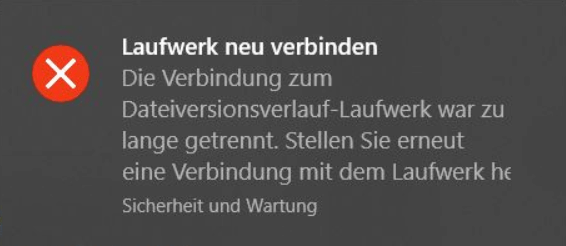
Die Gründe für dieses Problem könnten folgende sein:
- Das externe Speichermedium ist in der Tat nicht (korrekt) angeschlossen.
- Der Dateiversionsverlauf wurde deaktiviert.
- Das Dateisystem des Dateiversionsverlaufs wurde korrumpiert.
- Das Dateiversionsverlauf-Backup ist fehlgeschlagen.
Falls Sie von diesen Problemen betroffen sind, dann sind Sie hier richtig.
Wenn es ein Problem mit dem Dateiversionsverlauf gibt, stellen Sie zuerst gelöschte Daten wieder her
Falls Sie Daten verloren haben aber Zugang zu dem Laufwerk mit den Dateiversionsverläufen haben, aber nicht auf den Dateiversionsverlauf zugreifen können, dann haben wir ein Tool für Sie, mit dem Sie die Daten wiederherstellen können.
Verwenden Sie EaseUS Data Recovery Wizard. Das ist eine professionelle Software zur Datenrettung. Mit der Software können Sie den geleerten Papierkorb, die formatierte Festplatte und USB-Laufwerk einfach wiederherstellen. Die Software unterstützt vielfältige Dateiformate, z.B., Videos, Fotos, Dokumente, E-Mails usw. Wenn die verlorenen Fotos, Dokumente und Videos beschädigt sind, kann die Software diese Dateien bei der Wiederherstellung reparieren. Jetzt laden Sie die Software herunter und führen Sie die folgende Anleitung durch.
1. Starten Sie den EaseUS Data Recovery Wizard und wählen Sie das Laufwerk aus, auf dem Sie die verlorenen Daten gespeichert haben, und klicken Sie auf Scan. Wenn Sie Ihre Dateien auf einem externen Datenträger gespeichert haben, schließen Sie zuerst den Datenträger an den PC an.

2. Zunächst werden alle gelöschten Dateien auf dem Laufwerk gefunden. Dann wird noch einmal die gesamte Festplatte gescannt, um alle wiederherstellbaren Dateien zu finden. Diese Suche kann Minuten lang dauern, bitte warten Sie geduldig.

3. Nun filtern Sie die Scan-Ergebnisse, suchen Sie durch den Verzeichnisbau auf der linken Seite und wählen Sie Ihre Daten zur Wiederherstellung aus. Klicken Sie auf Wiederherstellen. Wenn Sie Ihre Daten im Verzeichnisbaum nicht auffinden können, können Sie oben auf „RAW“ Ordner klicken, um andere Dateien zu finden, deren Metadaten beschädigt oder verloren gegangen sind.

Nach der Datenrettung können Sie beginnen, Ihre Dateien wie gewohnt über den Dateiversionsverlauf wiederherzustellen. Im Folgenden erklären wir sehr detailliert, wie Sie dies tun.
Methode 1. Verbinden Sie das Laufwerk mit den Dateiversionsverläufen neu
Wann immer Sie externe Laufwerke verwenden, stellen Sie sicher, dass die Geräte richtig miteinander verbunden sind. Ansonsten ist Datenverlust vorprogrammiert.
Wenn Sie das Gerät korrekt an Ihren Computer angeschlossen haben, der Fehler aber immer noch auftritt, müssen Sie zunächst die Verbindungen neu stecken und sicherstellen, dass der externe Datenträger als der Zieldatenträger für Dateiversionsverläufe eingestellt ist.
Schritt 1. Gehen Sie zu „Einstellungen“ und wählen Sie „Updates & Sicherheit“.
Schritt 2. Klicken Sie im linken Bedienfeld auf „Sicherung“ und dann auf „Laufwerk hinzufügen“. Wählen Sie das entsprechende Laufwerk zur Aufbewahrung von Backups aus.
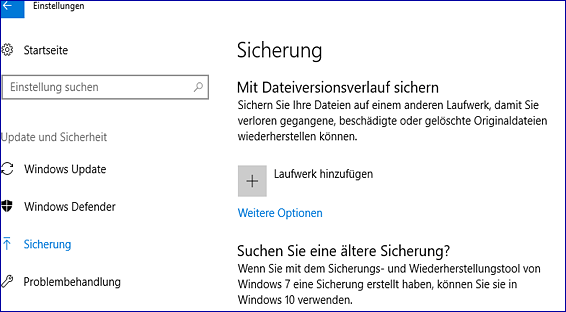
Methode 2. Stellen Sie sicher, dass Dateiversionsverläufe eingeschaltet sind
Der Fehler kann auch auftreten, wenn die Option zur automatischen Erstellung von Dateiversionsverläufen ausgeschaltet ist. Dies kann durch unachtsame Handlungen passiert sein, oder aus irgendwelchen anderen Gründen. Es scheint, dass sich die Option manchmal einfach selbst abwählt, z.B. um Speicherplatz zu sparen.
Schritt 1. Gehen Sie zu „Einstellungen“ und wählen Sie „Updates & Sicherheit“ > "Sicherung".
Schritt 2. Falls Sie Dateiversionsverläufe bereits eingeschaltet haben, müssen Sie nur sicherstellen, dass der Schalter auf „ein“ bzw. „an“ steht. Andernfalls setzen Sie den Schalter auf diese Position.
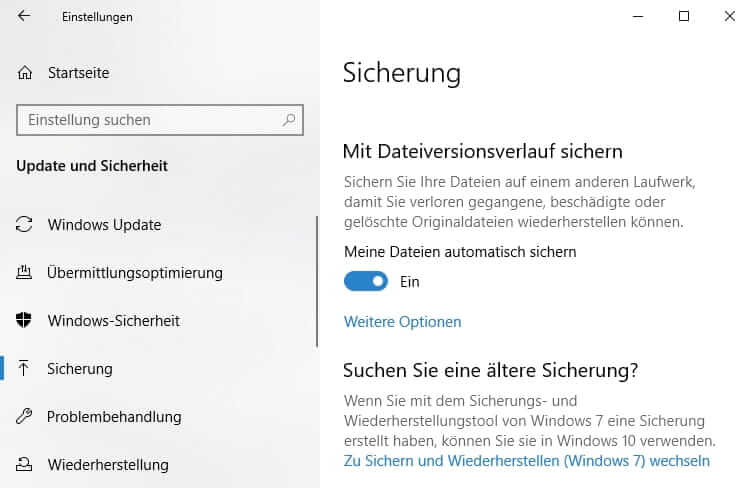
Methode 3. Repariere Sie korrupte USB- oder andere externe Laufwerke
Wenn Ihr externes Laufwerk korrumpiert wurde, sollte eine Fehlermeldung erscheinen, die Sie auffordert, dass Gerät wieder zu verbinden.
Nachdem Sie dies getan haben, müssen Sie sich an die Reparatur des Dateisystems machen, indem Sie den Befehls „Check Disk“ (CHKDSK) ausführen. Hier ist die Anleitung, um dies zu tun.
Schritt 1. Klicken Sie auf die Suchleiste und tippen Sie cmd ein. Drücken Sie dann die Enter-Taste.
Schritt 2. Rechtsklicken Sie auf „Eingabeaufforderung“ und wählen Sie „als Administrator ausführen“. Bestätigen Sie im nachfolgenden Fenster, dass Sie dies wirklich wollen.
Schritt 3. Geben Sie folgenden Befehl ein und bestätigen Sie mit Enter: chkdsk E: /f /r /x. „E“ steht hierbei für den Buchstaben des Laufwerks, auf dem Ihre Dateiversionsverläufe gespeichert waren. Nun wird eine automatische Reparatur des Datenträgers ausgeführt nach dessen Abschluss wieder alles funktionieren sollte.
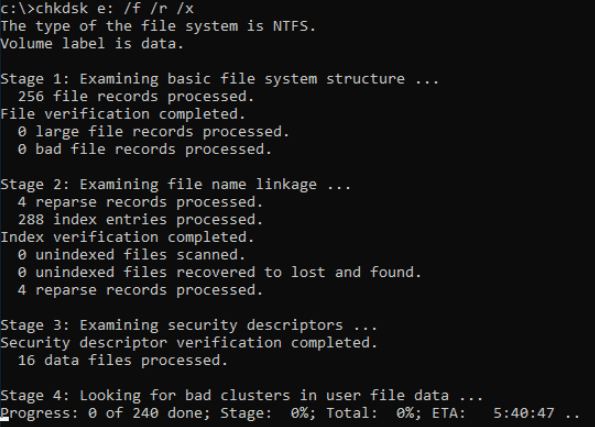
Methode 5. Sichern Sie Dateien mit einer automatischen Backup-Software
Falls nichts hilft und Sie nicht mehr weiter kommen, oder wenn Sie diese Art von Problemen von vornherein vermeiden möchten, empfiehlt sich die Verwendung einer professionellen Backup-Software. EaseUS Todo Backup ist eine solche Software, die sich aufgrund seiner einfachen Bedienung sowohl für Profis als auch Anfänger empfiehlt.
Diese automatische Backup-Software für Windows liefert Lösungen für Datei-, System- und Festplatten- bzw. Partitionsbackups. Ebenso unterstützt es eine Migration des Betriebssystems von einer Festplatte auf eine andere, ohne eine Neuinstallation desselben zu erfordern.
Hier ist eine übersichtliche Anleitung zur Sicherung Ihrer Dateien mit EaseUS Todo Backup.
Vorbereitungen:
- Schließen Sie das USB-Laufwerk an den Computer an.
- Laden Sie EaseUS Todo Backup herunter.
Schritt 1. Starten EaseUS Todo Backup und wählen Sie die Option "Datei" aus.
Schritt 2. Wählen Sie einen Speicherort aus. Sie können einen Zeitplan einstellen. Klicken Sie auf “Zeitplan” und stellen Sie einen Plan für die Datensicherung ein. Sie können hier den “Ereignisbasiert”-Modus auswählen.
Ereignisbasiert
Die Sicherung kann bei folgenden Fällen automatisch ausgeführt werden:
- Systemstart - Das Backup wird beim Systemstart automatisch ausgeführt.
- Systemabschaltung - Die Sicherung wird beim Herunterfahren ausgeführt.
- Benutzer anmelden - Die Sicherung wird beim Anmelden ausgeführt.
- Benutzer abmelden - Das Backup wird beim Abmelden ausgeführt.
- USB-Gerät ist angeschlossen - Die Backups wird automatisch erstellt, nachdem das ausgewählte USB-Laufwerk an den Computer angeschlossen wird.
Schritt 3. Wählen Sie die Option "USB-Gerät ist angeschlossen" und klicken Sie auf "Speichern". Bitte achten Sie darauf, die Sicherungskopien können nur auf dem ausgewählten Datenträger gespeichert werden.
Schritt 4. Nachdem Sie die Einstellungen gespeichert haben, schließen Sie das USB-Gerät erneut an den Computer an. Lassen Sie den Computer das USB-Laufwerk erkennen. Dann wird die Backups automatisch gestartet auf dem USB-Gerät gespeichert.
Hinweis: Die Image-Datei von der letzten Sicherung wird beim automatischen Backup benötigt. Sonst kann dieser Vorgang nicht ausgeführt werden, auch wenn das USB-Gerät an den Computer angeschlossen wird.
Fazit
In der Theorie sind Dateiversionsverläufe genial. Die Daten sind sicher, die Erstellung und Wiederherstellung von Backups ist nahtlos und unkompliziert…es könnte kaum besser sein. In der Praxis sieht das ganze jedoch oft anders aus. Mich persönlich hat dieses System bis jetzt noch jedes Mal im Stich gelassen, wenn ich es brauchte. Es scheint der Benutzer hat einfach zu wenig Kontrolle darüber, ob Dateiversionsverläufe auch wirklich erstellt werden oder nicht.
In Anbetracht dieser Tatsache müssen sich solche Benutzer, denen die Sicherheit Ihrer Daten wichtig ist, wohl oder übel für eine andere Lösung entscheiden. Wenn das Kind aber schon in den Brunnen gefallen ist, dann helfen die oben beschriebenen Methoden, zu retten, was noch zu retten ist. Dies gilt insbesondere für die Wiederherstellung verlorener Dateien.
War diese Seite hilfreich?
-
Nach dem Studium der Germanistik ist Mako seit 2013 Teil des EaseUS-Teams und hat sich in den letzten 11 Jahren intensiv mit Software-Themen beschäftigt. Der Schwerpunkt liegt auf Datenrettung, Datenmanagement, Datenträger-Verwaltung und Multimedia-Software. …

20+
Jahre Erfahrung

160+
Länder und Regionen

72 Millionen+
Downloads

4.7 +
Trustpilot Bewertung
TOP 2 in Recovery-Tools
"Easeus Data Recovery Wizard kann die letzte Möglichkeit sein, gelöschte Daten wiederherzustellen und ist dabei sogar kostenlos."

EaseUS Data Recovery Wizard
Leistungsstarke Datenrettungssoftware zur Wiederherstellung von Dateien in fast allen Datenverlustszenarien unter Windows und Mac.
100% Sauber
Top 10 Artikel
-
 Gelöschte Dateien wiederherstellen
Gelöschte Dateien wiederherstellen
-
 USB-Stick wiederherstellen
USB-Stick wiederherstellen
-
 SD-Karte reparieren
SD-Karte reparieren
-
 Papierkorb wiederherstellen
Papierkorb wiederherstellen
-
 Festplatte wiederherstellen
Festplatte wiederherstellen
-
 USB wird nicht erkannt
USB wird nicht erkannt
-
 RAW in NTFS umwandeln
RAW in NTFS umwandeln
-
 Gelöschte Fotos wiederherstellen
Gelöschte Fotos wiederherstellen
-
 Word-Dokument wiederherstellen
Word-Dokument wiederherstellen
-
 Excel-Dokument wiederherstellen
Excel-Dokument wiederherstellen



 May 21,2025
May 21,2025



