Inhaltsverzeichnis
Sie sind nicht alleine, wenn Sie den Fehler "Neustart zum Reparieren des Laufwerks" bekommen. Einige Windows 10-Nutzer haben berichtet, dass sie solche Benachrichtigungen in ihrem Aktionscenter empfangen und nicht wissen, was sie machen sollen. Machen Sie sich keine Sorgen, wenn Sie ein ähnliches Problem haben. In diesem Beitrag werden wir Ihnen zeigen, wie Sie den Fehler auf verschiedene Weise beheben können. Doch bevor wir fortfahren, werfen wir einen kurzen Blick auf diesen Fehler und den Grund dafür.
Was ist ein Neustart zum Reparieren von Laufwerksfehlern?
Die Fehlermeldung "Neustart zum Reparieren von Laufwerksfehlern" weist in der Regel darauf hin, dass es ein laufendes Problem mit dem Festplattenlaufwerk Ihres Computers gibt. Aber keine Sorge, Sie brauchen nur Ihren Speicher zu reparieren, und dafür gibt es zahlreiche Methoden.
Viele Nutzer haben berichtet, dass dieses Problem seit dem Upgrade auf die neueste Windows-Version auftritt. Falls dieser Fehler häufig in Ihren Benachrichtigungen erscheint, sollten Sie Ihren Computer neu starten und die notwendigen Schritte zur Fehlerbehebung durchführen, um das Problem vollständig zu beheben.
Weshalb muss mein Computer immer wieder neu gestartet werden, um den Fehler des Laufwerks zu beheben
Diese Fehlermeldung tritt meist aufgrund von Festplattenproblemen, fehlerhaften Windows-Registrierungen oder fehlgeschlagenen Updates auf. Solange dieses Problem nicht behoben ist, können Sie die Dateien und Ordner auf Ihrem PC nicht öffnen, da auf die Daten auf dem Datenträger, der das Problem verursacht, nicht zugegriffen werden kann. Wenn immer wieder derselbe Fehler auf Ihrem Computer auftritt, hat Windows bei der Durchführung von Lese- und Schreibvorgängen auf einem Ihrer Laufwerke einen ungewöhnlichen Fehler festgestellt.
Fehler auf der Festplatte sind wohl die häufigste Ursache für dieses Phänomen. Sie können durch schlechte Systemwartung, Malware oder menschliches Versagen entstehen. Zur Behebung von Festplattenfehlern können Sie auf Ihrem Windows-Computer ein Tool namens Chkdsk verwenden. In diesem Artikel werden wir die erforderlichen Schritte näher erläutern.
Außerdem sind fehlgeschlagene Windows-Updates ebenfalls ein wesentlicher Faktor für diesen Fehler. Ein Mangel an Festplattenspeicher kann dazu führen, dass eine Aktualisierung fehlschlägt, da Ihr PC nicht genug Speicher hat, um die Aktualisierung vollständig zu installieren. Allerdings kann das Freimachen von zusätzlichem Speicherplatz Abhilfe verschaffen, führt aber in manchen Fällen zu der Meldung "Neustart zur Reparatur von Laufwerksfehlern".
So beheben Sie Laufwerksfehler unter Windows 10 ohne Datenverlust
Nachstehend finden Sie eine Liste von Verfahren und Tools zur Behebung dieses speziellen Problems. Wir gehen auf jede Methode einzeln ein. Bevor Sie diese Methoden anwenden, sollten Sie jedoch zunächst einige Dinge erledigen, wie z. B. die Datenrettung und -wiederherstellung.
Erste Maßnahme: Daten retten und wiederherstellen
Wichtig: Wenn Sie die Meldung "Neustart zum Reparieren des Laufwerks" empfangen, besteht die Möglichkeit, dass Sie nicht mehr in der Lage sind, auf den PC zuzugreifen. Außerdem können einige der von uns verwendeten Methoden auf Dauer zu Datenverlusten führen. Deshalb wird dringend empfohlen, dass Benutzer Datenwiederherstellungssoftware verwenden, um die Daten im Voraus zu importieren und zu exportieren. Wir raten Ihnen, den EaseUs Data Recovery Wizard, zu benutzen, der Ihnen bei der Wiederherstellung von Daten in der WinPE-Umgebung hilft, wenn sich der Computer oder die Festplatte nicht starten lassen.
EaseUS Datenwiederherstellungssoftware ist das ideale Tool für Sie in diesem Szenario, da es Sie bei der Wiederherstellung von Daten in der WinPE-Umgebung unterstützt. Es bietet eine Reihe von Funktionen, mit deren Hilfe Sie gelöschte Dateien vollständig wiederherstellen oder Daten von Betriebssystemabstürzen, Partitionsverlusten, Dokumenten, Videos und anderen Datenverlustszenarien retten können. Das Programm ist eine Komplettlösung für die Wiederherstellung Ihrer Daten von beschädigten Festplatten.
Wir raten Ihnen, EaseUS Data Recovery Wizard zu verwenden, ehe Sie die Methoden ausprobieren, die wir gleich besprechen werden.
1. Installieren Sie EaseUS Data Recovery Wizard with Bootable Media auf einem funktionierenden Computer. Wählen Sie “Create CD/DVD bootable Disk” und erstellen Sie ein bootfähiges Laufwerk (Sie können das bootfähige Laufwerk mit einem USB-Stick oder einer CD/DVD erstellen);

2. Nach der Erstellung stecken Sie das Laufwerk in den Computer ein, der nicht mehr startet. Starten Sie den Computer und drücken Sie F8. Dann müssen Sie wählen, den Computer von dem externen Laufwerk zu starten. Drücken Sie F10 zu speichern.
3. Dann können Sie EaseUS Data Recovery Wizard sehen. Wählen Sie den Speicherplatz aus, wo Sie Ihre Daten verloren haben. Dann beginnen Sie mit der Suche, in dem Sie auf Scan klicken.

4. Das Programm listet zunächst alle gelöschten Dateien auf, woraufhin noch einmal die gesamte Festplatte durchleuchtet wird, um auch wirklich alle wiederherstellbaren Dateien zu finden.

5. Nach dem Scan können Sie alle aufgelisteten Daten in der Vorschau betrachten und die gewünschten auswählen. Dann klicken Sie auf "Wiederherstellen".

Nachdem Sie die wichtigen Daten reduziert haben, versuchen Sie die folgenden Methoden, um das Problem des Neustarts zum Reparieren des Laufwerks unter Windows 10 oder Windows 11 zu beheben. Gehen Sie nach jedem Versuch zur nächsten Methode über, wenn eine nicht funktioniert.
Methode 1. Computer neu starten
Die erste und grundlegendste Maßnahme zur Lösung dieses Problems besteht darin, den Computer neu zu starten. Das ist in Situationen wie dieser sinnvoll. Wenn das letzte Herunterfahren nicht ordnungsgemäß war, wird Windows einige kleinere Fehler automatisch ausführen und beheben. Dies löst das Problem nicht grundsätzlich, kann aber in einigen Fällen helfen.
Methode 2. Führen Sie den CHKDSK-Befehl im abgesicherten Modus aus
Da es sich bei dem Fehler "Neustart zur Reparatur des Laufwerks" um einen Fehler handelt, der sich auf die Festplatte bezieht, können Sie CHKDSK verwenden, um dieses Problem vollständig zu lösen. Bei CHKDSK handelt es sich um ein spezielles Tool zur Behebung von plattenbezogenen Fehlern in Windows-Computern.
Starten Sie CHKDSK im abgesicherten Modus auf die folgende Weise:
Schritt 1. Führen Sie einen Neustart Ihres PCs durch. Drücken Sie zu Beginn des Startvorgangs die Taste F8. Dies öffnet die erweiterte Boot-Option.
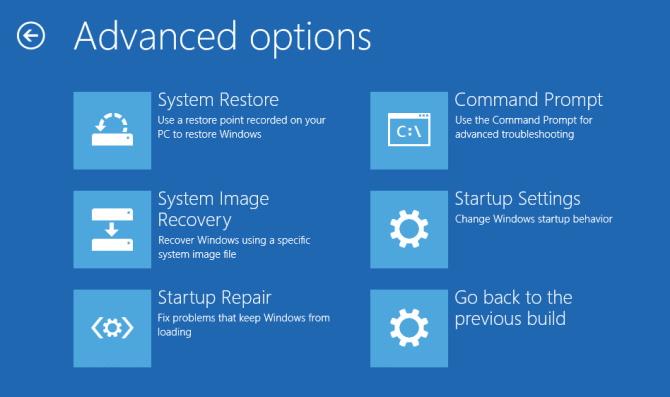
Schritt 2. Dort finden Sie eine Option namens "Abgesicherter Modus mit Eingabeaufforderung". Markieren Sie diese.
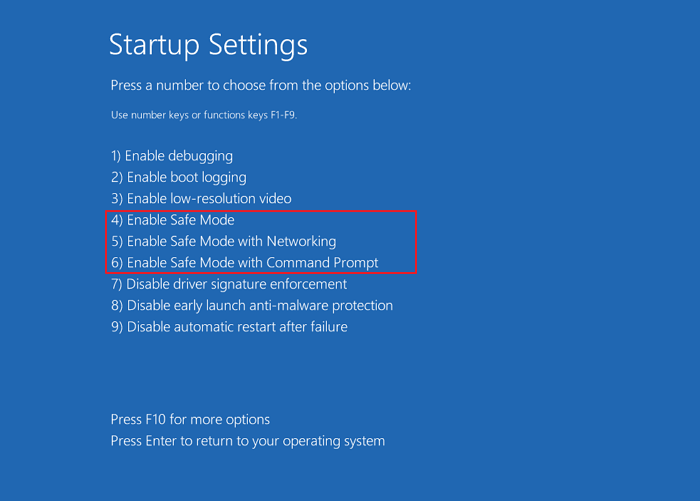
Schritt 3. Der Computer beginnt nun zu booten, und es wird eine Liste der Treiber angezeigt. Starten Sie CHKDSK. Wenn es sich nur um kleinere Fehler handelt, werden sie automatisch behoben.
Methode 3. DISM- und SFC-Scan durchführen
DISM steht für Deployment Image Servicing and Management. Es ist ein leistungsfähiges Tool, das beschädigte Systemdateien durch einen Scan beheben kann, was zur Reparatur häufig auftretender Laufwerksfehler führt.
Schritt 1. Starten Sie von einem bootfähigen USB-Laufwerk und rufen Sie die Eingabeaufforderung im abgesicherten Modus auf ( Siehe "Booten im abgesicherten Modus"), wie weiter oben beschrieben.
Schritt 2. Schreiben Sie den folgenden Befehl in die unten angegebene Befehlszeile:
dism.exe /Online /Cleanup-image /RestoreHealth
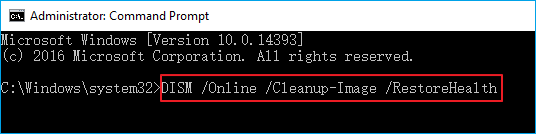
Schritt 3. In manchen Fällen kann es vorkommen, dass der DISM die Dateien nicht online abrufen kann. Sie können dann Ihre Installations-DVD oder einen USB-Stick verwenden. Setzen Sie diese ein und geben Sie die folgenden Befehle ein:
DISM.exe /Online /Cleanup-image /RestoreHealth /Source :C : RepairSourceWindows /LimitAccess
Ersetzen Sie C: RepairSourceWindows durch den Pfad Ihrer eingelegten DVD oder Ihres USB-Sticks.
Diese Schritte befolgen Sie, um CHKDSK auszuführen. Sie können SFC jedoch auch als primäres Werkzeug zur Behebung von Laufwerksfehlern verwenden.
So wird ein SFC-Scan durchgeführt:
Schritt 1. Wenn Sie auf dem Wiederherstellungsbildschirm sind und die Eingabeaufforderung öffnen, tippen Sie SFC /scannow ein, und betätigen Sie die Eingabetaste.
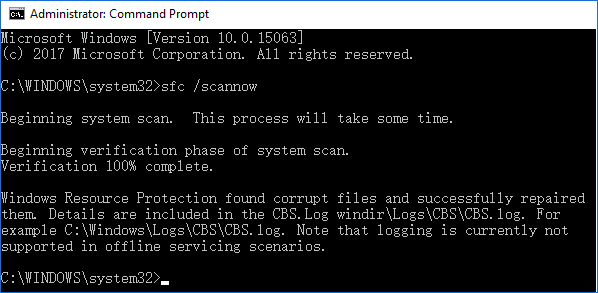
Schritt 2.Jetzt wird der Scan- und Reparaturprozess gestartet. Warten Sie bitte, bis er abgeschlossen ist.
Wenn das Problem weiterhin besteht, gehen Sie wie folgt vor.
Methode 4. Führen Sie die automatische Startup-Reparatur aus
Auch diesen Prozess können Sie nur anwenden, wenn Sie eine bootfähige Windows-USB haben. Die Automatische Startup-Reparatur ist nachweislich eine effektive Lösung für diesen Fehler. So können Sie es verwenden:
Schritt 1. Stecken Sie den bootfähigen Windows-Installations-USB in den USB-Anschluss Ihres PCs. Führen Sie einen Neustart des Computers durch, öffnen Sie das BIOS und stellen Sie dann sicher, dass das USB-Gerät als erstes bootfähiges Medium eingestellt ist. Wenn Sie den Computer erneut neu starten, wird der PC vom USB-Laufwerk gebootet.
Schritt 2. Die Installation von Windows wird gestartet. Legen Sie Ihre Spracheinstellungen fest und klicken Sie auf "Weiter". Unten links klicken Sie auf "Computer reparieren". Jetzt wird ein Bildschirm mit der Aufforderung "Wählen Sie eine Option" angezeigt. Klicken Sie auf "Problembehandlung" > Wählen Sie "Erweiterte Optionen" > "Automatische Reparatur" oder "Reparatur beim Start".
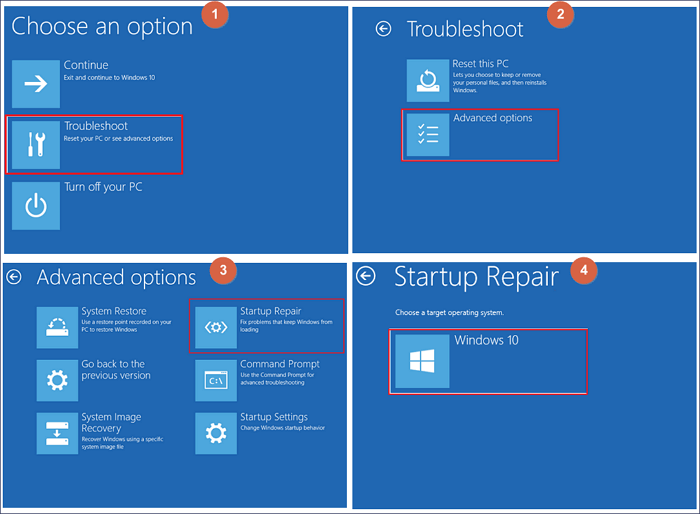
Schritt 3. Lassen Sie den automatischen Reparaturprozess von Windows vollends ablaufen. Schließlich starten Sie Ihren PC neu und starten Windows.
Das ist eine der effektivsten Methoden zur Lösung dieses Problems, die hoffentlich Ihr Problem behebt. Falls nicht, gibt es noch einen letzten Ausweg, auf den Sie sich freuen können.
Methode 5. Durchführen der Systemwiederherstellung
Schritt 1. Starten Sie die erweiterte Wiederherstellung und klicken Sie auf "Erweiterte Optionen".
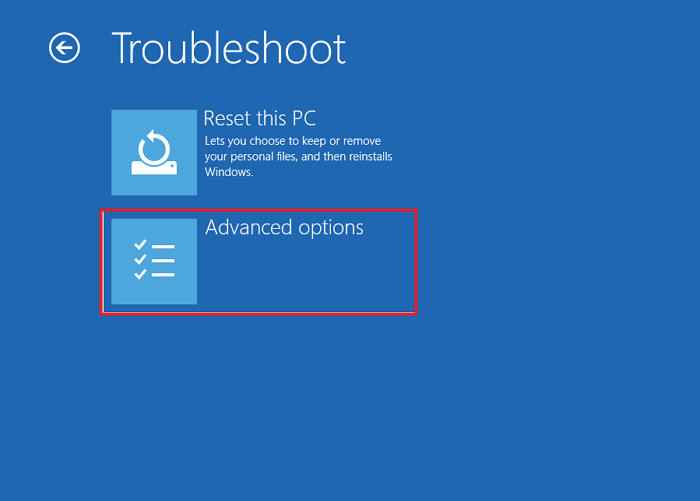
Schritt 2. Wählen Sie "Systemwiederherstellung", um den Assistenten zu starten.
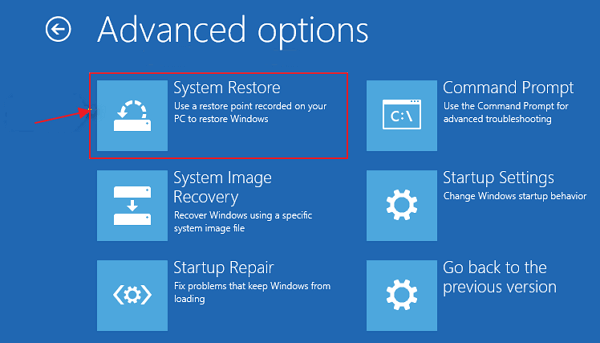
Schritt 3. Der Systemwiederherstellungsassistent sieht so ähnlich aus wie der Assistent in Windows. Drücken Sie auf "Weiter", um die Liste der Daten zu sehen.
Schritt 4. Suchen Sie ein Datum aus, an dem der PC einwandfrei funktionierte. Drücken Sie auf "Weiter", damit der Assistent den PC in einen funktionierenden Zustand zurückversetzt.
Sie können den PC in einem früheren Zustand wiederherstellen. Der Assistent kann Ihren PC in einen Zustand zurückversetzen, in der das Problem noch gar nicht bestand. Als nächster Schritt sollten Sie Ihre Daten sichern und dann die Festplatte austauschen, für den Fall, dass das Problem erneut auftritt.
Methode 6. Verwenden Sie manuelle Dienste zur Behebung von Fehlern beim Neustart zur Reparatur des Laufwerks
Die letzte Möglichkeit besteht darin, die manuellen Datenrettungsdienste von EaseUS zu nutzen. Unser professionelles technisches Team kann Ihnen helfen, alle Systemstartfehler zu lösen, einschließlich Systemausfall, blauer Bildschirm, schwarzer Bildschirm und so weiter.
EaseUS Datenrettungsdienste
Klicken Sie hier, um unsere Experten für eine kostenlose Bewertung zu kontaktieren
Wenden Sie sich an die Datenwiederherstellungsexperten von EaseUS für einen individuellen manuellen Wiederherstellungsservice. Nach einer KOSTENLOSEN Diagnose können wir die folgenden Dienstleistungen anbieten
- Reparieren einer beschädigten RAID-Struktur, eines nicht mehr startfähigen Windows-Betriebssystems und einer beschädigten virtuellen Festplattendatei
- Wiederherstellen/Reparieren von verlorenen Partitionen und neu partitionierten Laufwerken
- Unformatierte Festplatten und Reparatur von rohen Laufwerken (Bitlocker-verschlüsselte Laufwerke)
- Festplatten reparieren, die zu GPT-geschützten Partitionen werden
Fazit
Dieser Artikel behandelt alle grundlegenden Methoden und Anleitungen zur Lösung des Problems "Neustart zur Reparatur von Festplattenfehlern". Fehler auf der Festplatte können aufgrund verschiedener Faktoren auftreten, z. B. Festplattenprobleme, fehlerhafte Updates und so weiter.
In diesem Beitrag werden auch verschiedene Lösungen für dieses Problem angeboten, von einfach bis sehr komplex. Die sicherste Methode, dieses Problem zu beheben, ist zunächst die Verwendung des EaseUS Data Recovery Wizard, um die verlorenen Daten wiederherzustellen. Das ist wichtig, denn die hier beschriebenen Methoden können zu Datenverlusten führen. Der EaseUS Data Recovery Wizard hilft Ihnen, Dateien wiederherzustellen, wenn der Computer oder die Festplatte nicht mehr hochfahren kann. Wir hoffen, dass Sie diesen Artikel hilfreich fanden.
War diese Seite hilfreich?
-
Markus verfügt über 10+ Jahre Praxiserfahrung in Datenwiederherstellung, Festplatten-/Partitionsverwaltung und Multimedia-Technologien. Er beherrscht die Kunst, komplexe Probleme zu vereinfachen und effiziente Lösungsanleitungen zu erstellen. Privat liebt er Filme, Reisen und kulinarische Genüsse. …

20+
Jahre Erfahrung

160+
Länder und Regionen

72 Millionen+
Downloads

4.7 +
Trustpilot Bewertung
TOP 2 in Recovery-Tools
"Easeus Data Recovery Wizard kann die letzte Möglichkeit sein, gelöschte Daten wiederherzustellen und ist dabei sogar kostenlos."

EaseUS Data Recovery Wizard
Leistungsstarke Datenrettungssoftware zur Wiederherstellung von Dateien in fast allen Datenverlustszenarien unter Windows und Mac.
100% Sauber
Top 10 Artikel
-
 Gelöschte Dateien wiederherstellen
Gelöschte Dateien wiederherstellen
-
 USB-Stick wiederherstellen
USB-Stick wiederherstellen
-
 SD-Karte reparieren
SD-Karte reparieren
-
 Papierkorb wiederherstellen
Papierkorb wiederherstellen
-
 Festplatte wiederherstellen
Festplatte wiederherstellen
-
 USB wird nicht erkannt
USB wird nicht erkannt
-
 RAW in NTFS umwandeln
RAW in NTFS umwandeln
-
 Gelöschte Fotos wiederherstellen
Gelöschte Fotos wiederherstellen
-
 Word-Dokument wiederherstellen
Word-Dokument wiederherstellen
-
 Excel-Dokument wiederherstellen
Excel-Dokument wiederherstellen
 May 21,2025
May 21,2025



