Inhaltsverzeichnis
Sind Sie von einem schwerwiegenden Problem betroffen und wollen Sie Ihren Acer Laptop auf den normalen Zustand zurücksetzen? Für die Wiederherstellung gibt es mehrere Möglichkeiten. In diesem Artikel habem wir vier Methoden gesammelt. Wählen Sie eine Methode aus und führen Sie die Wiederherstellung wie folgt durch. Falls Sie wichtige Daten bei der Zurücksetzung verloren haben, können wir Ihnen auch eine einfache aber professionelle Lösung für die Wiederherstellung der verlorenen Daten anbieten.
Methode 1. Den Computer mit dem System-Image wiederherstellen
Diese Methode gilt nur dafür, dass Sie vorher das System durch eine Image-Datei gesichert haben. Wenn Sie bereits ein System-Image haben, können Sie die Wiederherstellung direkt ausführen. Die wichtigen Daten auf dem Systemlaufwerk können auch wiederhergestellt werden.
Aber wenn Sie vorher keine Sicherungskopien haben, kann diese Lösung Ihnen leider nicht helfen. Sie können die anderen drei Lösungen ausführen.
- Hinweis:
- Haben Sie vorher Erfahrungen mit der Erstellung vom System-Image? Das System und die wichtigen Daten auf Ihrem Computer können einfach gesichert werden. Es wird empfohlen, eine einfach zu bedienende Software zur Datensicherung zu benutzen. EaseUS Todo Backup Free wird empfohlen. Mit der kostenlosen Software können Sie die Backups mit nur einigen Klicks erstellen und auf einem anderen Datenträger oder einer Cloud speichern.
Methode 2. Den Acer Laptop durch die Tastenkombination zurücksetzen
Eine andere Option ist, den Computer zurückzusetzen. Vor der Zurücksetzung müssen wir Ihnen daran erinner, die Zurücksetzung wird Ihre Daten auf dem Systemlaufwerk auf den vorherigen Zustand zurückzusetzen. Wenn Sie jetzt nicht auf das Systemlaufwerk zugreifen können, versuchen Sie die Lösung in diesem Artikel, die verlorenen Daten nach der Zurücksetzung wiederherzustellen. Jetzt setzen Sie den Computer auf das vorherige Build zurück.
Schritt 1. Halten Sie den Ein-/Aus-Taste auf Ihrem Computer für einigen Sekunden gedrückt, bis der Computer heruntergefahren ist.
Schritt 2. Starten Sie den Computer neu. Beim Start halten Sie die Alt- + F10-Tasten gedrückt, bis das Acer-Logo auf dem Bildschirm angezeigt wird. "Alt + F10" ist die Tastenkombination für das Zurücksetzen eines Acer Laptops
Schritt 3. Auf dem Bildschirm gehen Sie zu "Option auswählen" > "Problembehandlung" > "Diesen PC zurücksetzen".
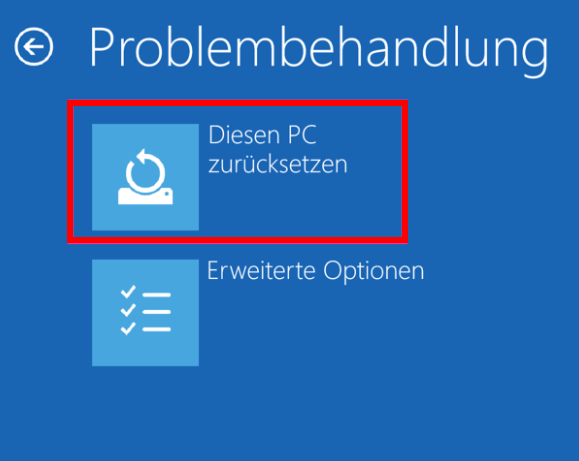
Schritt 4. Wählen Sie die Option "Alles entfernen" aus.
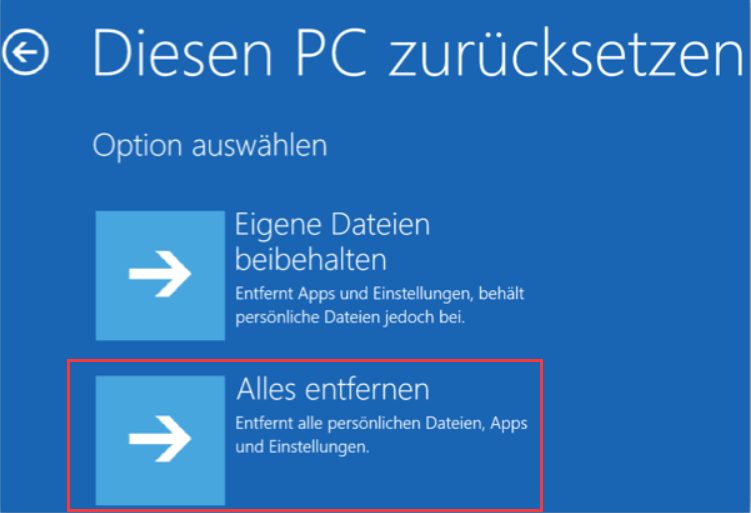
Schritt 5. Klicken Sie auf "Zurücksetzen" und starten Sie den Computer neu, um die Zurücksetzung auszuführen.

Methode 3. Die Zurücksetzung mit dem Acer Recovery Management ausführen
Wenn Sie noch auf den Desktop zugreifen können, auf Ihrem Acer Laptop können Sie auch ein Programm zur Wiederherstellung finden. Das ist Acer Recovery Management. Sie können den Computer auch mit dem Programm Ihren Laptop unter Windows zurücksetzen. Für die Wiederherstellung brauchen Sie ein USB-Laufwer mit der großen Kapazität. Schließen Sie das Laufwerk an den Computer an und dann führen Sie die folgenden Schritte durch.
Schritt 1. Auf einem anderen Acer Laptop geben Sie "Acer Recovery Management" ein und öffnen Sie das Programm. Sie können auch das Programm direkt in Acer Care Center finden und öffnen.
Schritt 2. In der Software ählen Sie "Recovery Management" aus und im rechten Bereich klicken Sie auf "Restore".
Schritt 3. Bei "Reset your PC" klicken Sie auf "Get started".
Schritt 4. Dann wird die Zurücksetzung gestartet. Bei "Diesen PC zurücksetzen" wählen Sie auch "Alles entfernen" aus. Sie können auch die gewünschten Dateien beibehalten.
Dann warten Sie geduldig auf die Zurücksetzung. Danach können Sie den Laptop wieder benutzen.
Methode 4. Den Computer mit Windows Installationsmedium neu installieren
Das System erneut installieren ist auch eine Lösung für Sie. Im Vergleich mit der Zurücksetzung ist diese Methode komplexer. Aber nach der Neuinstallieren ist der Computer ganz wie einen neuen. Für die Neuinstallation brauchen Sie ein USB-Laufwerk, um das Windows Installationsmedium darauf zu erstellen. Schließen Sie jetzt das USB-Laufwerk an einem anderen Computer an, welcher noch richtig funktionieren kann, und beginnen Sie mit der Neuinstallation wief folgt.
Schritt 1. Laden Sie ein Windows Media Creation Tool auf einem anderen Computer herunter;
Schritt 2. Wählen Sie 32-Bit oder 64-Bit für Ihren PC;
Schritt 3. Dann führen Sie das Herunterladen durch und wählen Sie “Installationsmedien für einen anderen PC erstellen”. Dann klicken Sie auf “Weiter”;
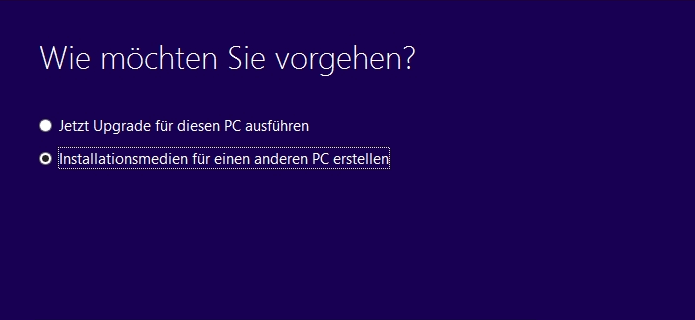
Schritt 4. Stellen Sie die Sprache, die Edition und die Architektur für das System ein. Dann klicken Sie auf "Weiter";
Schritt 5. Wählen Sie “USB-Speicherstick” aus und klicken Sie auf “Weiter”. Dies einige Minuten dauern, warten Sie geduldig darauf;
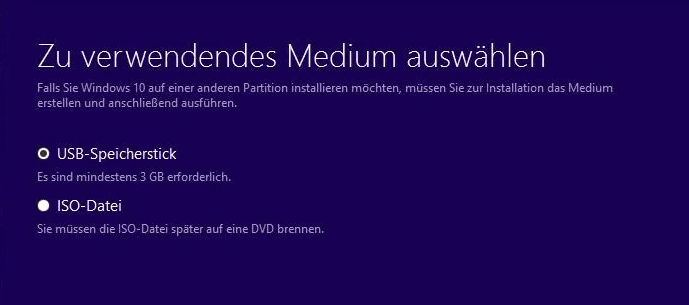
Schritt 6. Danach schließen Sie das Laufwerk an den Computer an, auf welchem Sie Windows 10 installieren wollen;
Schritt 7. Führen Sie die Installation in Windows Explorer durch und klicken Sie auf “Setup”;
Schritt 8. Bei dem Fenster “Wählen Sie, was Sie behalten möchten” wählen Sie “Nichts” aus;
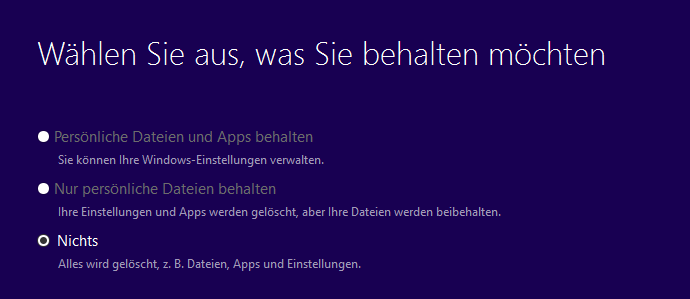
Schritt 9. Klicken Sie auf “Weiter” und warten Sie bis die Installation fertig ist.
Nach der Zurücksetzung verlorenen Daten wiederherstellen
Haben Sie wichtigen Daten bei der Zurücksetzung verloren? Wir können Ihnen eine Möglichkeit anbieten, solange Sie noch keine neuen Daten auf dem Computer gespeichert haben. Wenn Sie bereits einige Daten auf dem Computer gespeichert haben, können die verlorenen Daten überschrieben werden. In diesem Fall ist die Wiederherstellung leider nicht möglich.
EaseUS Data Recovery Wizard ist eine professionelle Software zur Datenrettung. Wenn Sie die gelöschten, bei der Formatierung, Zurücksetzung oder anderen Fehlern verlorenen Daten einfach wiederherstellen. Jetzt laden Sie die Software herunter und folgen Sie den Schritten der Wiederherstellung.
Schritt 1. Nach dem Start des EaseUS Datenrettungs-Programms wählen Sie eine Partition oder ein Speichermedium, auf der oder dem Sie Ihre Daten verloren haben und klicken Sie dann auf Scan.
Schritt 2. Das Programm scannt zunächst oberflächlich nach gelöschten oder verlonen Daten. Dann werden noch einmal alle Sektoren auf dem Laufwerk ausführlich gescannt, um noch mehr Daten zu finden, auch wenn das Dateisystem des Datenträgers schon "Raw" ist. Der Scan-Prozess wird eine Weile dauern.
Schritt 3. Schauen Sie durch den Verzeichnisbaum auf der linken Seite. Auch können Sie nach spezifischen Dateitypen filtern oder den Dateinamen direkt suchen. Wenn Sie Ihre gewünschten Daten nicht finden, können Sie oben auf „RAW“ Ordner klicken, und hier nach den gewünschten Daten suchen. Dann klicken Sie auf "Wiederherstellen", damit Sie die Daten wieder bekommen. Es empfiehlt sich, alle wiederhergestellten Dateien auf einer anderen Festplatte speichern, um zu vermeiden, dass durch einen Fehler die Daten doch noch überschrieben werden können.
War diese Seite hilfreich?
-
Nach dem Studium der Germanistik ist Mako seit 2013 Teil des EaseUS-Teams und hat sich in den letzten 11 Jahren intensiv mit Software-Themen beschäftigt. Der Schwerpunkt liegt auf Datenrettung, Datenmanagement, Datenträger-Verwaltung und Multimedia-Software. …

20+
Jahre Erfahrung

160+
Länder und Regionen

72 Millionen+
Downloads

4.7 +
Trustpilot Bewertung
TOP 2 in Recovery-Tools
"Easeus Data Recovery Wizard kann die letzte Möglichkeit sein, gelöschte Daten wiederherzustellen und ist dabei sogar kostenlos."

EaseUS Data Recovery Wizard
Leistungsstarke Datenrettungssoftware zur Wiederherstellung von Dateien in fast allen Datenverlustszenarien unter Windows und Mac.
100% Sauber
Top 10 Artikel
-
 Gelöschte Dateien wiederherstellen
Gelöschte Dateien wiederherstellen
-
 USB-Stick wiederherstellen
USB-Stick wiederherstellen
-
 SD-Karte reparieren
SD-Karte reparieren
-
 Papierkorb wiederherstellen
Papierkorb wiederherstellen
-
 Festplatte wiederherstellen
Festplatte wiederherstellen
-
 USB wird nicht erkannt
USB wird nicht erkannt
-
 RAW in NTFS umwandeln
RAW in NTFS umwandeln
-
 Gelöschte Fotos wiederherstellen
Gelöschte Fotos wiederherstellen
-
 Word-Dokument wiederherstellen
Word-Dokument wiederherstellen
-
 Excel-Dokument wiederherstellen
Excel-Dokument wiederherstellen



 May 21,2025
May 21,2025



