Inhaltsverzeichnis
![]() Über den Autor/die Autorin
Über den Autor/die Autorin
![]() Verwandte Beiträge
Verwandte Beiträge
KI-gestützt

- Reparieren Sie Videos mit verschiedenen Problemen, wie z.B. defekt, nicht abspielbar, ohne Ton usw.
- Reparieren Sie beschädigte Bilder und verbessern Sie ihre Qualität mit fortschrittlichen KI-Algorithmen.
- Reparieren Sie Dokumente in verschiedenen Formaten, darunter PDF-, Word-, Excel- und PowerPoint-Dateien.
100% sauber
Gilt für: Word-Laufzeitfehler 53 in Microsoft Office 365/2019/2016/2013 und niedrigere Versionen in Windows 10/8/7 beheben.
Zeigt Windows eine Fehlermeldung an, die besagt "Laufzeitfehler 53: Datei nicht gefunden", wenn Sie versuchen, eine Word-Datei auf einem Computer zu öffnen?
Keine Sorge! Auf dieser Seite erklären wir die Symptome, Ursachen und führen Sie zur Behebung des Laufzeitfehlers 53 mit zuverlässigen Microsoft- und EaseUS-Lösungen in Microsoft Word 365/2019/2016/2013 und sogar niedrigeren Editionen.
Folgen Sie der vollständigen Anleitung hier, um den "Laufzeitfehler in Word" jetzt selbst zu beheben.
Über den Word-Laufzeitfehler 53
Fehlername: Microsoft Word Runtime Error 53
Symptome: Der Laufzeitfehler kann jederzeit auftreten. Meistens, wenn Sie Microsoft Word ausführen, erscheint eine Fehlermeldung mit dem Hinweis "Laufzeitfehler '53': Datei nicht gefunden (***.dll)" in einem Popup-Fenster.
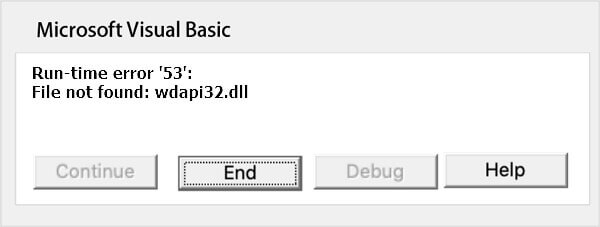
Ursachen des Laufzeitfehlers 53 in Microsoft Word
Der Laufzeitfehler 53 wird durch fehlende Windows-Komponenten verursacht. Er kann aus folgenden Gründen auftreten:
- Das Programm versucht, eine Dynamic Link Library zu verwenden.
- Die .dll oder Datei wurde gelöscht.
- Das Programm ist nicht richtig installiert.
Wie kann man also diesen Fehler in Word beheben? Befolgen Sie die unten aufgeführten Schritte, um Ihre Word-Datei wieder zum Laufen zu bringen.
Word Laufzeitfehler mit einer Reparatur-Software beheben
Wenn Ihre Word-Anwendung beim Versuch, eine Word-Datei zu öffnen oder zu starten, einen "Laufzeitfehler" mit einem bestimmten Fehlercode (z. B. 53, 91, 4248, 4605, 5941 usw.) anzeigt, ist das direkte Ergebnis dieses Fehlers, dass Ihre Word-Datei fehlt, unzugänglich ist oder unlesbar wird.
Also, bevor Sie den Prozess der Festsetzung eines bestimmten Run-Time-Fehler in Word-Dateien beginnen, können Sie versuchen, EaseUS Word Laufzeitfehler EaseUS Fixo File Repair.
EaseUS Fixo für Dateireparatur
- Repariert eine beschädigte DOCX-Word-Datei, Excel, PDF, PowerPoint, etc.
- Repariert Word-Dateien (.doc und .docx) mit der ursprünglichen Formatierung
- Wiederherstellen und Reparieren von verlorenen, beschädigten oder unzugänglichen Word-Dateien mit Laufzeitfehler
- Repariert PowerPoint-Dateien (.ppt/.pptx/.pptm) einfach und schnell
Wir stellen ein Video zur Verfügung, das zeigt, wie man beschädigte Dateien mit EaseUS Fixo Document Repair schnell reparieren kann; schauen Sie es sich an!
- 00:14 Methode 1. In ein neues Word-Dokument einfügen
- 00:38 Methode 2. Öffnen und Reparieren verwenden
- 00:55 Methode 3. Standardeinstellungen
- 01:30 Methode 4. EaseUS Fixo File Repair ausführen

Folgen Sie, um zu sehen, wie Sie Ihre Word-Dateien von den Laufzeitfehlern jetzt reparieren und wiederherstellen können:
Schritt 1. Laden Sie Fixo herunter und starten Sie es auf Ihrem PC oder Laptop. Wählen Sie "Dokumente reparieren", um beschädigte Office-Dokumente zu reparieren, einschließlich Word, Excel, PDF und andere. Klicken Sie auf "Dateien hinzufügen", um beschädigte Dokumente auszuwählen.

Schritt 2. Um mehrere Dateien auf einmal zu reparieren, klicken Sie auf die Schaltfläche "Alles reparieren". Wenn Sie ein einzelnes Dokument reparieren möchten, bewegen Sie den Mauszeiger auf die Zieldatei und wählen Sie "Reparieren". Sie können auch eine Vorschau der Dokumente anzeigen, indem Sie auf das Augensymbol klicken.

Schritt 3. Klicken Sie auf "Speichern", um ein ausgewähltes Dokument zu speichern. Wählen Sie "Alles speichern", um alle reparierten Dateien zu speichern. Wählen Sie "Reparierte anzeigen", um den reparierten Ordner zu finden.

Microsoft-Lösungen: 5 Tipps zur Behebung des Word-Laufzeitfehlers 53
Die folgenden Tipps wurden von der Microsoft-Support-Community und Selbsthilfe-Webseiten gesammelt. Probieren Sie sie nacheinander aus, und wenn das Problem behoben ist, können Sie aufhören.
Tipp 1. Suchen Sie die fehlende Datei und speichern Sie sie an ihrem ursprünglichen Speicherort
Schritt 1. Starten Sie die Suche und geben Sie den Namen der fehlenden Datei ein.
Schritt 2. Öffnen Sie den Dateispeicherort und kopieren Sie die fehlende Datei, z. B. eine ***.dll-Datei.
Schritt 3. Wenn nichts angezeigt wird, könnte die Datei gelöscht oder verloren sein. Wenden Sie sich an EaseUS Data Recovery Wizard, wie oben gezeigt, um die fehlende Datei oder den fehlenden Ordner zu finden.
Schritt 4. Kopieren Sie die Datei und fügen Sie sie in C:/Windows/System32 ein.
Schritt 5. Starten Sie den PC neu.
Wenn das Problem weiterhin besteht, fahren Sie mit den nächsten Schritten fort.
Tipp 2. Schließen Sie konfliktbehaftete Programme
Schritt 1. Drücken Sie die Tasten Strg + Alt + Entf, um den Task-Manager zu öffnen.
Schritt 2. Gehen Sie zur Registerkarte "Prozesse", wählen Sie die Programme einzeln aus und klicken Sie auf "Task beenden".
Schritt 3. Überprüfen Sie, ob die Fehlermeldung jedes Mal, wenn Sie einen Prozess beenden, weiterhin angezeigt wird.
Schritt 4. Wenn der Fehler verschwindet, suchen Sie das Programm, das den Fehler verursacht, und fahren Sie mit Schritt 3 fort.
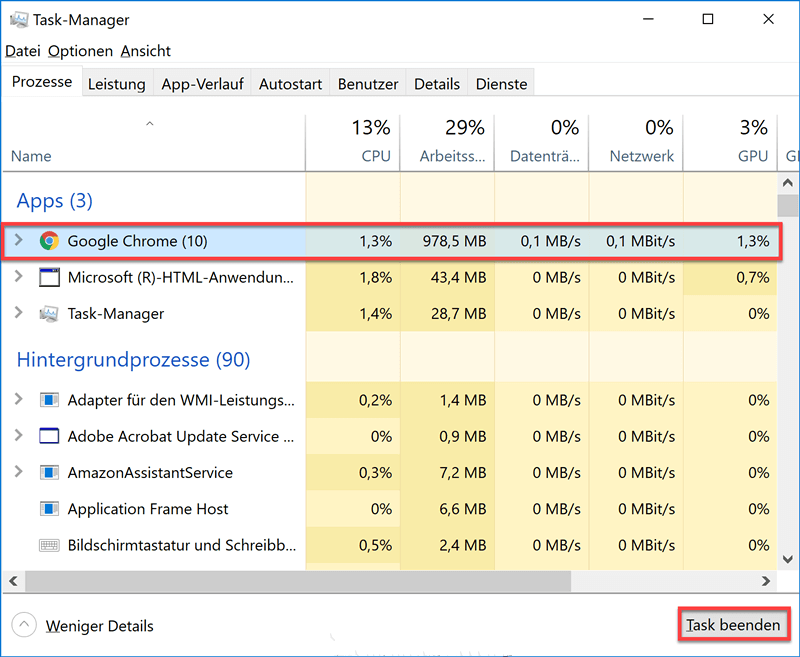
Tipp 3. Aktualisieren oder Neuinstallieren konfliktbehafteter Programme
Schritt 1. Geben Sie im Windows-Suchfeld "Systemsteuerung" ein und klicken Sie darauf, um die Systemsteuerung zu öffnen.
Schritt 2. Klicken Sie auf "Programm deinstallieren" und wählen Sie das problematische Programm aus.
Schritt 3. Oder gehen Sie in den Bereich "Programme und Funktionen", klicken Sie auf das problematische Programm und dann auf "Aktualisieren" oder "Deinstallieren".
Schritt 4. Folgen Sie der Anleitung auf dem Bildschirm, um das problematische Programm, das den Laufzeitfehler 53 verursacht hat, zu aktualisieren oder neu zu installieren.
Tipp 4. Laufzeitbibliotheken neu installieren
Schritt 1. Gehen Sie in Windows 10 zu "Programme und Funktionen", suchen Sie das Microsoft Visual C++ Redistributable Package und klicken Sie mit der rechten Maustaste darauf.
Schritt 2. Klicken Sie auf "Deinstallieren" und starten Sie den Computer danach neu.
Schritt 3. Laden Sie die Datei neu herunter und installieren Sie sie erneut auf Ihrem Computer.
Tipp 5. Grafiktreiber neu installieren
Schritt 1. Öffnen Sie den Geräte-Manager und suchen Sie den Grafiktreiber.
Schritt 2. Klicken Sie mit der rechten Maustaste auf den Grafikkartentreiber und wählen Sie "Deinstallieren".
Schritt 3. Starten Sie Ihren Computer neu, Windows wird den Treiber automatisch herunterladen und installieren.
Der Laufzeitfehler 53 ist behebbar. Erhalten Sie Ihre Datei jetzt zurück
Auf dieser Seite haben wir erklärt, was Word Laufzeitfehler 53 ist und welche Ursachen dazu führen, dass Ihre Word-Datei auf dem Windows-PC nicht richtig funktioniert. Beachten Sie, dass die Word-Datei, die derzeit nicht geöffnet werden kann, kaputt gegangen oder (teilweise) gelöscht worden sein könnte.
- Wenn dies der Fall ist oder auf den Word-Ordner oder gar das ganze Laufwerk nicht zugegriffen werden kann, dann verwenden Sie zunächst die EaseUS Data Recovery Wizard, um die Dateien wiederherzustellen.
- Wenn auf den Dateiordner zugegriffen werden kann, aber die Word-Datei mit dem Laufzeitfehler 53 angezeigt wird, verwenden Sie die Datei nicht mehr.
- Wenden Sie sich an die Microsoft-Lösungen und oder die Korrekturen auf dieser Seite, um diesen Fehler loszuwerden.
- Es ist ratsam, regelmäßig ein Backup von wichtigen Word-Dokumenten zu erstellen, um derartige Probleme von vornherein zu vermeiden.
War dieser Artikel hilfreich?
Über den Autor/die Autorin
Nach dem Studium der Germanistik ist Mako seit 2013 Teil des EaseUS-Teams und hat sich in den letzten 11 Jahren intensiv mit Software-Themen beschäftigt. Der Schwerpunkt liegt auf Datenrettung, Datenmanagement, Datenträger-Verwaltung und Multimedia-Software.