Inhaltsverzeichnis
Wir erklären Ihnen, wie Sie das Problem beheben können, wenn das Windows 11 Update nicht angezeigt wird. Sie können das System einfach und kostenlos auf das neueste Windows 11 Betriebssystem aktualisieren.
"Das neue Windows 11 Update wird nicht angezeigt" - von Reddit
Microsoft hat das neues Betriebssystem am 5. Oktober 2022 auf den Markt gebracht hat, wurde Windows 11 Anfang des Monats an berechtigte Geräte ausgeliefert. Alle Windows 10 Nutzer können kostenlos upgraden, wenn die Geräte mit dem Windows 11 kompatibel sind. Aber viele Benutzer haben davon berichtet, Windows 11 Update wird nicht angezeigt. Hier ist der Fall:
"Ich habe alles richtig gemacht. Die Health Check-App sagt, dass alles in Ordnung ist, und ich habe auf den neuesten Windows 10 Insider-Build aktualisiert. Doch aus irgendeinem Grund wird Windows 11 nicht angezeigt, sondern es heißt nur, dass ich auf dem neuesten Stand bin. Kann mir da jemand helfen?"
Normalerweise können Sie die Update-Benachrichtigung für Windows 11 erhalten, wenn Ihr Computer die Anforderungen erfüllt. Wenn das Update für Windows 11 nicht angezeigt wird und Sie Ihren PC nicht aktualisieren können, gibt es einige Dinge, die Sie überprüfen müssen, damit das Update durchgeführt werden kann.
Extra Hilfe - Aufgrund von dem Windows Update verlorene Daten wiederherstellen
Keine Sorge, auch wenn Sie wichtige Daten beim Upgrade auf Windows 11 verloren haben. Mit EaseUS Data Recovery Wizard können Sie Daten von SD-Karten, SSDs, HDDs, USB-Laufwerken, Speicherkarten und Camcordern einfach wiederherstellen. Sie können verschiedene verlorene Dateien wie gelöschte Dateien wiederherstellen. Jetzt laden Sie diese kostenlose Datenrettungssoftware herunter und befolgen Sie die folgenden Schritte, um Ihre Daten wiederherzustellen.
1. Starten Sie die Software und wählen Sie den Speicherplatz aus, wo Sie Ihre Daten verloren haben. Dann beginnen Sie mit der Suche, in dem Sie auf Scan klicken. Wenn diese Dateien früher auf einer externen Festplatte gespeichert wurden, sollten Sie zuerst den Datenträger mit dem PC verbinden.

2. Das Programm scannt zunächst oberflächlich nach gelöschten oder verlorenen Daten. Dann werden noch einmal alle Sektoren auf dem Laufwerk gescannt, um mehr Daten zu finden. Auch wenn das Dateisystem des Datenträgers schon "Raw" ist, kann diese Software auch die verschwundenen Dateien auffinden

3. Nach dem Scan werden die gefundenen Daten aufgelistet. Durch den Verzeichnisbaum links, das Filtern bestimmter Dateitypen können Sie Ihre verlorene Daten schneller finden. Oder suchen Sie nach dem Dateinamen mit der Suchfunktion oben rechts. Ebenso können Sie oben unter „RAW“ Ordner Dateien durchschauen, deren Dateinamen und/oder Verzeichnisstruktur abhanden gekommen ist. Betrachten Sie alle aufgelisteten Daten in der Vorschau und die gewünschten auswählen. Dann klicken Sie auf "Wiederherstellen".

Methode 1. Überprüfen Sie, ob Ihr PC die Anforderungen von dem Windows 11 Updates erfüllt
Wird die Aktualisierung für Windows 11 in Windows 10 Computer nicht angezeigt, sollten Sie überprüfen, ob Ihr PC die Anforderungen erfüllt. Mit dem kostenlosen Windows 11-Kompatibilitätsprüfprogramm von EaseUS können Sie Ihren PC schnell und einfach überprüfen. Gehen Sie auf die Download-Seite, installieren Sie die Software und führen Sie sie aus, um schnell festzustellen, ob Ihr Computer für Windows 11 bereit ist oder nicht.
Schritt 1. Laden Sie den EaseUS Windows 11 Upgrade Checker herunter.
Schritt 2. Zum Starten klicken Sie auf Jetzt prüfen.
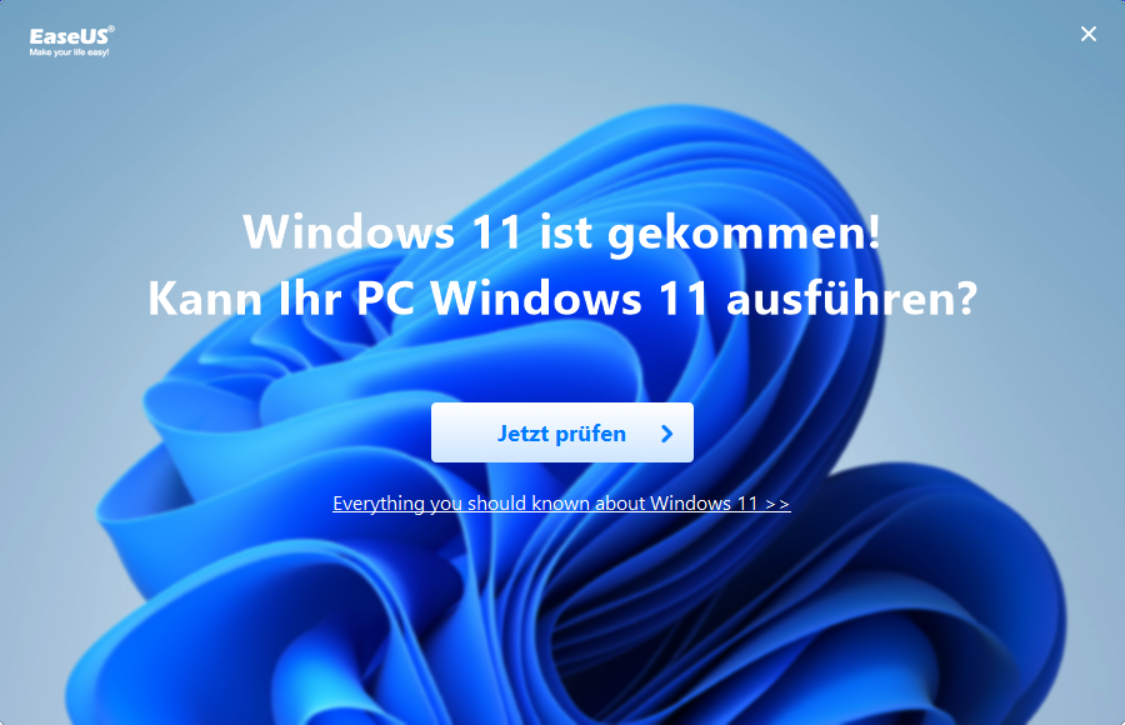
Schritt 3. Das Ergebnisfenster für die Kompatibilität von Windows 11 wird in Kürze angezeigt. Hier werden alle inkompatiblen und kompatiblen Konfigurationselemente aufgelistet.
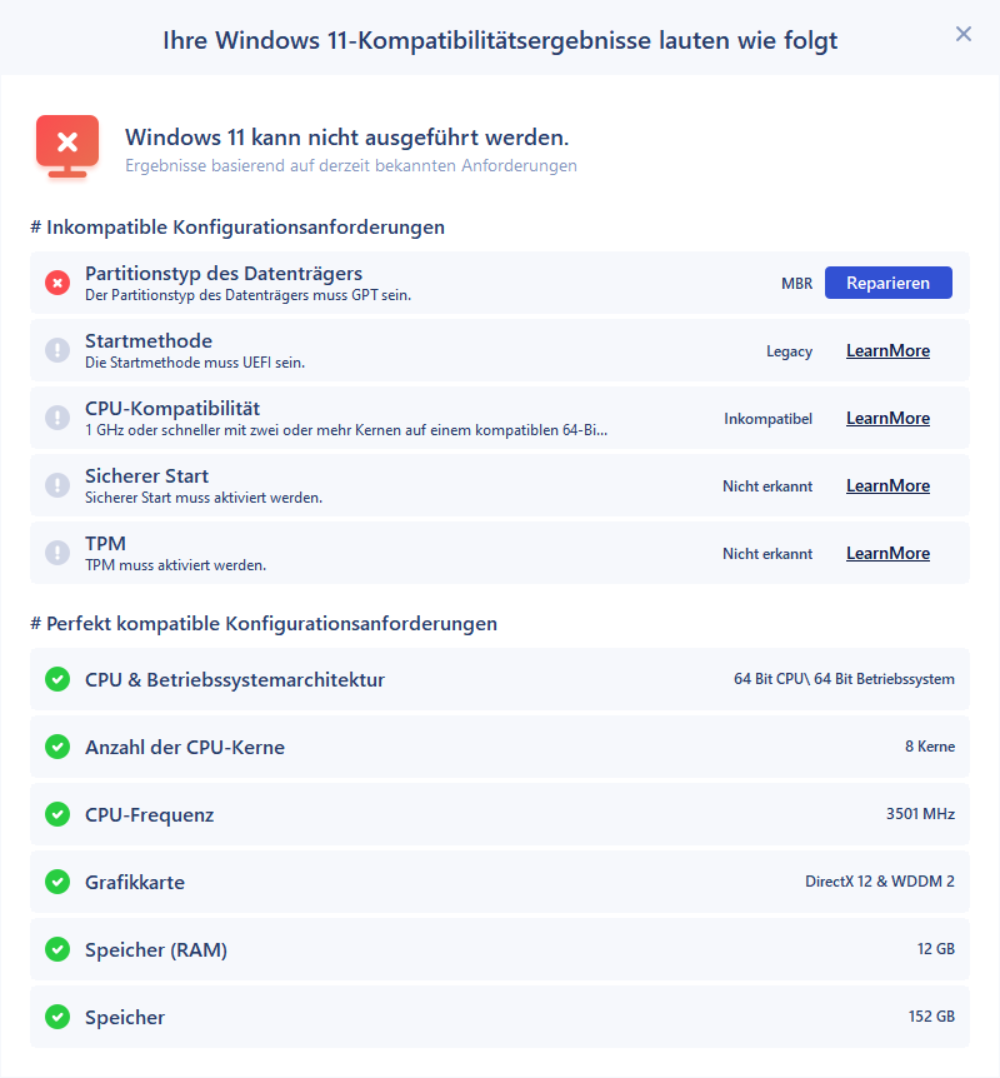
Methode 2. Sicherstellen, dass das Windows Update funktioniert
Fragen Sie sich ob Sie Windows-Updates in der Vergangenheit pausiert und vergessen haben, oder falls die Funktion durch eine Anwendung oder einen Fehler deaktiviert wurde. Um zu überprüfen, ob Ihre Windows-Update-Option gut funktioniert, führen Sie die folgenden Schritte aus.
Schritt 1. Drücken Sie Windows + S, um die Einstellungen zu öffnen, und wählen Sie "Update und Sicherheit".
Wenn die Aktualisierung angehalten wurde, klicken Sie auf Aktualisierungen fortsetzen.
Schritt 2. Wenn Ihre Updates pausiert sind, dann klicken Sie auf "Updates fortsetzen".
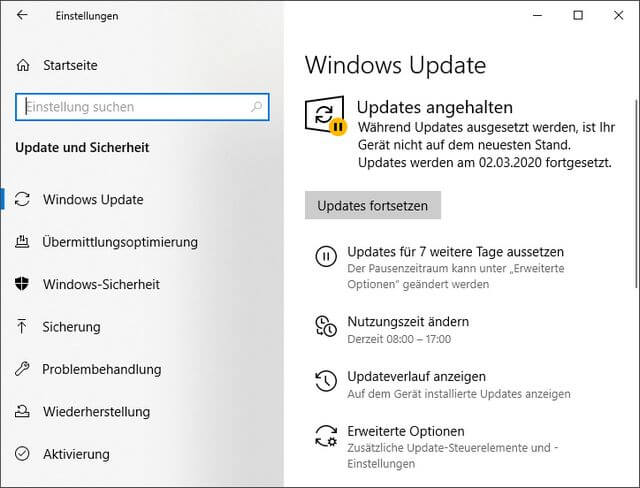
Methode 3. Den PC neu starten
Dies ist die einfachste Methode, aber dennoch einen Versuch wert. Bekanntlich können Sie die beschädigten oder korrupten temporären Dateien entfernen, die dazu führen, dass Windows 11-Updates auf Ihrem PC nicht funktionieren. Deshalb sollten Sie Ihren PC sanft neu starten und prüfen, ob Updates verfügbar sind.
- Gehen Sie dazu auf das Symbol "Start".
- Wählen Sie "Herunterfahren oder Abmelden > Neustart"
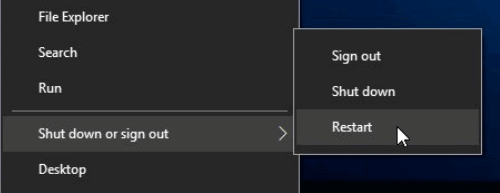
Methode 4. Windows Update-Problembehandlung ausführen
Die in Windows integrierte Problembehandlung kann Probleme diagnostizieren und Lösungen anbieten. Damit können Sie einige Windows Update-Probleme beheben, z. B. dass Windows Update nicht funktioniert, dass Windows Update keine Updates anzeigt, dass Windows 11 Installtion nicht mehr funktioniert usw. Führen Sie das Programm folgendermaßen aus:
Schritt 1. Gehen Sie zu "Start > Einstellungen > Update und Sicherheit > Problembehandlung" auf.
Schritt 2. Hier klicken Sie auf "Problem direkt beheben".
Schritt 3. Gehen Sie auf "Windows Update > Problembehandlung ausführen".
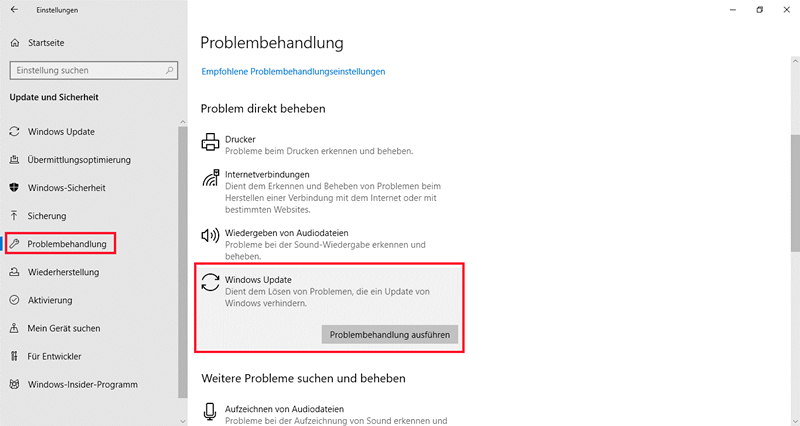
Das Programm beginnt mit der Suche nach Problemen und bietet mögliche Lösungen an, wenn Probleme gefunden werden.
Methode 5. Mit dem Windows 11 Media Creation Tool auf Windows 11 aktualisieren
Wenn die Benachrichtigung nach dem Ausprobieren dieser Lösungen immer noch nicht angezeigt wird, können Sie eine Aktualisierung auf Windows 11 mit dem Windows 11-Medienerstellungstool durchführen. Sie benötigen dazu ein leeres USB-Flash-Laufwerk (mindestens 8 GB).
Ähnliche Artikel: Windows 11/10 Media Creation Tool: Wie wird es heruntergeladen und verwendet?
Das Fazit
Versuchen Sie eine der Lösungen, um zu beheben, dass das Windows 11 nicht angezeigt wird. Informieren Sie uns, wenn Sie immer noch Probleme mit dem Windows 11-Update haben, und wir versuchen unser Bestes, um Ihnen zu helfen.
War diese Seite hilfreich?
-
Nach dem Studium der Germanistik ist Mako seit 2013 Teil des EaseUS-Teams und hat sich in den letzten 11 Jahren intensiv mit Software-Themen beschäftigt. Der Schwerpunkt liegt auf Datenrettung, Datenmanagement, Datenträger-Verwaltung und Multimedia-Software. …

20+
Jahre Erfahrung

160+
Länder und Regionen

72 Millionen+
Downloads

4.7 +
Trustpilot Bewertung
TOP 2 in Recovery-Tools
"Easeus Data Recovery Wizard kann die letzte Möglichkeit sein, gelöschte Daten wiederherzustellen und ist dabei sogar kostenlos."

EaseUS Data Recovery Wizard
Leistungsstarke Datenrettungssoftware zur Wiederherstellung von Dateien in fast allen Datenverlustszenarien unter Windows und Mac.
100% Sauber
Top 10 Artikel
-
 Gelöschte Dateien wiederherstellen
Gelöschte Dateien wiederherstellen
-
 USB-Stick wiederherstellen
USB-Stick wiederherstellen
-
 SD-Karte reparieren
SD-Karte reparieren
-
 Papierkorb wiederherstellen
Papierkorb wiederherstellen
-
 Festplatte wiederherstellen
Festplatte wiederherstellen
-
 USB wird nicht erkannt
USB wird nicht erkannt
-
 RAW in NTFS umwandeln
RAW in NTFS umwandeln
-
 Gelöschte Fotos wiederherstellen
Gelöschte Fotos wiederherstellen
-
 Word-Dokument wiederherstellen
Word-Dokument wiederherstellen
-
 Excel-Dokument wiederherstellen
Excel-Dokument wiederherstellen
 May 21,2025
May 21,2025



