Inhaltsverzeichnis
Warum sind Firefox-Lesezeichen verschwunden?
Verlorene Lesezeichen in Firefox sind ein echtes Problem, unter dem viele Benutzer mindestens einmal gelitten haben. Was sind die Ursachen für das Verlieren von Lesezeichen? Dafür kann es mehrere Hauptgründe geben:
- Browser-Update
- System-Update
- Die Lesezeichen aus dem System gelöscht
- Sie haben den Browser neu installiert
- Wenn plötzlich der Strom ausfällt
- ... ...
Firefox Lesezeichen wiederherstellen
Methode 1. Verlorenes/gelöschtes Firefox Lesezeichen wiederherstellen - mit Datenrettungssoftware
Wenn Sie sicher sind, dass die Firefox-Lesezeichen verloren gegangen sind und Sie sie aus dem Backup nicht finden können, können Sie Ihre Festplatte mit einer Datenwiederherstellungssoftware scannen, um den Ordner vom Firefox-Browser wiederherzustellen. Wenn Sie das Lesezeichen zuvor exportiert haben, haben Sie eine große Chance, Firefox-Lesezeichen wiederherzustellen.
EaseUS Data Recovery Wizard ist eine leistungsstärke Datenrettungssoftware. Die ermöglicht Ihnen, gelöshcte Dateien auf dem Computer einfach wiederherzustellen. Wenn das Firefox-Lesezeichen weg ist, können Sie sie starten, um die Dateien vom Firefox-Browser zu finden.
1. Nachdem Sie EaseUS Data Recovery Wizard gestartet haben, wählen Sie das Speichermedium, auf dem Sie die Browser Daten verloren haben und klicken Sie auf Scan.

2. Es scannt zunächst oberflächlich nach gelöschten oder verlonen Daten. Dann werden noch einmal alle Sektoren auf dem Laufwerk ausführlich gescannt, um noch mehr Daten zu finden, auch wenn das Dateisystem des Datenträgers schon "Raw" ist. Wenn die von Ihnen gewünschten Dateien des Browsers gefunden wurden, stoppen Sie den Scan und beginnen Sie mit der Wiederherstellung.
3. Nach dem Scan können Sie alle aufgelisteten Daten in der Vorschau betrachten und die gewünschten auswählen. Dann klicken Sie auf "Wiederherstellen".

Das könnte Sie auch interessieren: Chrome Lesezeichen wiederherstellen
Methode 2. Firefox-Lesezeichen aus einer Sicherungskopie wiederherstellen
Während der normalen Nutzung von Firefox kann es vorkommen, dass Sie feststellen, dass Ihr Mozilla Firefox plötzlich Ihre Lesezeichen verloren hat. Normalerweise können Sie sie noch vom Backup wiederherstellen. Weil Firefox automatisch eine Sicherungskopie Ihrer Lesezeichen erstellt und speichert bis zu 15 Sicherungskopien im Profilordner bookmarkbackups.
1. Öffnen Sie Mozilla Firefox.
2. Klicken Sie auf das Menü Lesezeichen.
3. Klicken Sie auf Lesezeichen verwalten, das Fenster Bibliothek wird angezeigt.
4. Klicken Sie im Fenster "Bibliothek" auf "Importieren und sichern".
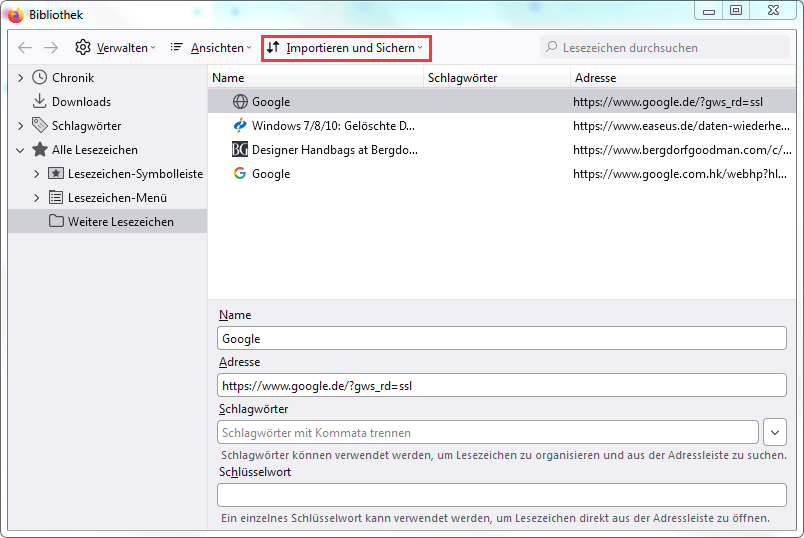
5. Gehen Sie auf "Wiederherstellen" und wählen Sie das Datum aus, das Sie wiederherstellen möchten.
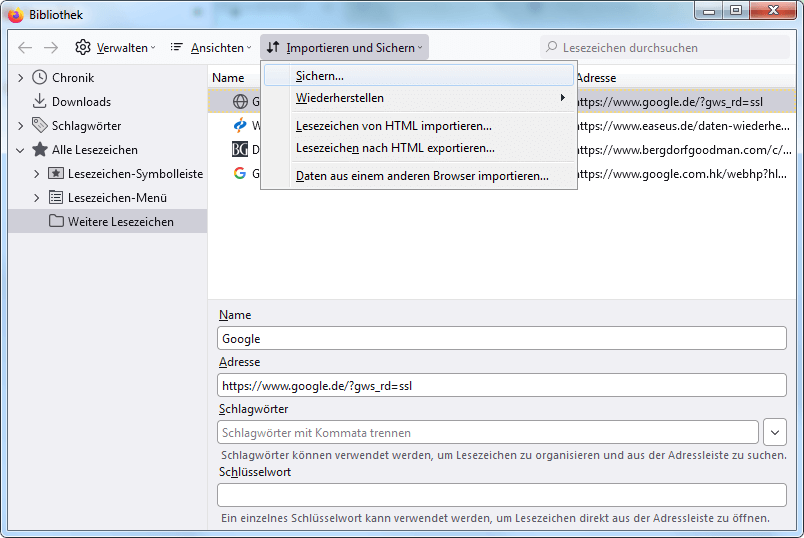
6. Wenn eine Meldung erscheint, die Sie auffordert, die Wiederherstellung zu bestätigen, klicken Sie auf "Ja".
Firefox Lesezeichen anzeigen
Es gibt auch die Möglichkeiten, dass das Lesezeichen nicht verloren sind. Wenn Sie ein Upgrade durchführen oder neuere Versionen des Mozilla Firefox Webbrowsers installieren, werden Sie feststellen, dass die Lesezeichen-Symbolleiste (oder Favoriten-Symbolleiste) standardmäßig nur auf der neuen Registerkarte angezeigt wird. Wenn Sie die Lesezeichen nicht finden, könnten sie versteckt werden. Folgen Sie die Anleitung, um die Firefox Lesezeichen- oder Favoritenleiste ein- oder ausblenden.
- Öffnen Sie den Mozilla Firefox-Browser.
- Klicken Sie auf das Bibliothekssymbol in der oberen rechten Ecke des Browserfensters.
- Wählen Sie im Menü Bibliothek die Option Lesezeichen.
- Klicken Sie oben im Menü auf Lesezeichen-Symbolleiste ausblenden oder Lesezeichen-Symbolleiste einblenden, um diese Funktion umzuschalten.
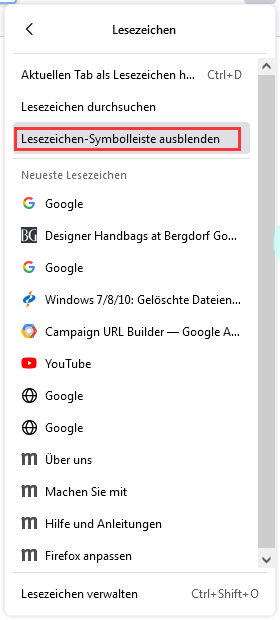
Tipp: Sie können die Lesezeichenleiste auch durch Drücken der Tastenkombination Strg+Umschalt+B ein- und ausblenden.
Firefox-Lesezeichen importieren/exportieren
Falls Sie den das Lesezeichen auf neunen Browser oder Computer übertragen, können Sie es zuerst exportieren dann auf neuen Browser/Computer importieren.
Firefox-Lesezeichen exportieren
1. Öffnen Sie Firefox und wählen Sie das Bibliothekssymbol rechts neben der Suchleiste.
2. Wählen Sie Lesezeichen > Lesezeichen verwalten
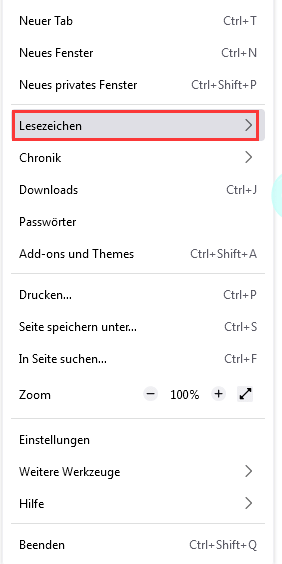
3. Der Abschnitt "Alle Lesezeichen" der Firefox-Bibliotheksoberfläche wird angezeigt.
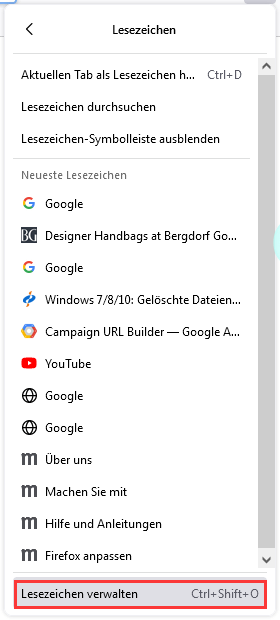
4. Wählen Sie die Schaltfläche Importieren und sichern
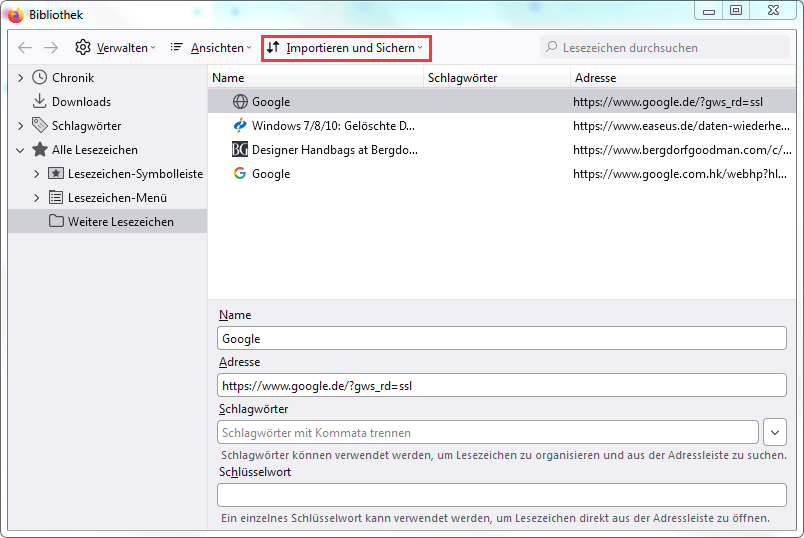
4. Klicken Sie auf Lesezeichen in HTML exportieren
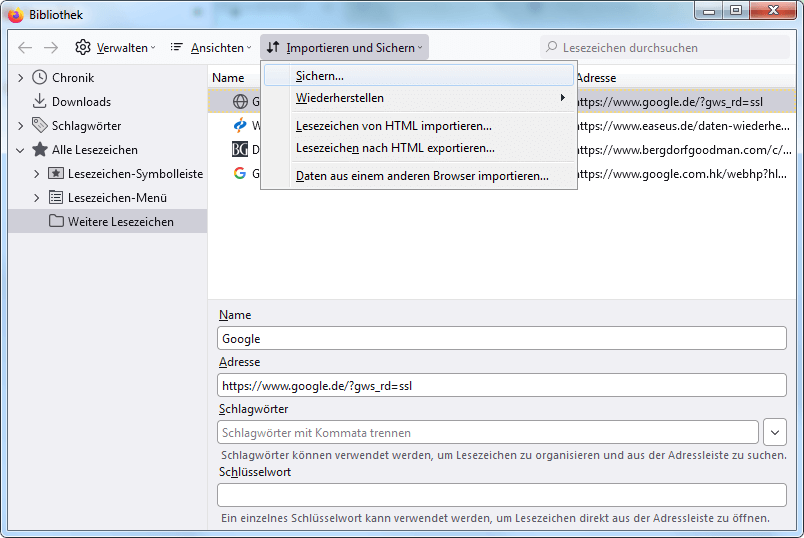
5. Benennen Sie die Datei um und klicken Sie auf Speichern
Firefox-Lesezeichen importieren
1. Wählen Sie bei geöffnetem Mozilla Firefox die drei Zeilen für Menü oben rechts im Firefox-Fenster.
2. Wählen Sie im Dropdown-Menü Bibliothek > Lesezeichen > Lesezeichen verwalten > Importieren und sichern.
3. Im Dropdown-Menü "Importieren und Sichern" gibt es zwei Möglichkeiten:
Lesezeichen aus HTML importieren - Sie können die exportierte Datei oder ein Backup, das Sie zuvor auf dem Computer gespeichert haben, öffnen und Öffnen wählen, um es in Firefox zu laden.
Daten aus einem anderen Browser importieren - Sie können Lesezeichen aus einem anderen auf dem PC installierten Browser importieren.
Wo speichert Firefox-Lesezeichen?
Alle Änderungen, die Sie in Firefox vornehmen, wie z. B. Ihre Startseite, die von Ihnen verwendeten Symbolleisten, die von Ihnen installierten Erweiterungen, gespeicherte Passwörter und Ihre Lesezeichen, werden in einem Ordner "Profil", gespeichert.
Wie kann ich das Firefox Profil finden?
Methode 1. Finden Sie Ihren Profilordner, wenn Firefox läuft
1. Öffnen Sie Firefox, klicken Sie auf Menü (das Symbol mit den drei Linien) oben rechts in der Adressleiste und wählen Sie dann Hilfe.
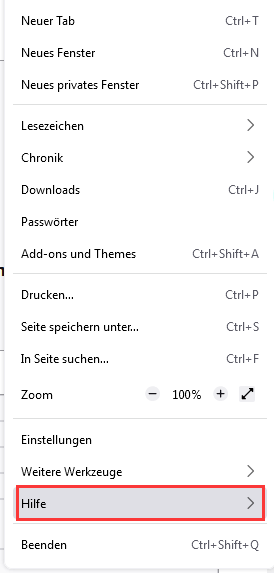
2. Wählen Sie Weitere Informationen zur Fehlerbehebung.
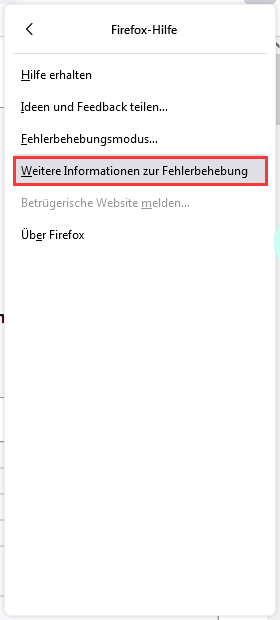
3. Klicken Sie unter dem Abschnitt Anwendungsgrundlagen neben Profilordner auf Ordner öffnen, Ihr Profilordner wird geöffnet.
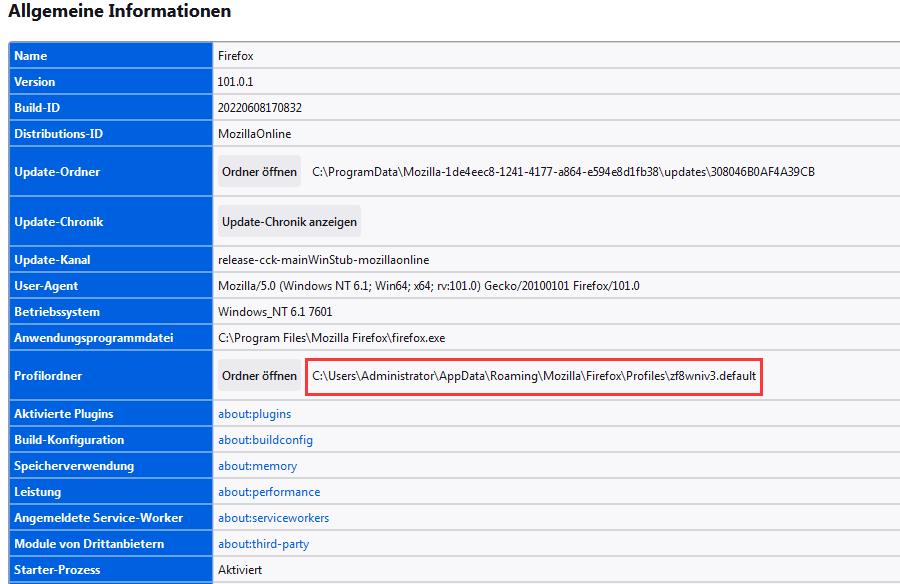
Methode 2. Finden Sie Ihr Profil, ohne Firefox zu öffnen
Firefox speichert Ihren Profilordner standardmäßig an diesem Ort auf Ihrem Computer:
C:\Benutzer\Benutzername\AppData\Roaming\Mozilla\Firefox\Profiles\
Windows blendet den Ordner "AppData" standardmäßig aus, aber Sie können Ihren Profilordner auch finden, indem Sie die Windows-Taste drücken und Folgendes eingeben: %APPDATA%\Mozilla\Firefox\Profiles\
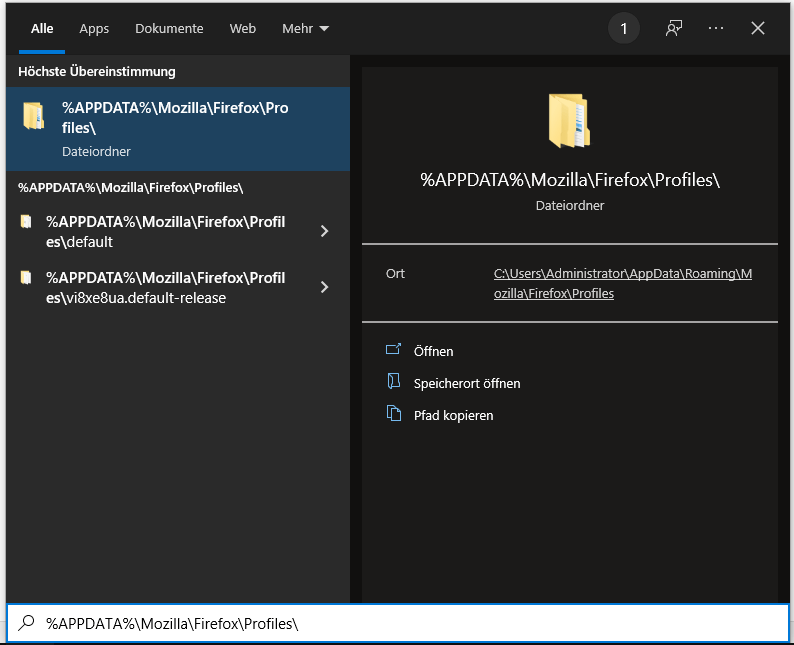
Firefox Lesezeichen wiederherstellen/Anzeigen FAQs
1. Wie kann ich meine Firefox-Lesezeichen wiederherstellen?
Um Ihre Firefox-Lesezeichen wiederherzustellen, gehen Sie folgendermaßen vor:
- Öffnen Sie Firefox und klicken Sie auf das Menüsymbol in der oberen rechten Ecke.
- Wählen Sie "Lesezeichen" aus und klicken Sie dann auf "Alle Lesezeichen anzeigen".
- Klicken Sie auf "Importieren und Sichern" und wählen Sie "Lesezeichen importieren und Sicherungskopien erstellen".
- Wählen Sie "Wiederherstellen" aus und wählen Sie dann die Sicherungskopie aus, die Sie wiederherstellen möchten.
2. Wie kann ich meine Firefox-Lesezeichen anzeigen?
Um Ihre Firefox-Lesezeichen anzuzeigen, gehen Sie folgendermaßen vor:
- Öffnen Sie Firefox und klicken Sie auf das Menüsymbol in der oberen rechten Ecke.
- Wählen Sie "Lesezeichen" aus und klicken Sie dann auf "Alle Lesezeichen anzeigen".
- Hier finden Sie eine Liste aller Ihrer gespeicherten Lesezeichen, die nach Ordnern organisiert sind.
3. Wie kann ich meine Firefox-Lesezeichen sichern?
Um Ihre Firefox-Lesezeichen zu sichern, gehen Sie folgendermaßen vor:
- Öffnen Sie Firefox und klicken Sie auf das Menüsymbol in der oberen rechten Ecke.
- Wählen Sie "Lesezeichen" aus und klicken Sie dann auf "Alle Lesezeichen anzeigen".
- Klicken Sie auf "Importieren und Sichern" und wählen Sie dann "Sichern".
- Wählen Sie den Speicherort für die Sicherungskopie aus und klicken Sie auf "Speichern".
4. Kann ich meine Firefox-Lesezeichen auf einem anderen Gerät synchronisieren?
Ja, Sie können Ihre Firefox-Lesezeichen auf anderen Geräten synchronisieren, indem Sie Firefox Sync verwenden. Gehen Sie dazu auf Ihrem Gerät zu den Firefox-Einstellungen, wählen Sie "Konto" aus und melden Sie sich mit Ihrem Firefox-Konto an. Dadurch werden Ihre Lesezeichen und andere Daten automatisch synchronisiert.
War diese Seite hilfreich?
-
Markus verfügt über 10+ Jahre Praxiserfahrung in Datenwiederherstellung, Festplatten-/Partitionsverwaltung und Multimedia-Technologien. Er beherrscht die Kunst, komplexe Probleme zu vereinfachen und effiziente Lösungsanleitungen zu erstellen. Privat liebt er Filme, Reisen und kulinarische Genüsse. …

20+
Jahre Erfahrung

160+
Länder und Regionen

72 Millionen+
Downloads

4.7 +
Trustpilot Bewertung
TOP 2 in Recovery-Tools
"Easeus Data Recovery Wizard kann die letzte Möglichkeit sein, gelöschte Daten wiederherzustellen und ist dabei sogar kostenlos."

EaseUS Data Recovery Wizard
Leistungsstarke Datenrettungssoftware zur Wiederherstellung von Dateien in fast allen Datenverlustszenarien unter Windows und Mac.
100% Sauber
Top 10 Artikel
-
 Gelöschte Dateien wiederherstellen
Gelöschte Dateien wiederherstellen
-
 USB-Stick wiederherstellen
USB-Stick wiederherstellen
-
 SD-Karte reparieren
SD-Karte reparieren
-
 Papierkorb wiederherstellen
Papierkorb wiederherstellen
-
 Festplatte wiederherstellen
Festplatte wiederherstellen
-
 USB wird nicht erkannt
USB wird nicht erkannt
-
 RAW in NTFS umwandeln
RAW in NTFS umwandeln
-
 Gelöschte Fotos wiederherstellen
Gelöschte Fotos wiederherstellen
-
 Word-Dokument wiederherstellen
Word-Dokument wiederherstellen
-
 Excel-Dokument wiederherstellen
Excel-Dokument wiederherstellen
 May 21,2025
May 21,2025



