Inhaltsverzeichnis
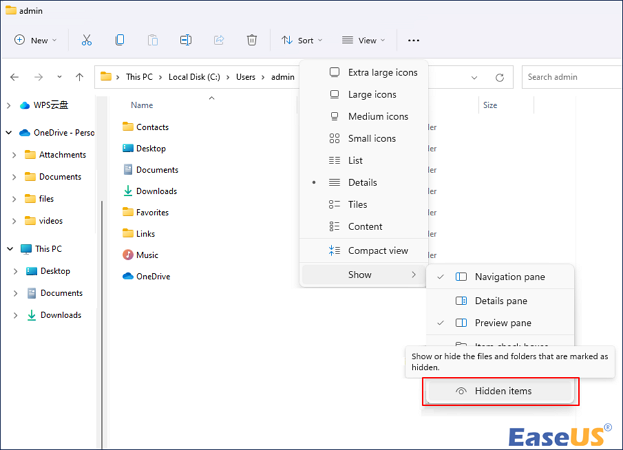
So finden und öffnen Sie den Ordner AppData:
Schritt 1. Öffnen Sie den Datei-Explorer
Schritt 2. Klicken Sie auf "Ansicht" > "Anzeigen" > "Ausgeblendete Elemente".
Schritt 3. Navigieren Sie zu C:\Users\admin, um zu sehen, ob Sie den Ordner AppData finden können
Der Ordner Windows AppData enthält alle Dateien, die mit Ihrem Windows-Benutzerprofil verbunden sind. Das heißt, solange Sie sich mit demselben Profil anmelden, können Sie Ihre Daten mithilfe dieser Dateien problemlos von einem Gerät auf ein anderes übertragen. Aber manchmal können Benutzer auf ein Problem gestoßen sein, AppData-Ordner kann nicht gefunden werden. Wenn Sie nicht wissen, wie Sie den Ordner finden sollen, können wir Ihnen helfen.
In diesem Artikel haben wir erklärt, wie Sie den "AppData"-Ordner unter Windows 10/11 finden können und welche Arten von Daten in diesem Ordner wiederhergestellt werden können.
Verlorenen AppData-Ordner mit kostenlosen EaseUS Datenrettungssoftware wiederherstellen[Hot]
Wir haben bereits in diesem Artikel erklärt, dass der Ordner AppData versteckt ist. Das ist der Grund, warum AppData nicht in Ihrem Windows erscheint.
Allerdings wird es schwierig sein, bestimmte Systemdateien oder Programmdaten im AppData-Ordner zu finden, in dem sich endlose Pfade befinden. Daher ist ein professionelles Datenrettungstool besser, als im AppData-Ordner zu wühlen, wenn Sie Daten oder Dateien wie Word, Excel, PowerPoint, Bilder oder Videos wiederherstellen möchten. Unabhängig davon, wo der Ordner versteckt ist, können Sie mit EaseUS Data Recovery Wizard Free auf verlorene Daten zugreifen.
- Es kann Ihre Dateien wiederherstellen, wenn Ihr AppData-Ordner fehlt.
- Unterstützt die Wiederherstellung gelöschter App-Daten unter Windows und macOS.
- Neben der verlorenen Dateien und Ordnern können Sie auch verlorene Partitionen, formatierte Datenträger und RAW-Laufwerk wiederherstellen.
Wiederherstellung des AppData-Ordners und verlorener Daten in 3 Schritten
Schritt 1. Wählen Sie einen Ordner zum Scannen nach verlorenen Dateien
Starten Sie EaseUS Data Recovery Wizard. Wählen Sie "Select Folder" unter Specify a location. Klicken Sie auf "Durchsuchen", um den Ort zu wählen, an dem Sie den Ordner verloren haben, und klicken Sie auf "OK", um den verlorenen Ordner zu scannen.

Schritt 2. Gefundene Dateien im verlorenen Ordner suchen und in der Vorschau anzeigen
Wenn Sie sich an den Ordnernamen erinnern, geben Sie den Ordnernamen in das Suchfeld ein, um die verlorenen Dateien schnell zu finden. Öffnen Sie dann den gefundenen Ordner und doppelklicken Sie darauf, um eine Vorschau der gescannten Dateien anzuzeigen. Oder Sie können die Filterfunktion verwenden, um einen bestimmten Dateityp zu finden.

Schritt 3. Wiederherstellen und Speichern des verlorenen Ordners
Zuletzt wählen Sie den gewünschten Ordner und die Dateien aus, klicken auf "Wiederherstellen" und wählen einen neuen und sicheren Speicherort auf Ihrem PC, um die wiederhergestellten Daten zu speichern.

Viele Windows 10/11-Benutzer haben sich von der Wirksamkeit des Tools überzeugt. Wenn Sie daran interessiert sind, die Dateiwiederherstellung zu lösen, teilen Sie es auf Facebook, Twitter, Instagram und anderen Social-Media-Plattformen!
3 Methoden für den Fehler - AppData-Ordner kann nicht gefunden werden
Methode 1. AppData-Ordner auf Windows 11/10 durch "Suchen" finden
Geben Sie %AppData% in die Suchleiste auf Ihrer Windows-Symbolleiste ein. Dadurch wird der Windows-Explorer gestartet und der Ordner "AppData" wird aufgerufen.
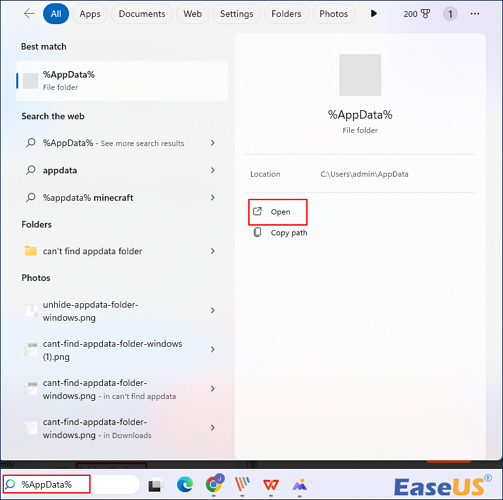
Klicken Sie dann auf "Öffnen", um den Ordner "AppData" zu öffnen.
Methode 2. Den "AppData"-Ordner unter Windows 11/10 einblenden
Der AppData-Ordner ist versteckt, also sollten Sie ihn wieder einblenden, indem Sie den Windows Explorer öffnen und zu C:\Users\admin navigieren .
Schritt 1. Wählen Sie im erscheinenden Menü "Ansicht" > "Anzeigen" > "Ausgeblendete Elemente".
Schritt 2. Ihre ausgeblendeten Objekte sind nun im Datei-Explorer sichtbar.
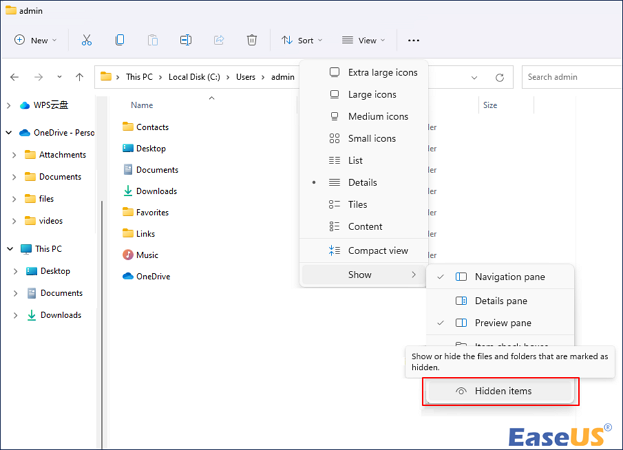
Schritt 3. Gehen Sie zum Ordner "AppData", damit Sie die versteckten Dinge im Datei-Explorer sehen können.
Öffnen Sie zunächst ein Datei-Explorer-Fenster und navigieren Sie zum Verzeichnis "C: Users". Doppelklicken Sie auf den Ordner, der Ihren Kontonamen enthält.

4 Wege zum Anzeigen versteckter Dateien mit CMD, Systemsteuerung und Software
Sie können versteckte Dateien mit cmd - Eingabeaufforderung, Drittanbieter-Tool, Windows-Systemsteuerung und Datenwiederherstellungssoftware anzeigen. Mehr lesen >>
Ihr "AppData"-Ordner befindet sich in dem unten stehenden Ordner. Das Symbol für den Ordner ist halbtransparent und zeigt an, dass es sich um einen versteckten Ordner handelt.
Methode 3. Den "AppData"-Ordner mit der Funktion "Ausführen" öffnen
Mit Ausführen können Sie den Ordner AppData direkt öffnen. Unabhängig davon, ob der Ordner ausgeblendet ist oder nicht, können Sie immer mit der folgenden Methode auf ihn zugreifen:
Schritt 1. Um "Ausführen" zu öffnen, drücken Sie gleichzeitig Win + R.
Schritt 2. Geben Sie %AppData% ein.
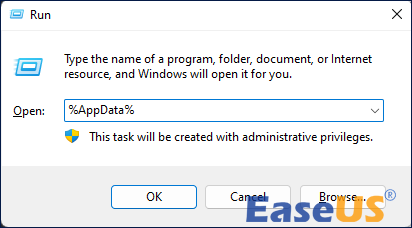
Dadurch wird das Unterverzeichnis AppData Roaming geöffnet. Wählen Sie dann in der Adressleiste "AppData", um den Ordner "AppData" zu öffnen.
Wenn Sie mehr über das Thema, versteckte Dateien zu finden. Klicken Sie auf den Link. In manchen Fällen müssen Sie einige Computereinstellungen vornehmen.
Das Fazit
Sie sollten niemals Dateien aus dem AppData-Ordner verschieben oder löschen, da dies die Software, mit der diese Dateien verknüpft sind, stören würde. Wenn Sie Daten sichern oder Informationen von einem Gerät auf ein anderes übertragen möchten, können Sie den Inhalt auf einen Cloud-Speicher oder ein Flash-Laufwerk kopieren, damit der Ordner auf Ihrem aktuellen Gerät intakt bleibt.
Der Ordner "AppData" ist in Ihrem Windows-System standardmäßig ausgeblendet. Um ihn wieder einzublenden, markieren Sie die Option neben Versteckte Dateien und Ordner anzeigen in den Einstellungen. Wenn der AppData-Ordner jedoch fehlt oder verloren gegangen ist, kann die Software EaseUS Data Recovery verwendet werden, um den gelöschten Dateien und Ordner wiederherzustellen.
FAQs: AppData-Ordner kann nicht gefunden werden
Wenn Sie noch Fragen zu dem Problem haben, dass Sie den Ordner AppData nicht finden können, lesen Sie die folgenden kurzen Antworten, um sich weiterzuhelfen:
1. Warum kann ich meinen AppData-Ordner nicht finden?
Der Ordner "AppData" ist in Windows 10 standardmäßig ausgeblendet. Aus diesem Grund können Sie ihn möglicherweise nicht immer auf der Festplatte C Ihres Computers sehen oder verwenden. Wenn Sie den AppData-Ordner in Windows 10 nicht sehen können, müssen Sie zunächst die Option "Versteckte Dateien und Ordner anzeigen" im Datei-Explorer aktivieren.
2. Wie bekomme ich meinen AppData-Ordner zurück?
- Wählen Sie einen Ordner für die Suche nach verlorenen Dateien. Der EaseUS Data Recovery Wizard wird gestartet.
- Suchen Sie die im verlorenen Ordner gefundenen Dateien und zeigen Sie sie in der Vorschau an. Wenn Sie sich an den Ordnernamen erinnern, geben Sie ihn in das Suchfeld ein, um die fehlenden Dateien leicht zu finden.
- Stellen Sie den verlorenen Ordner wieder her und speichern Sie ihn.
3. Warum ist der Ordner "AppData" ausgeblendet?
Der Ordner AppData wird häufig versteckt, um Änderungen zu verhindern. Der Ordner befindet sich im Ordner "Users" Ihres Systemlaufwerks. Regen Sie sich nicht zu sehr auf, wenn Sie ihn nicht finden können. Auf den Ordner "AppData" kann auf verschiedene Weise zugegriffen werden.
4. Kann ich AppData loswerden?
Sie können die Dateien im Temp-Ordner und die Dateien von Programmen, die Sie nicht mehr verwenden, löschen, aber niemals die gesamten lokalen, Roaming- oder LocalLow-Verzeichnisse von AppData.
War diese Seite hilfreich?
-
Nach dem Studium der Germanistik ist Mako seit 2013 Teil des EaseUS-Teams und hat sich in den letzten 11 Jahren intensiv mit Software-Themen beschäftigt. Der Schwerpunkt liegt auf Datenrettung, Datenmanagement, Datenträger-Verwaltung und Multimedia-Software. …

20+
Jahre Erfahrung

160+
Länder und Regionen

72 Millionen+
Downloads

4.7 +
Trustpilot Bewertung
TOP 2 in Recovery-Tools
"Easeus Data Recovery Wizard kann die letzte Möglichkeit sein, gelöschte Daten wiederherzustellen und ist dabei sogar kostenlos."

EaseUS Data Recovery Wizard
Leistungsstarke Datenrettungssoftware zur Wiederherstellung von Dateien in fast allen Datenverlustszenarien unter Windows und Mac.
100% Sauber
Top 10 Artikel
-
 Gelöschte Dateien wiederherstellen
Gelöschte Dateien wiederherstellen
-
 USB-Stick wiederherstellen
USB-Stick wiederherstellen
-
 SD-Karte reparieren
SD-Karte reparieren
-
 Papierkorb wiederherstellen
Papierkorb wiederherstellen
-
 Festplatte wiederherstellen
Festplatte wiederherstellen
-
 USB wird nicht erkannt
USB wird nicht erkannt
-
 RAW in NTFS umwandeln
RAW in NTFS umwandeln
-
 Gelöschte Fotos wiederherstellen
Gelöschte Fotos wiederherstellen
-
 Word-Dokument wiederherstellen
Word-Dokument wiederherstellen
-
 Excel-Dokument wiederherstellen
Excel-Dokument wiederherstellen
 May 21,2025
May 21,2025



