Gesamte Downloads
Hauptinhalt
Über den Autor
Aktuelle Themen
Was ist das Windows 10 Media Creation Tool?
Windows 10 Media Creation Tool ist ein von Microsoft entwickeltes Tool, welches Benutzern ermöglicht, das System zu aktualisieren, eine saubere Installation auszuführen, ein bootfähiges USB-Installationslaufwerk zu erstellen. Mithilfe davon können Benutzer noch eine ISO-Datei herunterladen, damit sie Windows 10 auf einem anderen PC installieren können.
Das Windows 10 Media Creation Tool ist kostenlos und einfach zu benutzen. In diesem Artikel werden wir Ihnen anzeigen, wie Sie Windows 10 Media Creation Tool benutzen und Windows installationsmedium erstellen können .
Mit Windows 10 Media Creations Tool ein bootfähiges Laufwerk erstellen
Schritt 1. Windows 10 Media Creation Tool herunterladen
Sie können das Tool direkt aus Microsoft Webseite herunterladen. Klicken Sie direkt auf den Link.
Windows 10 Media Creation Tool kostenlos herunterladen
Die Dateigröße ist kleiner als 20 MB und das Herunterladen dauert nur einige Sekunden. Nach dem Download brachen Sie auch nicht, diese Datei zu installieren. Denn das ist ein eigenständiges Tool und kann direkt gestartet werden.
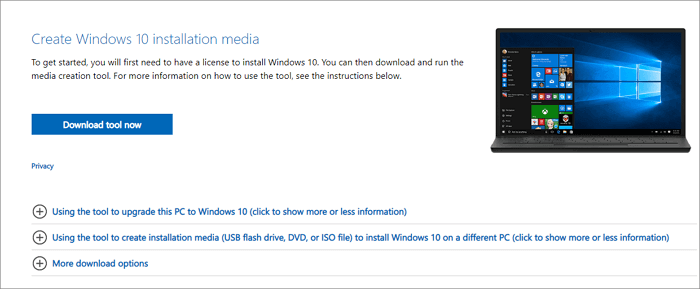
Sie können jetzt Windows mit dem Windows Media Creation Tool ein Windows 10 bootfähiges Laufwerk erstellen oder das Betriebssystem des PCs aktualisieren.
Schritt 2. Bootfähiges Laufwerk erstellen
Jetzt können Sie ein Windows Installationsmedium mit dem Tool auf einem USB-Laufwerk oder eine DVD/CD erstellen.
Anforderungen:
- Einen anderen PC, der richtig funktionieren und mit dem Netzwerk verbunden werden kann.
- Ein USB-Flash-Laufwerk mit mindestens 8 GB freien Speicherplatz oder eine leere DVD.
- Wenn Sie eine DVD mit einer ISO-Datei brennen und die Disc-Image-Datei zu groß ist, müssen Sie Dual-Layer-DVD-Medien (DL) verwenden.
Jetzt folgen Sie den Schritten und beginnen Sie damit, ein Windows 10 Installationsmedium zu erstellen.
1. Starten Sie MediaCreationTool und klicken Sie auf „Akzeptieren“.
2. Bei Windows 10 Setup wählen Sie die Option „Installationsmedien (USB-Speicherstick, DVD oder ISO-Datei) für einen anderen PC erstellen“ aus. Dann klicken Sie auf „Weiter“.
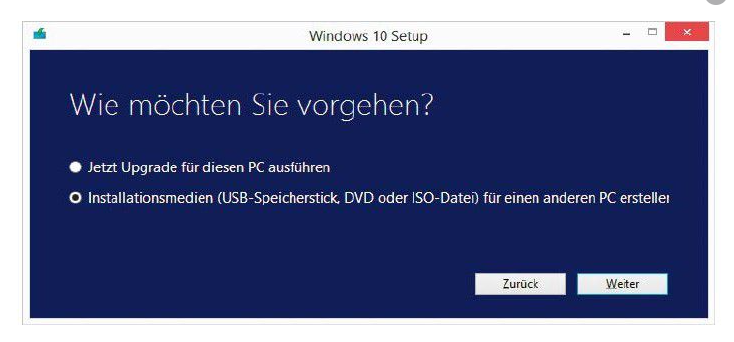
3. Wählen Sie die Sprache, die Edition, die Architektur aus. Standardmäßig erstellt das Programm die System-Version, welche der bereits auf Ihrem Computer vorhandenen Version entspricht. Wenn Sie die Einstellungen ändern wollen, z. B. 32-Bit statt 64-Bit, deaktivieren Sie die Option "Empfohlenen Optionen für diesen PC verwenden". Klicken Sie auf "Weiter".
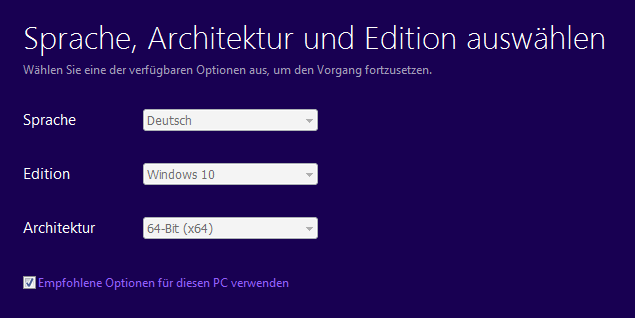
4. Wählen Sie ein verwendendes Medium aus. Sie können ein USB-Laufwerk oder eine ISO-Datei auswählen.
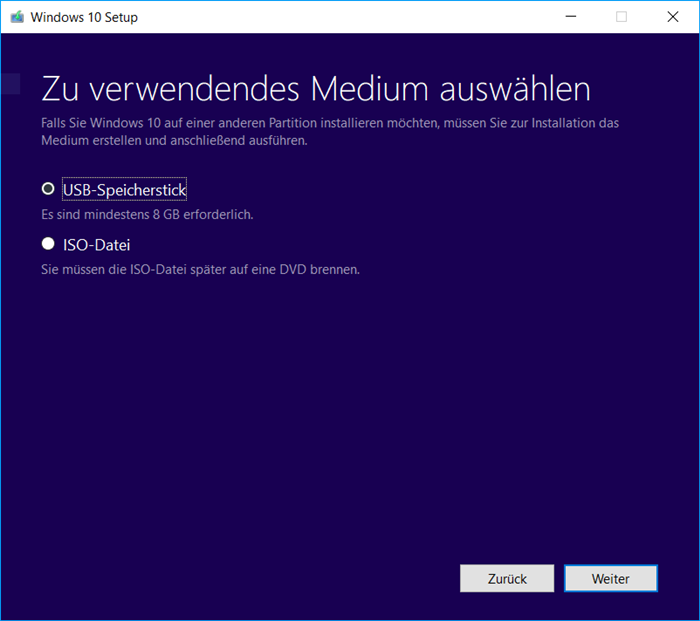
5. Klicken Sie auf „Weiter“ > „Fertig stellen“. Dann warten Sie auf die Erstellung
Windows 10 mit dem Installationsmedium installieren
1. Wählen Sie die Sprache, die Uhrzeit und Währungsformat, Tastatur oder Eingabemethoden aus. Dann klicken Sie auf Weiter.
2. Klicken Sie auf "Jetzt installieren".
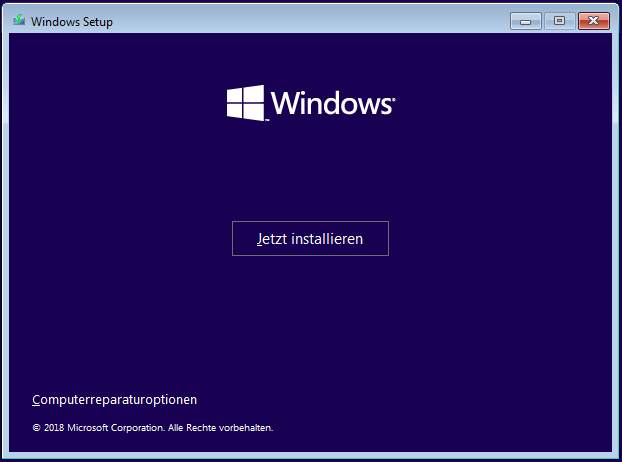
3. Wenn Sie bereits einen Key haben, geben Sie den Schlüssel ein. Wenn es nicht der Fall ist, wählen Sie die Option Ich habe keinen Produktschlüssel aus.
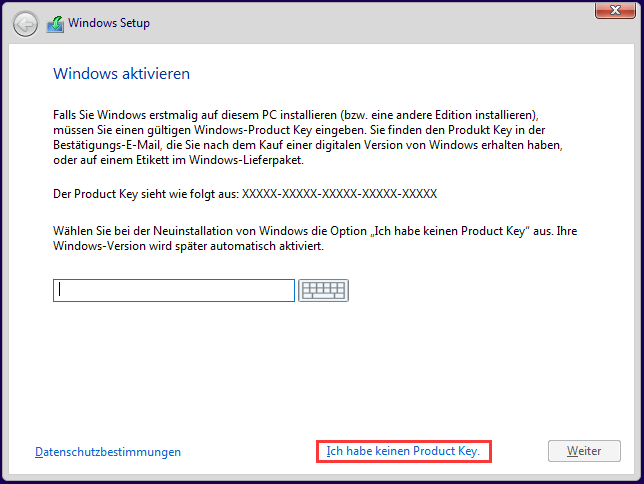
4. Akzeptieren Sie die Nutzungsbedingungen und klicken Sie auf “Weiter”.
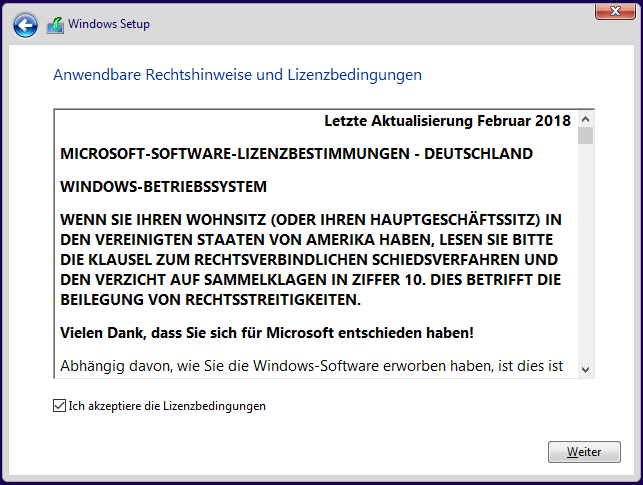
5. Bei der Installationsart wählen Sie Benutzerdefiniert: nur Windows installieren (für fortgeschrittene Benutzer) aus.

6. Wählen Sie den Datenträger aus, auf dem Windows 10 installiert wurde. Löschen Sie alle Partitionen und Windows 10 wird die benötigten Partitionen automatisch neu erstellen.
7. Klicken Sie auf “Weiter”, um die Installation auszuführen. Dann wird Windows 10 neu installiert. Ihr PC wird danach neu gestartet. Nach der Neuinstallation entfernen Sie das Installationsmedium vom PC.
Windows 10 mit dem Installationsmedium aktualisieren
Neben der sauberen Installation können Sie noch das jetzige System mit dem Installationsmedium aktualisieren.
1. Starten Sie Windows 10 Media Creation Tool.
2. Bei Windows Setup wählen Sie „Jetzt Upgrade für diesen PC ausführen“ aus und klicken Sie auf „Weiter“.
Dann wird das Windows 10 Media Creation Tool beginnen, das neue Windows 10 Update auf Ihrem Computer herunterzuladen. Das Herunterladen kann eine Weile dauern. Bitte warten Sie geduldig auf diesen Vorgang.
3. Nachdem der Download abgeschlossen wird, können Sie mit der Installation beginnen. Klicken Sie auf „Ändern der zu behaltenden Elemente“, um die erweiterten Einstellungen zu finden.
4. Sie können drei Optionen sehen: Persönliche Dateien und Apps behalten, nur persönliche Dateien beibehalten und Nichts. Wählen Sie eine aus und klicken Sie auf „Weiter“.
5. Anschließend klicken Sie auf „Installieren“ und warten Sie auf die Installation.
Extra Hilfe: Systemlaufwerk ohne Windows 10 Neuinstallation aktualisieren
Wenn das Systemlaufwerk auf Ihrem Computer bereits für mehrere Jahre genutzt und Sie jetzt die Computerleistung optimieren wollen, können Sie die alte System reservierte Festplatte gegen eine neue HDD oder SSD austauschen. Aber wenn Sie das Systemlaufwerk austauschen wollen, sollten Sie Windows 10 erneut herunterladen und installieren?
Nein. Sie haben noch eine andere Möglichkeit. Wenn Sie die Festplatte ohne Windows 10 Neuinstallation aktualisieren wollen, können Sie das System direkt auf die neue Festplatte migrieren. Dafür empfehlen wir Ihnen EaseUS Partition Master. Das ist eine professionelle und einfach zu bedienende Software zur Festplatten-Verwaltung. Mit der Software Sie die Migration einfach ausführen können.
Neben der System-Migration kann EaseUS Partition Master Ihnen noch helfen, die Partitionen zu verkleinern, zu erweitern, zusammenzufügen, die Festplatte zu formatieren, Fest. Darunter haben wir noch andere Hauptfunktionen aufgelistet.
- System-Migration: Das System auf HDD oder SSD ohne Neuinstallation migrieren.
- Festplatte klonen: Festplatte oder Partition auf eine andere klonen. Ihre Festplatte können ohne Datenverlust einfach ausgetauscht werden, auch wenn die neue Festplatte größer als die alte ist.
- Festplatte/Partition konvertieren: Eine logische Partition zu primären konvertieren oder umgekehrt. Sie können auch eine MBR-Festplatte zu GPT-Festplatte konvertieren.
Schritt 1. Vor der Migration muss man ein Backup für die Ziel-Festplatte machen. Dann starten Sie EaseUS Partition Master und klicken Sie "OS-Festplatte (Microsoftware Windows 11 64-bit) klonen".

Schritt 2. Wählen Sie die die OS-Festplatte als Quelle-Festplatte. Danach müssen Sie eine Ziel-Festplatte auswählen. Klicken Sie "Weiter". Bitte achten Sie darauf, beim Klon wird alle Dateien auf der Ziel-Festplatte gelöscht.

Schritt 3. Sie können das Layout der geklonten Festplatte noch überprüfen. Vor dem Klonen können Sie die Größe der Partitionen ändern, um den Speicherplatz besser zu nutzen. Dann klicken Sie auf "Starten".

Schritt 4. Nach dem Klonen lassen sich die genaue Informationen dieses Vorgangs checken. Dann klicken Sie auf Anwenden, um das Klonen fertigzumachen.
Fazit
In diesem Artikel können Sie erfahren, wie Sie Installationsmedium erstellen und Windows 10 mit dem Installationsmedium aktualisieren und upgraden. Das Media Creation Tool ist eine der einfachsten Möglichkeiten, eine vollständige Installation von Windows 10 durchzuführen. Windows Update kann manchmal bei der Bereitstellung neuer Versionen hinterherhinken, aber das Media Creation Tool ist eine schnelle Möglichkeit, dies zu umgehen.
Wie wir Ihnen helfen können
Über den Autor
Mako
Nach dem Studium der Germanistik ist Mako seit 2013 Teil des EaseUS-Teams und hat sich in den letzten 11 Jahren intensiv mit Software-Themen beschäftigt. Der Schwerpunkt liegt auf Datenrettung, Datenmanagement, Datenträger-Verwaltung und Multimedia-Software.
Produktbewertungen
-
Mit „Easeus Partition Master“ teilen Sie Ihre Festplatte in zwei oder mehr Partitionen auf. Dabei steht Ihnen die Speicherplatzverteilung frei.
Mehr erfahren -
Der Partition Manager ist ein hervorragendes Tool für alle Aufgaben im Zusammenhang mit der Verwaltung von Laufwerken und Partitionen. Die Bedienung ist recht einfach und die Umsetzung fehlerfrei.
Mehr erfahren -
"Easeus Partition Master" bietet Ihnen alles, was Sie zum Verwalten von Partitionen brauchen, egal ob Sie mit einem 32 Bit- oder 64 Bit-System unterwegs sind.
Mehr erfahren
Verwandete Artikel
-
[Anleitung] So löschen Sie Dateien dauerhaft aus dem Papierkorb in Windows 11/10/8/7
![author icon]() Maria/2025/08/10
Maria/2025/08/10
-
Wie viel Festplattenspeicher benötigt Windows 10 [Vollständige Erläuterung]
![author icon]() Maria/2025/05/21
Maria/2025/05/21
-
Beste Festplattendiagnose-Software - kostenloser Download | mit Anleitung
![author icon]() Maria/2025/05/21
Maria/2025/05/21
-
So überprüfen Sie den Zustand der Festplatte auf dem Mac | 4 Möglichkeiten
![author icon]() Maria/2025/07/08
Maria/2025/07/08








