Inhaltsverzeichnis
Wo befindet sich der Autostart-Ordner in Windows 10?
Im Autostart-Ordner werden Verknüpfungen von Programmen gespeichert, die für die Ausführung von Windows erforderlich sind. Sie können den Autostart-Ordner in Windows 10/11 über die folgenden Pfade finden und darauf zugreifen:
Der Speicherort des Autostart-Ordners des aktuellen Benutzers befindet sich unter:
- C:\Benutzer\Benutzername\AppData\Roaming\Microsoft\Windows\Startmenü\Programme\Startup
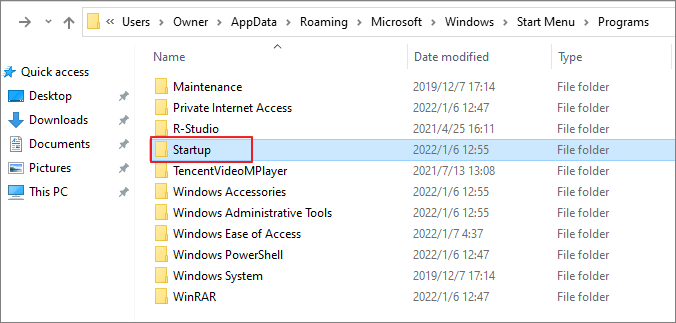
Der Autostart-Ordner für alle Benutzer befindet sich unter:
- C:\Programme\Daten\Microsoft\Windows\Startmenü\Programme
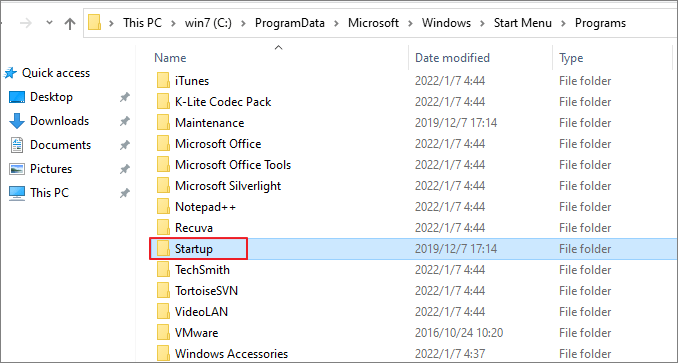
Windows 10 Autostart-Ordner in der Befehlszeile finden
Sie können auch den Windows 10 Autostart-Ordner über die Befehlszeile aufrufen.
Schritt 1. Drücken Sie die Tasten Win+ R, um das Feld Ausführen zu öffnen.
Schritt 2. Geben Sie shell:startup ein und klicken Sie auf "OK", um den Ordner "Current Users Startup" zu öffnen.
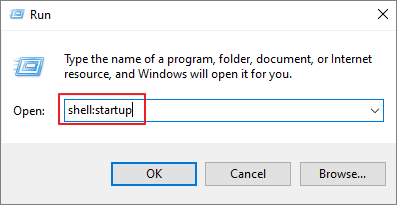
Oder geben Sie shell:common startup ein und drücken Sie "Enter", um den Ordner All Users Startup zu öffnen.
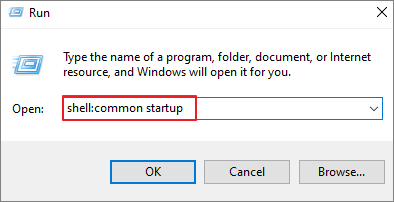
Versteckte Dateien unter Windows 10 anzeigen
Beachten Sie, dass AppData ein systemgeschützter und versteckter Ordner ist. Um darauf zuzugreifen, müssen Sie einige Einstellungen ändern, um versteckte Dateien anzuzeigen.
Schritt 1. Drücken Sie Win + E, um den Windows Datei-Explorer zu öffnen.
Schritt 2. Klicken Sie in der oberen Symbolleiste auf die Registerkarte "Ansicht" > "Optionen".
Schritt 3. Klicken Sie auf die Registerkarte "Ansicht" im Fenster "Ordneroptionen" und markieren Sie "Versteckte Dateien, Ordner und Laufwerke anzeigen".
Schritt 4. Deaktivieren Sie die Option "Geschützte Betriebssystemdateien ausblenden", falls sie aktiviert ist.
Schritt 5. Klicken Sie dann auf "OK", um alle Änderungen zu speichern.
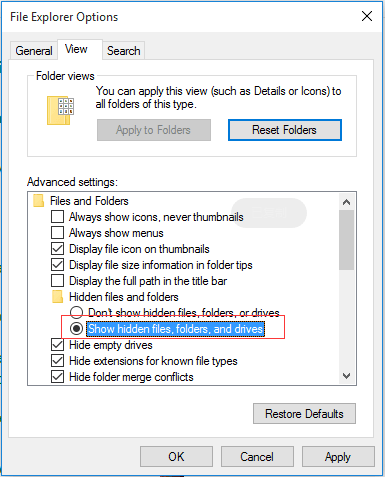
Ändern der im Autostart-Ordner ausgeführten Programme unter Windows 10
Wie kann ich Programme ändern, die im Autostart-Ordner von Windows 10 ausgeführt werden? Sie können ganz einfach eine Anwendung zum Autostart-Ordner hinzufügen oder daraus entfernen, indem Sie die folgenden Schritte ausführen.
Hinzufügen einer App zur Ausführung im Autostart-Ordner
Schritt 1. Suchen Sie die Anwendung, die automatisch gestartet werden soll. Klicken Sie mit der rechten Maustaste darauf, wählen Sie "Mehr" und dann "Dateispeicherort öffnen". Dadurch wird der Ort geöffnet, an dem das Programm seine Verknüpfung speichert. Wenn es keine Option "Dateispeicherort öffnen" gibt, bedeutet dies, dass die Anwendung beim Start nicht ausgeführt werden kann.
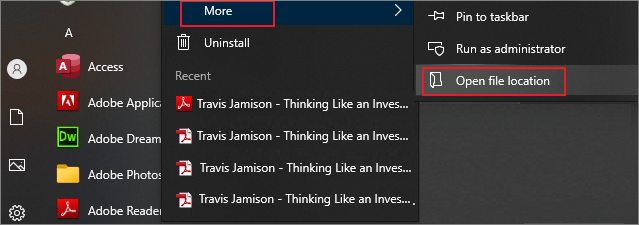
Schritt 2. Gehen Sie zum Ordner Startup auf Ihrem Computer oder öffnen Sie ihn mit dem obigen Befehl.
Schritt 3. Kopieren Sie die Anwendungsverknüpfung und fügen Sie sie in den Autostart-Ordner ein. Dann wird die Anwendung automatisch gestartet, wenn Windows hochfährt.
Windows 10-Startprogramme im Autostart-Ordner entfernen
Schritt 1. Rufen Sie den Autostart-Ordner in diesem Dateipfad auf: C:\Benutzer\Benutzername\AppData\Roaming\Microsoft\Windows\Startmenü\Programme\Startup
Schritt 2. Klicken Sie mit der rechten Maustaste auf das Programm, das Sie nicht beim Start öffnen möchten, und klicken Sie auf "Löschen". Dann wird die Anwendung beim Hochfahren des Computers nicht mehr gestartet.
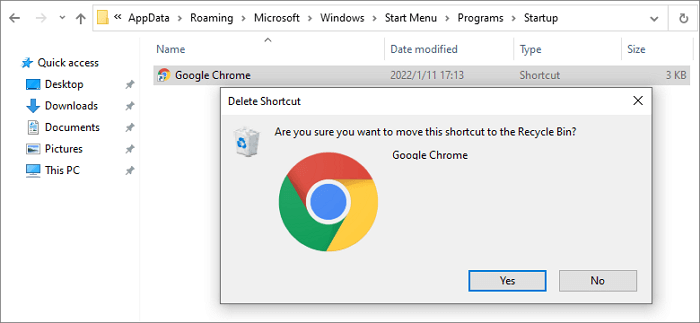
Die Programmverknüpfung bleibt im Papierkorb, bis Sie ihn leeren.
So beheben Sie den nicht funktionierenden Windows 10-Startordner auf 4 einfache Arten
Jedes Mal, wenn Sie sich am Computer anmelden, wird Ihr Lieblingsprogramm bereits automatisch geöffnet, was Ihnen eine Menge Zeit spart. Was aber, wenn sich das Programm nicht mehr automatisch öffnet? Wie kann man den nicht funktionierenden Windows 10-Startordner reparieren? Versuchen Sie diese Methoden.
Lösung 1. Überprüfen Sie den Windows-Start im Task-Manager
Gehen Sie in den Task-Manager, um die Anwendung zu finden, die das Laden von Anwendungen im Autostart-Ordner verhindert.
Schritt 1. Drücken Sie die Tasten STRG + SHIFT + ESC oder STRG + ALT + Entf, um den Task-Manager zu öffnen.
Schritt 2. Klicken Sie im Fenster des Task-Managers auf die Registerkarte "Autostart".
Schritt 3. Klicken Sie mit der rechten Maustaste auf das Programm, das automatisch gestartet werden soll, und wählen Sie "Aktivieren".
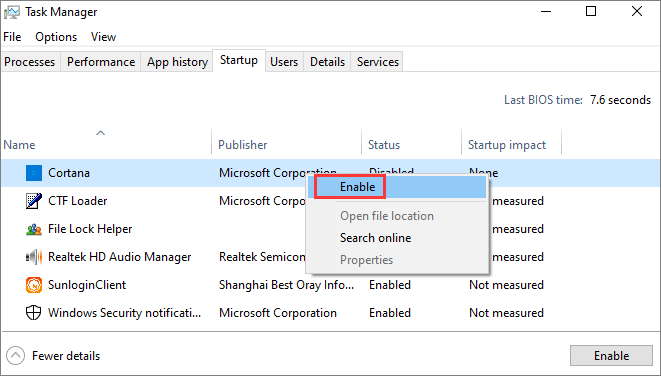
Schritt 4. Starten Sie Ihren PC neu und prüfen Sie, ob das Programm automatisch ausgeführt wird.
Lösung 2. Kopieren Sie die Verknüpfung der App manuell
Schritt 1. Drücken Sie Windows + R, um die Befehlszeile Ausführen zu öffnen.
Schritt 2. Geben Sie shell:startup in das Feld Ausführen ein, um den Ordner Startup zu öffnen.
Schritt 3. Kopieren Sie die Verknüpfung des Programms und fügen Sie sie in den Autostart-Ordner ein.
Schritt 4. Starten Sie Ihren PC neu und überprüfen Sie, ob sich etwas geändert hat.
Lösung 3. Erstellen Sie eine Batch-Datei, um den Start eines Programms zu erzwingen
Sie können versuchen, eine Batch-Datei zu erstellen und auszuführen, die es Ihnen ermöglicht, ein beliebiges Programm beim Start zu starten:
Schritt 1. Öffnen Sie ein neues Textdokument.
Schritt 2. Fügen Sie die folgenden Zeilen in das Dokument ein. Ändern Sie den Dateipfad durch den Speicherort Ihres eigenen Programms.
- @echo aus
- C:\Programmdateien (x86)\Google\Chrome\Anwendung\chrome.exe
- Beenden Sie
Schritt 3. Klicken Sie auf "Datei > Speichern unter...". Ändern Sie die Erweiterung der TXT in .bat.
Schritt 4. Doppelklicken Sie auf die Batch-Datei, um sie auszuführen. Wenn Sie Ihr System das nächste Mal starten, wird das Programm gleichzeitig ausgeführt.
Fix 4. Windows 10-Registrierung bearbeiten
Wenn alle oben genannten Lösungen das Problem des nicht funktionierenden Windows 10-Startordners nicht beheben können, dann können Sie schließlich versuchen, Ihre Registrierung zu bearbeiten.
Schritt 1. Öffnen Sie die Suchleiste > geben Sie regedit in die Suchleiste ein. Klicken Sie in den Suchergebnissen auf "Registry Editor".
Schritt 2. Gehen Sie zu dem folgenden Pfad, um Änderungen an einem bestimmten Registrierungsschlüssel vorzunehmen:
HKEY_LOCAL_MACHINE\Software\Microsoft\Windows\CurrentVersion\Run
Schritt 3. Klicken Sie mit der rechten Maustaste auf die leere Stelle und wählen Sie "Neu > Stringwert".
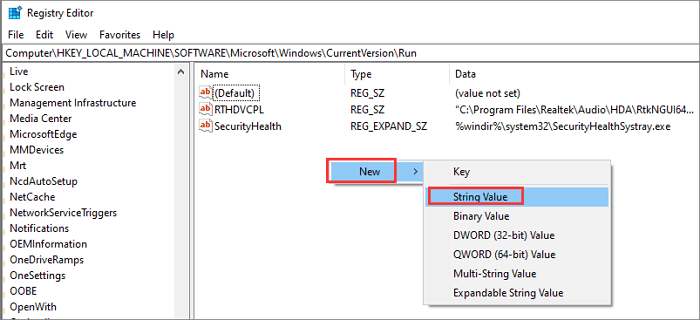
Schritt 4. Der Name des Wertes entspricht genau dem Namen des auszuführenden Programms.
Schritt 5. Klicken Sie anschließend mit der rechten Maustaste auf den neu erstellten Wert und wählen Sie "Ändern".
Schritt 6. Fügen Sie in das Wertdatenfeld den Pfad der.EXE (ausführbaren Datei) für das Programm ein, das Sie ausführen möchten.
Schritt 7. Speichern Sie schließlich die Änderungen und starten Sie Ihren Computer neu.
Wiederherstellung des Autostart-Ordners unter Windows 10/11
Einige Benutzer haben berichtet, dass der Autostart-Ordner und die Programme unter Windows 10 aus unklaren Gründen verschwunden sind. Wenn Sie auf das gleiche Problem stoßen und den verlorenen Startup-Ordner auf einem Windows-Computer wiederherstellen möchten, versuchen Sie die EaseUS Datenrettungssoftware.
EaseUS Data Recovery Wizard wurde mit den fortschrittlichsten Datenrettungsalgorithmen entwickelt, die alle Speichermedien wie HDD, SSD, externe Geräte, Speicherkarten, USB-Laufwerke und andere Geräte abdecken. Sie können diese Software einfach verwenden, um dauerhaft gelöschte Dateien und Ordner wiederherzustellen, die durch versehentliches Löschen, Festplattenformatierung/-beschädigung, Betriebssystemabsturz, Virenbefall usw. entstanden sind.
Mit diesem Tool können Sie auch nach der Datenwiederherstellung beschädigte Dateien reparieren. Dokumentwiederherstellung, Fotowiederherstellung und Videowiederherstellung in allen Dateiformaten werden unterstützt. Laden Sie dieses umfassende Werkzeug zur Wiederherstellung und Reparatur von Dateien herunter, um verlorene Ordner wiederherzustellen.
Schritt 1. Starten Sie EaseUS Data Recovery Wizard und wählen Sie die Festplatte, in der Sie den Ordner löschten. Dann klicken Sie „Scan“.

Wenn Sie einen spezifischen Ordner durchsuchen möchten, klicken Sie auf "Ordner auswählen".
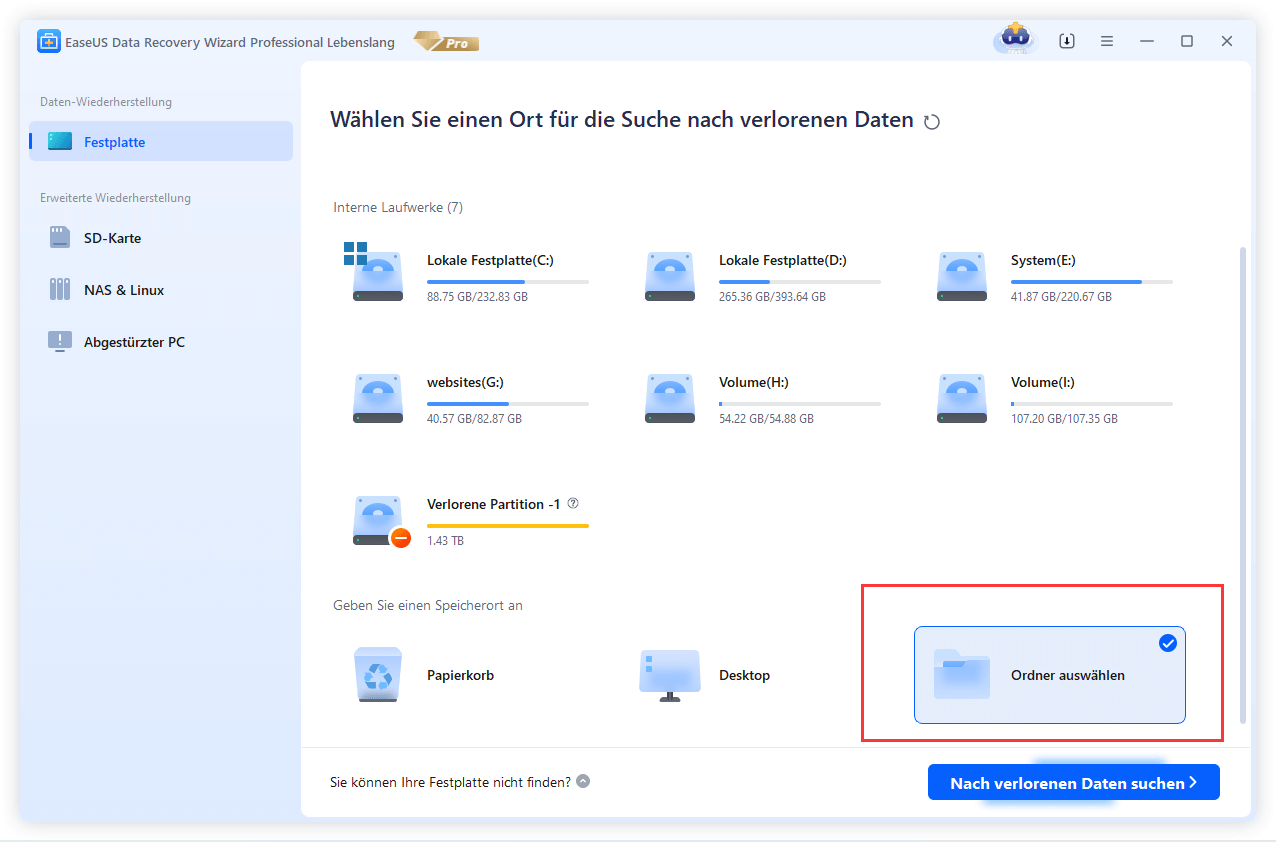
Schritt 2. Nach dem Scan lassen sich alle gelöschten Odner im Verzeichnis auflisten. Sie könenn alle aufgelisteten Datein im Odner in der Vorschau betrachten. Wenn Sie Ihre gewünschten Order nicht finden können, filtern Sie im „Filter“ oder suchen Sie den Ordnernamen im Suchfeld oder klicken Sie auf „RAW“ Ordner, um Dateien zu durchuchen, deren Metadaten beschädigt oder verloren gegangen sind.

Schritt 3. Nun klicken Sie auf „Wiederherstellen“. Es wäre besser, die geretteten Daten am anderen Speicherort zu speichern, um Daten-Überschreibung zu vermeiden.

Abschließende Worte
Der Autostart-Ordner auf einem Windows-Computer ist hilfreich, um die Autostart-Programme auf einfache Art und Weise zu verwalten. Der Windows 10-Startordner befindet sich unter: C:\Benutzer\Benutzername\AppData\Roaming\Microsoft\Windows\Startmenü\Programme\Startup. Sie können auch mit dem Befehl shell:startup auf den Ordner Startup zugreifen.
Dieser Beitrag zeigt Ihnen auch mehrere nützliche Möglichkeiten, um das Problem des nicht funktionierenden Startup-Ordners zu beheben und wie Sie die EaseUS Datenwiederherstellungssoftware verwenden können, um gelöschte oder verlorene Startup-Ordner mit einfachen Klicks wiederherzustellen.
War diese Seite hilfreich?
-
Maria ist begeistert über fast allen IT-Themen. Ihr Fokus liegt auf der Datenrettung, der Festplattenverwaltung, Backup & Wiederherstellen und den Multimedien. Diese Artikel umfassen die professionellen Testberichte und Lösungen. …

20+
Jahre Erfahrung

160+
Länder und Regionen

72 Millionen+
Downloads

4.7 +
Trustpilot Bewertung
TOP 2 in Recovery-Tools
"Easeus Data Recovery Wizard kann die letzte Möglichkeit sein, gelöschte Daten wiederherzustellen und ist dabei sogar kostenlos."

EaseUS Data Recovery Wizard
Leistungsstarke Datenrettungssoftware zur Wiederherstellung von Dateien in fast allen Datenverlustszenarien unter Windows und Mac.
100% Sauber
Top 10 Artikel
-
 Gelöschte Dateien wiederherstellen
Gelöschte Dateien wiederherstellen
-
 USB-Stick wiederherstellen
USB-Stick wiederherstellen
-
 SD-Karte reparieren
SD-Karte reparieren
-
 Papierkorb wiederherstellen
Papierkorb wiederherstellen
-
 Festplatte wiederherstellen
Festplatte wiederherstellen
-
 USB wird nicht erkannt
USB wird nicht erkannt
-
 RAW in NTFS umwandeln
RAW in NTFS umwandeln
-
 Gelöschte Fotos wiederherstellen
Gelöschte Fotos wiederherstellen
-
 Word-Dokument wiederherstellen
Word-Dokument wiederherstellen
-
 Excel-Dokument wiederherstellen
Excel-Dokument wiederherstellen
 May 21,2025
May 21,2025



