Gesamte Downloads
Hauptinhalt
Über den Autor
Aktuelle Themen
Windows 11 ist da. Solange Benutzer das Update erhalten, können sie das neue System sofort auf ihren Computern installieren. Aber viele Benutzer haben davon berichtet, die Windows 11 Installation kann nicht erfolgreich ausgeführt werden. Das Problem, dass Windows 11 Installation nicht erfolgreich ausgeführt wurde, tritt normalerweise auf, wenn Sie beim Windows Setup das Systemlaufwerk für die Installation des neuen Systems konfigurieren wollen. Der Installationsprozess kann aufgrund von diesem Fehler nicht fortgesetzt werden.
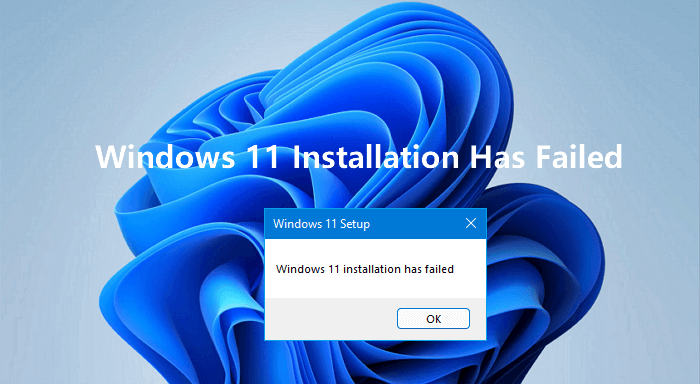
Vielfältige Probleme können zu der fehlgeschlagenen Windows 11 Installation führen. In diesem Artikel haben wir die Hauptgründe für das Problem aufgelistet und die effektiven Lösungen gesammelt. Wenn Sie den Fehler beheben und Windows 11 Installation erfolgreich ausführen wollen, bitte lesen Sie weiter.
Warum ist die Windows 11 Installation fehlgeschlagen?
Es gibt multiple Fehler, welche zur fehlgeschlagenen Windows 11 Installation führen werden. Darunter sind die Hauptgründe dafür.
- Die angeschlossene Festplatte ist fehlerhaft.
- Treiberkonflikt oder die Treiber sind veraltet.
- Der Computer ist nicht kompatibel mit Windows 11 oder erfüllt die Systemanforderungen von Windows 11 nicht.
- Fehlercode 0xC1900101
- Windows 11 Installation ist bei safe_OS fehlgeschlagen.
- Die Installation ist aufgrund von dem sicheren Start, UEFI oder MBR-Festplatte fehlgeschlagen.
- Die heruntergeladenen Windows 11-ISO-Dateien sind fehlerhaft oder das Insider Preview Build ist problematisch.
- Andere...
Wenn Sie den genauen Grund nicht kennen, können Sie auch das Problem lösen und die Windows 11 Installation fortsetzen. Führen Sie die folgenden Lösungen durch.
4 schnelle Lösungen, um Windows 11 erfolgreich zu installieren
Wir haben vier schnelle gesammelt. Sie können zuerst diese Lösungen versuchen.
- Werfen Sie alle angeschlossenen Datenträger sicher aus, z.B., externe Festplatte, USB-Stick und SD-Karte.
- Aktualisieren Sie die alte Treibersoftware oder installieren Sie den Treiber erneut.
- Überprüfen Sie, ob der Download von Windows 11 vollständig oder korrekt ist.
- Scannen Sie den Computer mit der Antivirus-Software. Stellen Sie sicher, keine Viren oder Malware befinden sich auf dem Computer.
Nachdem Sie diese vier Lösungen angefertigt haben, starten Sie den Computer neu und versuchen Sie wieder, Windows 11 zu installieren. Wenn der Installationsprozess noch nicht ausgeführt werden kann, wenn Sie sich an den erweiterten Lösungen.
4 erweiterte Lösungen für das Problem
Lösung 1. Die Kompatibilität und die Systemanforderung prüfen
Bevor Sie Windows 11 installieren, sollten Sie zuerst sicherstellen, Ihr Computer ist kompatibel mit dem neuen System und erfüllt die Systemanforderungen. Mit dem Tool EaseUS Windows 11 Checker können Sie kostenlos prüfen, ob Sie Windows 11 installieren können. In nur einigen Sekunden können Sie die Ergebnisse sehen.
Schritt 1. Laden Sie den kostenlose EaseUS Windows 11 Checker herunter.
Schritt 2. Starten Sie das Programm und klicken Sie auf „Jetzt prüfen“.
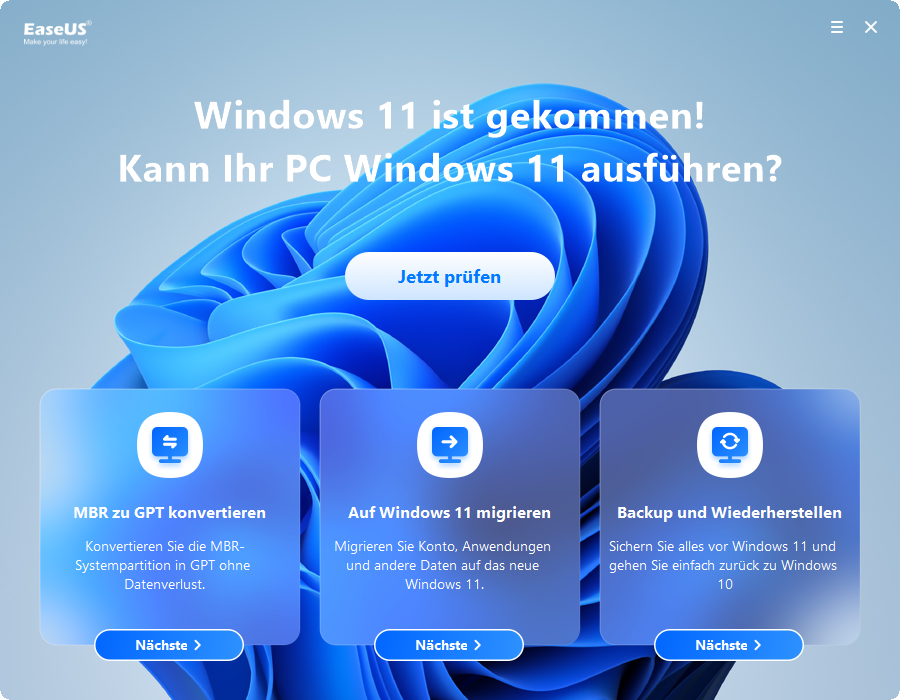
Schritt 3. Die Ergebnisse werden angezeigt. Alle kompatiblen und inkompatiblen Konfigurationselemente werden aufgelistet.
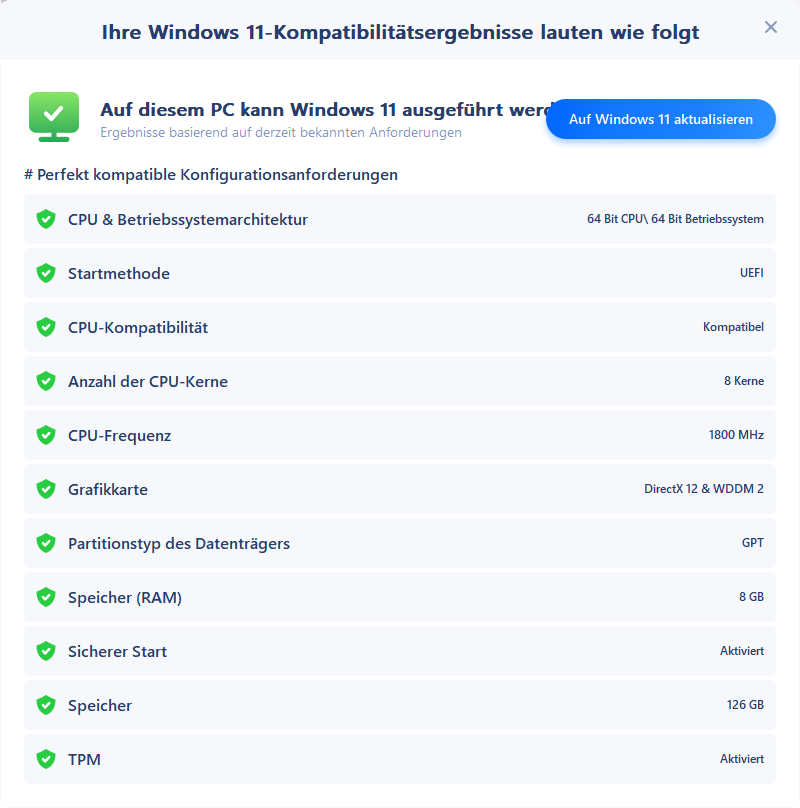
Wenn EaseUS Windows 11 Checker einige Probleme gefunden haben, brauchen Sie auch nicht, sich Sorgen dafür zu machen. Die folgenden Lösungen werden Ihnen helfen.
#1. Den UEFI-Boot aktivieren
Windows 11 unterstützt BIOS nicht mehr. Wenn Sie das neue System benutzen wollen, müssen Sie den Bootmodus zu UEFI umwandeln. Wenn Sie nicht kennen, wie den Bootmodus zu ändern, kann der folgende Artikel Ihnen helfen.
#2. Den Partitionsstil von MBR zu GPT konvertieren
Windows 10 unterstützt beide MBR und GPT. Aber unter Windows 11 muss das Systemlaufwerk GPT benutzen. Der UEFI-Boot ist auch nur auf der GPT-Festplatte verfügbar. Deswegen wenn das jetzige System auf einer MBR-Festplatte installiert wurde, sollten sie den Partitionsstil zu GPT konvertieren.
EaseUS Partition Master kann Ihnen helfen, den Partitionsstil ohne Datenverlust umzuwandeln.
Video-Anleitung:
#3. Den sichere Start aktivieren
Neben dem UEFI-Bootmodus sollten Sie noch den sicheren Start aktivieren. Das können Sie auch mit nur einigen Klicks anfertigen. Lesen Sie bitte die folgende Anleitung.
#4. TPM für die Installation aktivieren
TPM 2.0 ist offiziell bei der Aktualisierung auf Windows 11 erforderlich. Vor der Installation sollten Sie noch überprüfen und aktivieren Sie TPM 2.0 auf Ihrem Computer.
Wenn der TPM 2.0 Chip nicht auf Ihrem Computer eingebaut wurde, können wir Ihnen eine andere Lösung anbieten, Windows 11 ohne TPM 2.0 zu installieren.
Lösung 2. Die Installation ist in der SAFE_OS-Phase fehlgeschlagen
Wenn die Installation in der SAFE_OS-Phase mit einem Fehler während des BOOT-Vorgangs 0xC1900101 - 0x20017 fehlgeschlagen ist, kann das Problem an den fehlerhaften Peripheriegeräten, den beschädigten Treibern, den fehlerhaften Registrierungseinträgen, den falschen Systemeinstellungen, der defekten Hardware oder sorgen dem nicht genügenden Speicherplatz liegen. Um diese Problem zu lösen, können Sie die folgenden Schritten durchführen.
Schritt 1. Ziehen Sie zuerst alle angeschlossenen Geräte aus.
Schritt 2. Den GPU-Treiber entfernen.
Mit dem Rechtsklick auf das Windows-Symbol wählen Sie "Geräte-Manager" aus. Bei Grafikkarte finden Sie "Intel(R) UHD Grafiken". Mit dem Rechtsklick darauf wählen Sie „Gerät deinstallieren“ aus.
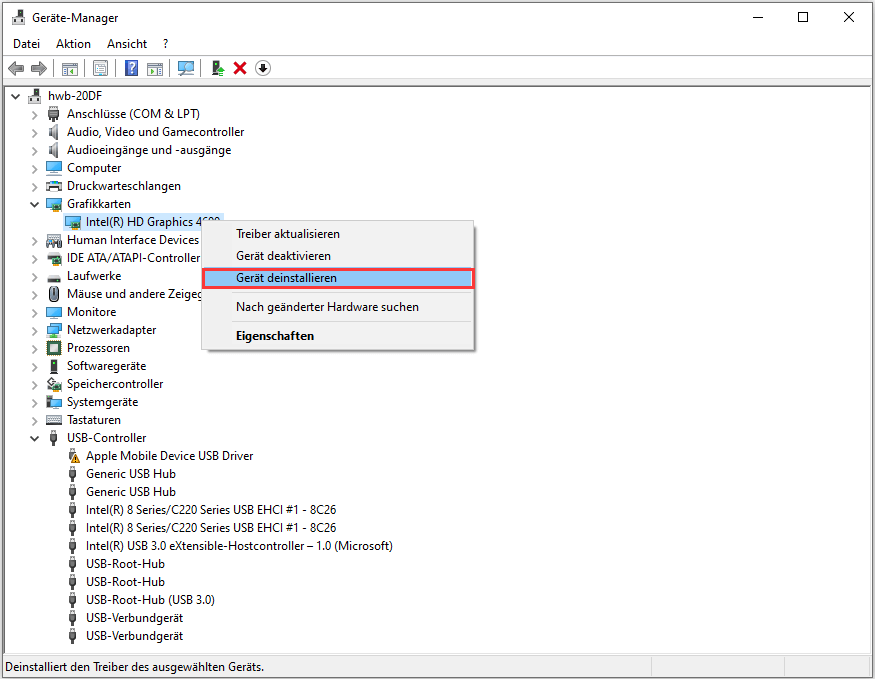
Schritt 3. Die Start-Einstellungen optimieren
Drücken Sie „Windows + R“ Tasten und geben Sie "services.msc" ein. Klicken Sie auf OK. Mit dem Rechtsklick auf "BITS", "Windows Update Service" und "Kryptografiedienst" wählen Sie die "Eigenschaften" aus. Unter dem "Allgemein"-Tab finden Sie den Starttyp. Ändern Sie den Starttyp zu "Automatisch" und klicken Sie auf „OK“.
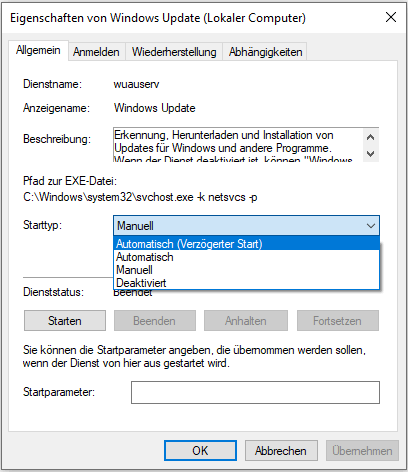
Schritt 4. Aktualisieren oder erweitern Sie den Arbeitsspeicher, falls es erforderlich ist.
Schritt 5. Stellen Sie "Active Processor Cores" bei BIOS als 1.
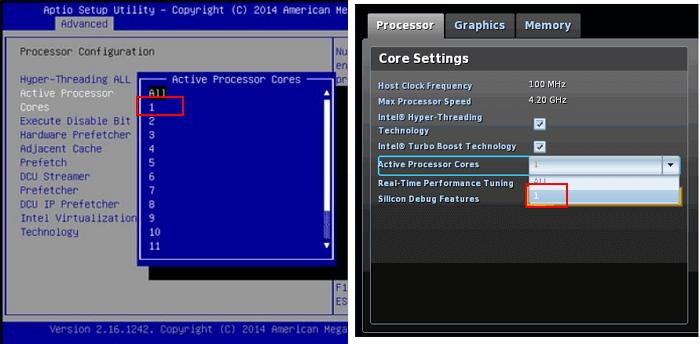
Starten Sie den Computer neu und öffnen Sie BIOS während des Startvorgangs. Gehen Sie zu „Advanced“ und dann „Active Processor Cores“. Wählen Sie die Nummer „1“ aus.
Schritt 6. Jetzt starten Sie den Computer neu und probieren Sie wieder aus, Windows 11 zu installieren.
Lösung 3. Den Speicherplatz auf dem Systemlaufwerk schaffen
Wenn der freien Speicherplatz auf dem Systemlaufwerk nicht reicht, können Sie Windows 11 auch nicht erfolgreich installieren. Um das Problem zu lösen haben Sie zwei Optionen: die System reservierte Partition erweitern oder das System auf eine größere SSD/HDD migrieren. EaseUS Partition Master kann Ihnen helfen, das Systemlaufwerk zu erweitern und zu klonen. Mit nur einigen Klicks können Sie das Problem lösen.
Methode 1. Die System reservierte Partition erweitern
Schritt 1. Starten Sie EaseUS Partition Master. Klicken Sie mit der rechten Maustaste auf die Partition hinter der Systempartition und wählen Sie "Größe ändern/Verschieben".
Schritt 2. Wenn Sie die Systempartition erweitern wollen, müssen Sie dann eine andere Partition verkleinern. Verschieben Sie den linken Regler nach rechts. Dann wird der nicht zugeordneten Speicherplatz erstellt. Klicken Sie auf "OK".
Schritt 3. Klicken Sie mit der rechten Maustaste auf die Systempartition und wählen Sie "Größe ändern/Verschieben".
Schritt 4. Verschieben Sie den rechten Regler nach rechts. Dann wird die Systempartition vergrößert. Klicken Sie auf "OK" und bestätigen Sie die Änderung.
Methode 2. Das Systemlaufwerk auf eine andere Festplatte klonen
Schritt 1. Vor der Migration muss man ein Backup für die Ziel-Festplatte machen. Dann starten Sie EaseUS Partition Master und klicken Sie "OS-Festplatte (Microsoftware Windows 11 64-bit) klonen".

Schritt 2. Wählen Sie die die OS-Festplatte als Quelle-Festplatte. Danach müssen Sie eine Ziel-Festplatte auswählen. Klicken Sie "Weiter". Bitte achten Sie darauf, beim Klon wird alle Dateien auf der Ziel-Festplatte gelöscht.

Schritt 3. Sie können das Layout der geklonten Festplatte noch überprüfen. Vor dem Klonen können Sie die Größe der Partitionen ändern, um den Speicherplatz besser zu nutzen. Dann klicken Sie auf "Starten".

Schritt 4. Nach dem Klonen lassen sich die genaue Informationen dieses Vorgangs checken. Dann klicken Sie auf Anwenden, um das Klonen fertigzumachen.
Lösung 4. Windows 11 ISO herunterladen und das System sauber installieren
Falsche und fehlerhafte Windows 11 ISO-Dateien werden Ihnen auch verhindern, Windows 11 erfolgreich zu installieren. Auch wenn Sie das System erfolgreich aktualisiert haben, könnten die Programme unter dem neuen System nicht richtig funktionieren.
Wenn Sie nicht sicher stellen können, ob die heruntergeladene ISO-Datei problemlos ist, können Sie EaseUS Win11 Builder benutzen Das ist ein kostenloses Tool zur Windows 11 Installation. Mit EaseUS Win11 Builder können Sie ein Windows 11 Installationsmedium einfach erstellen.
Schritt 1. Erstellen Sie ein Windows 11 Installationsmedium
1. Laden Sie EaseUS Win11 Builder auf Ihren Computer und installieren Sie die Software.
2. Schließen Sie einen USB-Stick an den Computer an. Stellen Sie sicher, der Speicherplatz auf dem USB-Stick für die Installation genügend ist.
3. Starten Sie Win11 Builder. Die neuen Versionen von Windows 11 wird automatisch angezeigt. Hier wählen Sie die neueste Version und Ihren USB-Stick aus. Dann klicken Sie auf “Create”.
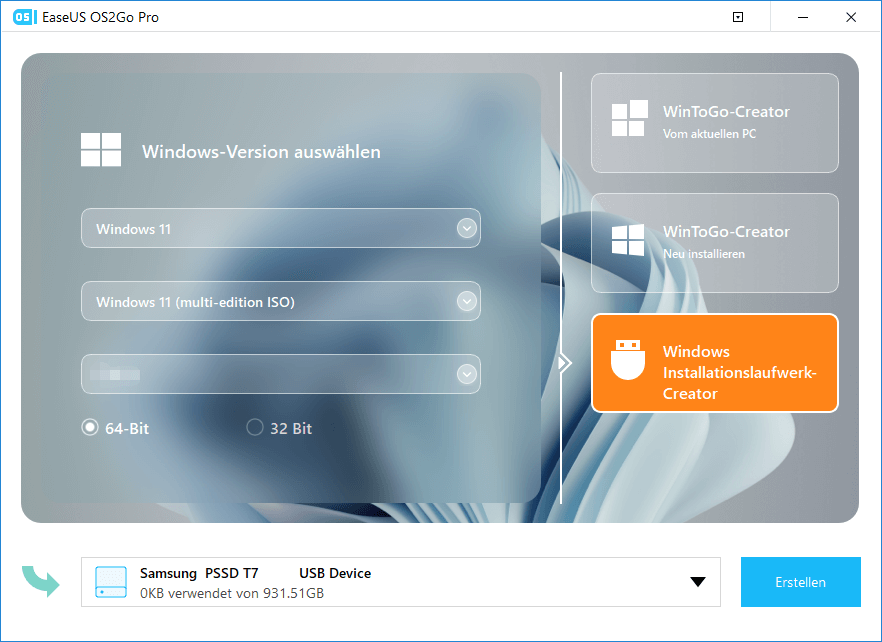
4. Aktivieren Sie die Option “Bypass TPM2.0...”, damit Sie Windows 11 auf einem nicht unterstützten Computer installieren.
5. Die Erstellung wird alle Daten von Ihrem Laufwerk löschen. Warten Sie auf das Herunterladen. Danach können Sie ein Windows 11 Installationsmedium erhalten.
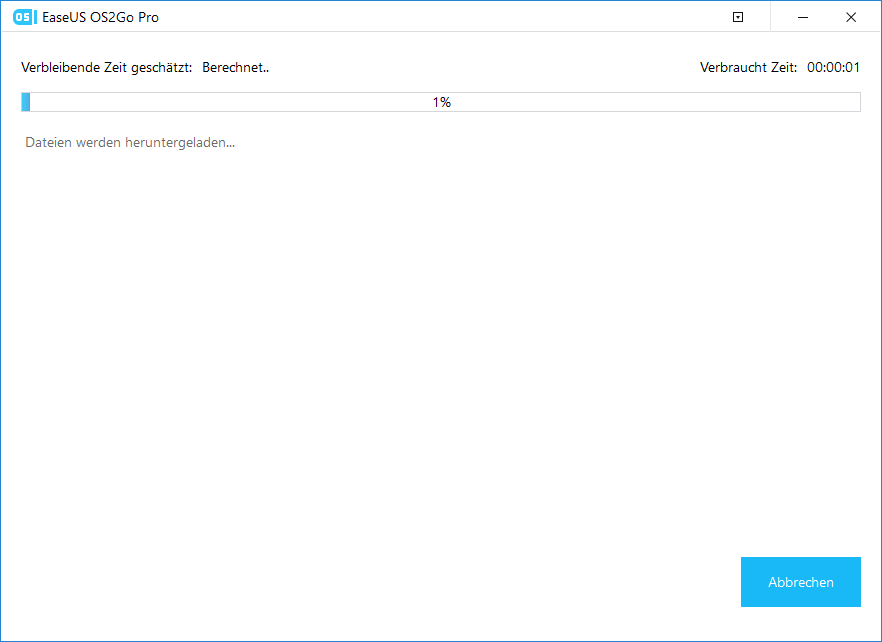
Schritt 2. Windows 11 sauber installieren
1. Starten Sie den Computer neu und öffnen Sie BIOS während des Startvorgangs. Wählen Sie, den Computer von dem USB-Stick zu starten.
2. Danach können Sie das Windows Setup Fenster sehen. Klicken Sie auf “Jetzt installieren”.
3. Wählen Sie die Sprache, die Region und die Tastatur aus. Dann klicken Sie auf “Weiter”.
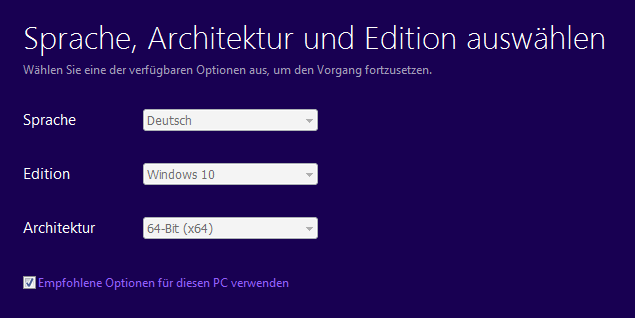
4. Klicken Sie auf “Jetzt installieren”.
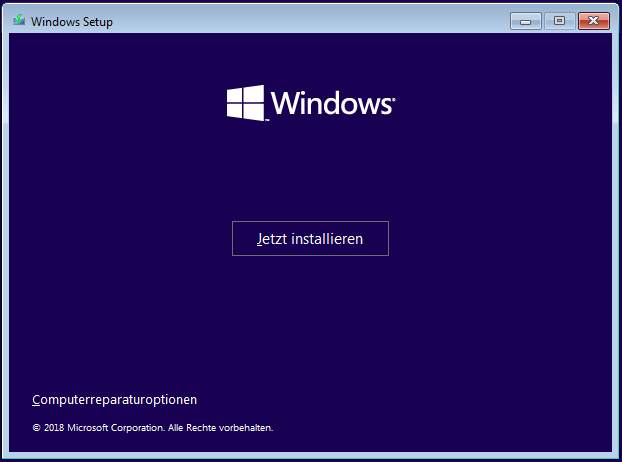
5. Bei "Windows aktivieren" klicken Sie auf "Ich habe keinen Produktschlüssel" und wählen Sie die Windows 11 ISO-Datei aus. Dann akzeptieren Sie die Microsoft-Lizenzbedingungen.
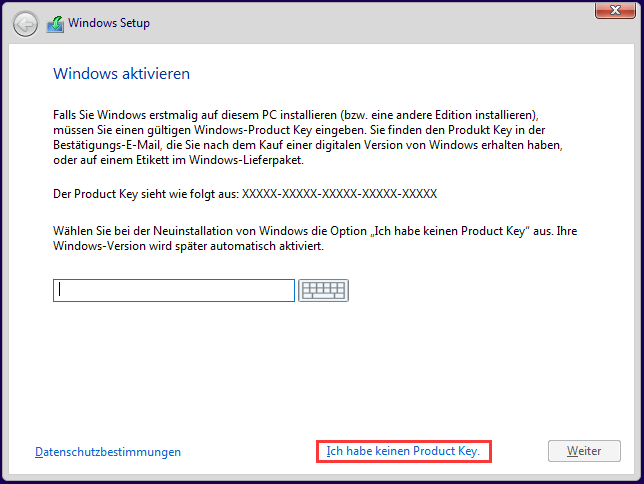
6. Wählen Sie die Option "Benutzerdefiniert: Nur Windows installieren" aus

7. Wählen Sie das Systemlaufwerk aus und warten Sie auf die Installation.
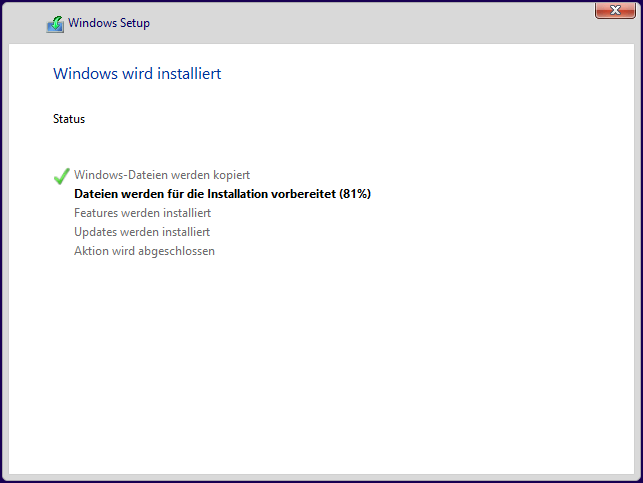
Wie wir Ihnen helfen können
Über den Autor
Mako
Nach dem Studium der Germanistik ist Mako seit 2013 Teil des EaseUS-Teams und hat sich in den letzten 11 Jahren intensiv mit Software-Themen beschäftigt. Der Schwerpunkt liegt auf Datenrettung, Datenmanagement, Datenträger-Verwaltung und Multimedia-Software.
Produktbewertungen
-
Mit „Easeus Partition Master“ teilen Sie Ihre Festplatte in zwei oder mehr Partitionen auf. Dabei steht Ihnen die Speicherplatzverteilung frei.
Mehr erfahren -
Der Partition Manager ist ein hervorragendes Tool für alle Aufgaben im Zusammenhang mit der Verwaltung von Laufwerken und Partitionen. Die Bedienung ist recht einfach und die Umsetzung fehlerfrei.
Mehr erfahren -
"Easeus Partition Master" bietet Ihnen alles, was Sie zum Verwalten von Partitionen brauchen, egal ob Sie mit einem 32 Bit- oder 64 Bit-System unterwegs sind.
Mehr erfahren
Verwandete Artikel
-
Vollständiges BitLocker-Hilfecenter: Einrichtung, Wiederherstellung, Fehlerbehebung
![author icon]() Maria/2025/09/07
Maria/2025/09/07
-
Wenn das Windows Kennwort abgelaufen ist, wie können Sie das ändern?
![author icon]() Maria/2025/08/10
Maria/2025/08/10
-
Gelöst: Windows 11 kann auf diesem PC nicht ausgeführt werden. Hier ist die Anleitung
![author icon]() Mako/2025/07/20
Mako/2025/07/20
-
Wenn man Windows 7 Passwort vergessen hat, wie kann man das Passwort zurücksetzen | 5 Methoden
![author icon]() Maria/2025/05/21
Maria/2025/05/21










