Inhaltsverzeichnis
"Kürzlich habe ich den Downloads-Ordner von meinem Computer aus Versehen gelöscht und dann den Papierkorb geleert. Aber es gibt noch viele wichtigen Downloads in diesem Ordner. Ist gelöschte Downloads wiederherstellen noch möglich? Ich will diese Daten nicht verlieren."
Gelöschte Dateien von dem Download Ordner wiederherstellen - 2 Methoden
Der Downloads Ordner ist ein voreingestellter Speicherort für die heruntergeladene Dateien und Programme unter Windows System. Wie die anderen Dateien und Ordner kann der Downloads-Ordner und die wichtigen Dateien in diesem Ordner auch aufgrund von verschiedenen Gründen verloren gehen, z.B., das Systemlaufwerk ist beschädigt oder wird formatiert, Benutzer können den Ordner aus Versehen löschen, die Antivirus-Software hat die Dateien falsch gelöscht. Wenn man die gelöschten Daten zurückerhalten will, wie kann man die gelöschten Inhalte in diesem Downloads-Ordner oder den ganze Download Ordner wiederherstellen? Hier bieten wir Ihnen drei Lösungen Methoden zur Wiederherstellung gelöschter Dateien aus dem Downloads-Ordner unter Windows 10/8/7.
Lösung 1. Gelöschte Dateien mit einer Datenrettungssoftware wiederherstellen
Eine der einfachsten Lösung zur Wiederherstellung der Dateien von dem Download Ordner ist die Verwendung von der Datenrettungssoftware. Diese Datenrettungssoftware - EaseUS Data Recovery Wizard kann Ihnen helfen. Mit diesem erstklassigen Datenwiederherstellungs-Tool können Sie gelöschte, sogar dauerhaft gelöschte Dateien oder Ordner von Festplatte, externer Festplatte, USB-Flash-Laufwerk, Pen Drive, SD-Karte, CF-Karte usw. mit hoher Wiederherstellungsrate wiederherstellen.
Neben den gelöschten Daten kann EaseUS Data Recovery Wizard auch die formatierten Festplatten, den geleerten Papierkorb, die verlorenen Partitionen, die verlorenen Daten beim Systemabsturz oder die Raw-Partitionen wiederherstellen. Laden Sie jetzt das Programm herunter, um gelöschte Dateien im Downloads-Ordner unter Windows 10/8/7 wiederherzustellen.
Erste Schritte zum Download Ordner wiederherstellen ist: Datenrettungssoftware kostenlos herunterladen⬇️
Schritt 1. Starten Sie EaseUS Data Recovery Wizard und wählen Sie die Festplatte, in der der Downloads Ordner liegt. Dann klicken Sie auf „Scan“.

Schritt 2. Nach dem Scan können Sie den Ordnernamen wie „Downloads“ im Suchfeld suchen und die Dateien in der Vorschau betrachten. Wenn Sie Ihre gewünschten Dateien nicht finden, filtern Sie nach spezifischen Dateitypen oder schauen Sie „RAW“ Ordner durch, um Dateien herauszufinden, deren Metadaten beschädigt oder verloren gegangen sind.

Schritt 3. Nun klicken Sie auf „Wiederherstellen“. Es empfiehlt sich, alle wiederhergestellten Dateien auf einer anderen Festplatte speichern, um zu vermeiden, dass durch einen Fehler die Daten doch noch überschrieben werden können.

Lösung 2. Gelöschte Downloads aus den Backups oder den Vorgängerversionen wiederherstellen
Wenn Sie den Ordner "Downloads" auf Ihrem Computer nicht finden können oder Sie versehentlich Dateien aus diesem Ordner gelöscht haben, können Sie gelöschte Dateien aus einer Sicherung (wenn Sie Windows Dateiversionsverlauf aktiviert haben) oder aus einer frühere Versionen wiederherstellen.
- Hinweis:
- Wenn Sie keine Sicherungskopie gemacht haben oder die vorherigen Versionen nicht verfügbar sind, was in den meisten Fällen der Fall ist, verwenden Sie direkt eine professionelle EaseUS Data Recovery Wizard Software, um die gelöschten Dateien so schnell wie möglich wiederherzustellen. Je später Sie mit der Datenwiederherstellung warten, desto geringer ist die Wahrscheinlichkeit, dass Sie die Daten wiederherstellen können.
Um eine Datei aus einer Sicherung wiederherzustellen, stellen Sie sicher, dass das Medium oder Laufwerk, auf dem Ihre Sicherung gespeichert ist, verfügbar ist, und führen Sie dann die folgenden Schritte aus:
Option 1. Dateien aus einer Sicherung wiederherstellen
- Schritt 1. Gehen Sie zu "Start" > "Systemsteuerung" > "System und Sicherheit" > "Sichern und Wiederherstellen" wählen.
- Schritt 2. Wählen Sie Eigene Dateien wiederherstellen, und folgen Sie dann den Schritten des Assistenten.
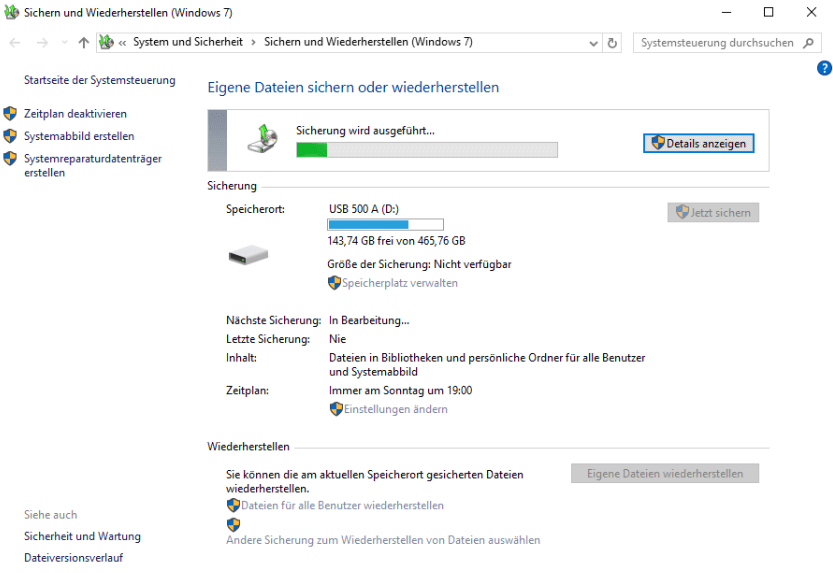
- Schritt 3. Stellen Sie gelöschte Dateien und Ordner wieder her oder stellen Sie eine Datei oder einen Ordner in einem früheren Zustand wieder her.
Option 2. Gelöschte Datei oder einen gelöschten Ordner wiederherstellen
- Schritt 1. Wählen Sie die Schaltfläche Start und dann Mein Computer oder Dieser PC.
- Schritt 2. Navigieren Sie zu dem Ordner, in dem sich die Datei oder der Ordner wiederherstellen möchten, klicken Sie mit der rechten Maustaste darauf, und wählen Sie Vorgängerversionen.
- Schritt 3. Sie sehen eine Liste der verfügbaren früheren Dateiversionen. Die Liste enthält Dateien, die auf einer Sicherung gespeichert sind (wenn Sie die Windows-Sicherung zum Sichern Ihrer Dateien verwenden), sowie Wiederherstellungspunkte, wenn beide Typen verfügbar sind.
- Schritt 4. Klicken Sie anschließend auf Wiederherstellen.
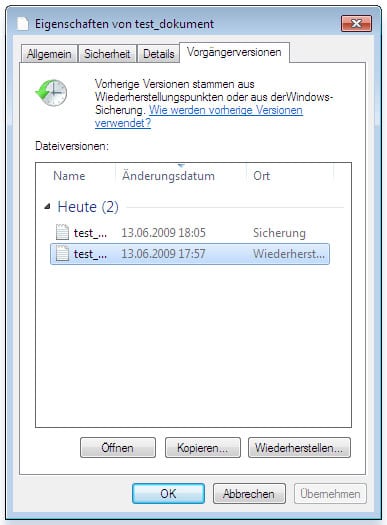
Wo befindet sich der Download-Ordner unter Windows 10 und Mac?
Windows 10:
Der Download-Ordner unter Windows 10 kann standardmäßig im Datei-Explorer gefunden werden.
- Öffnen Sie den Datei-Explorer und suchen Sie in der linken Navigationsleiste nach "Downloads".
- Alternativ können Sie auch über die Suchfunktion des Startmenüs nach "Downloads" suchen.
Mac:
- Der Download-Ordner auf einem Mac befindet sich standardmäßig im Finder unter "Benutzer" > "Ihr Benutzername" > "Downloads".
- Sie können auch auf das Downloads-Symbol im Dock klicken, um den Ordner zu öffnen.
War diese Seite hilfreich?
-
Markus verfügt über 10+ Jahre Praxiserfahrung in Datenwiederherstellung, Festplatten-/Partitionsverwaltung und Multimedia-Technologien. Er beherrscht die Kunst, komplexe Probleme zu vereinfachen und effiziente Lösungsanleitungen zu erstellen. Privat liebt er Filme, Reisen und kulinarische Genüsse. …

20+
Jahre Erfahrung

160+
Länder und Regionen

72 Millionen+
Downloads

4.7 +
Trustpilot Bewertung
TOP 2 in Recovery-Tools
"Easeus Data Recovery Wizard kann die letzte Möglichkeit sein, gelöschte Daten wiederherzustellen und ist dabei sogar kostenlos."

EaseUS Data Recovery Wizard
Leistungsstarke Datenrettungssoftware zur Wiederherstellung von Dateien in fast allen Datenverlustszenarien unter Windows und Mac.
100% Sauber
Top 10 Artikel
-
 Gelöschte Dateien wiederherstellen
Gelöschte Dateien wiederherstellen
-
 USB-Stick wiederherstellen
USB-Stick wiederherstellen
-
 SD-Karte reparieren
SD-Karte reparieren
-
 Papierkorb wiederherstellen
Papierkorb wiederherstellen
-
 Festplatte wiederherstellen
Festplatte wiederherstellen
-
 USB wird nicht erkannt
USB wird nicht erkannt
-
 RAW in NTFS umwandeln
RAW in NTFS umwandeln
-
 Gelöschte Fotos wiederherstellen
Gelöschte Fotos wiederherstellen
-
 Word-Dokument wiederherstellen
Word-Dokument wiederherstellen
-
 Excel-Dokument wiederherstellen
Excel-Dokument wiederherstellen
 May 21,2025
May 21,2025



