Inhaltsverzeichnis
Suchen Sie nach die Lösung, wie Sie eine PDF-Datei auf einem Mac bearbeiten können? Es gibt einen kostenlosen PDF-Editor, der direkt in MacOS integriert und wirklich einfach zu bedienen ist. Wir zeigen Ihnen, wie Sie eine PDF-Datei auf einem Mac bearbeiten können, und stellen Ihnen einige Alternativen vor, mit denen Sie auf die PDF auf Mac bearbeiten können.
Was ist eine PDF-Datei?
Adobe PDF-Dateien - kurz für "Portable Document Format" - sind heute einer der am häufigsten verwendeten Dateitypen. PDF-Dateien werden hauptsächlich zur Ansicht und nicht zur Bearbeitung verwendet. Ein Grund, warum sie so beliebt sind, ist, dass PDFs die Formatierung von Dokumenten beibehalten können, wodurch sie besser weitergegeben werden können und auf jedem Gerät gleich aussehen.
PDFs in Vorschau am Mac bearbeiten
Um eine PDF-Datei am Mac zu bearbeiten, können Sie "Vorschau" benutzen. Es ist ein in OS X integriertes Werkzeug, mit dem Sie PDF-Dateien einfach bearbeiten können.
Hauptfunktionen von Vorschau:
- Anzeigen und Bearbeiten von Bildern zusätzlich zu PDF-Dateien
- Unterschreiben Sie PDF-Dokumente mit der Webcam
- Kommentieren, markieren und kennzeichnen Sie PDFs auf verschiedene Arten
- Füllen Sie Formulare digital aus
- Anzeigen und Bearbeiten von PDF-Metadaten
- Neue Seiten in PDFs einfügen
- Hinzufügen und Bearbeiten von Hyperlinks in der PDF-Datei
PDF-Formular ausfüllen
- 1. Klicken Sie mit der rechten Maustaste auf die PDF-Datei und wählen Sie Öffnen mit > Vorschau.
- 2. Klicken Sie direkt auf die Formularelemente. Diese erscheinen in der Regel als Textfelder oder Kontrollkästchen, mit denen Sie interagieren können.
- 3. Wenn Sie das Dokument bearbeitet haben, klicken Sie auf Datei > Speichern, um die zu sepeichern.
Eine Unterschrift einfügen
- 1. Drücken Sie auf Markieren > Unterschreiben. Wenn Sie bereits ein Unterschriftsbild haben, wählen Sie es aus, um es zum Dokument hinzuzufügen, und ändern Sie dann die Größe und Positionierung entsprechend.
- 2. Wenn Sie noch keine Unterschrift haben, drücken Sie auf Unterschrift erstellen und zeichnen Sie eine Unterschrift mit Ihrem Trackpad oder laden Sie ein Bild hoch.
Zwei PDFs kombinieren/zusammenführen
- 1. Öffnen Sie zuerst PDF-1 in der Vorschau, die Sie zusammenführen möchten.
- 2. Stellen Sie sicher, dass die Miniaturbilder sichtbar sind: Ansicht > Thumbnails
- 3. Wählen Sie eine Seitenminiatur, nach der Sie eine neue Datei einfügen möchten
- 4. Gehen Sie auf Bearbeiten > Einfügen > Seite aus Datei > Öffnen, um PDF 2 einzufügen
- 5. Um die Änderungen zu speichern, klicken Sie auf Datei > Als PDF exportieren.
Seiten der PDF-Datei löschen
- 1. Öffnen Sie die PDF-Datei in der Vorschau.
- 2. Klicken Sie in der Symbolleiste auf Seitenleiste, um das Seitenleistenfach zu öffnen. Sie sehen Miniaturbilder der einzelnen Seiten in der PDF-Datei.
- 3. Klicken Sie auf die Miniaturbilder der Seite, die Sie löschen möchten. (Halten Sie die Befehlstaste gedrückt, um mehrere Seiten auszuwählen.)
- 4, Gehen Sie zu Bearbeiten > Löschen oder klicken Sie auf die Löschtaste auf Ihrer Tastatur.
Die PDF-Datei verkleinern
- 1. Klicken Sie auf Datei > Speichern (oder Befehl + S).
- 2. Klicken Sie auf das Dropdown-Menü neben Quarzfilter und wählen Sie Dateigröße verringern > Speichern
- 3. Danach wird das Dokument verkleinert.
Neuen Text in PDF-Datei einfügen
- 1. Drücken Sie Markierung und wählen Sie dann Text.
- 2. Verschieben Sie das Textfeld an eine neue Position, und doppelklicken Sie dann auf das Textfeld, um es zu bearbeiten.
Notizen und Kommentaren zu einer PDF-Datei hinzufügen
- 1. Klicken Sie auf das quadratische Symbol mit den drei Linien darin. Dadurch wird in dem von Ihnen markierten Bereich ein gelbes Feld angezeigt.
- 2. Geben Sie Ihre Gedanken ein, klicken Sie auf einen anderen Teil des Dokuments, und das Feld schließt sich zu einem gelben Quadrat.
PDF Dateien wiederherstellen
PDF ist sehr beliebt und im täglichen Leben weit verbreitet. Bei häufigen Änderungen und Zugriffen können unbeabsichtigte Aktionen zur Beschädigung oder zum Verlust von PDF-Dateien führen. In solchen Fällen ist die Datenrettung besonders wichtig und dringend. EaseUS Data Recovery Wizard ist eine leistungsstärke Datenrettungssoftware, die ermöglicht Ihnen PDF-Dateien einfach reparieren und wiederherstellen.
EaseUS Data Recovery Wizard Features:
- Raw Partition wiederherstellen
- Dukumente reparieren und wiederherstellen
- Formatierte Daten wiederherstellen
- Korrupte/ beschädigte Fotos reparieren
- Versehentlich gelöschte Dateien wiederherstellen
- Nas Datenrettung
- Kostenlose Remoteunterstützung
1. Wählen Sie den Speicherplatz aus, von wo Sie Ihre PDF-Dateien verloren haben. Dann klicken Sie auf Scan, um die Suche zu beginnen.

2. Das Programm listet zunächst alle gelöschten Dateien auf. Dann wird noch einmal die Festplatte Sektor für Sektor durchleuchtet, um mehr wiederherstellbaren Dateien zu finden. Wenn Ihre PDF-Dateien bereits gefunden wurden, stoppen Sie den Scan und führen Sie den dritten Schritt durch.

3. Nun sehen Sie die Vorschau. Filtern Sie die Scan-Ergebnisse und wählen Sie Ihre Daten zur Wiederherstellung aus. Klicken Sie auf Wiederherstellen. Wenn Sie gewünschte PDF-Dateien durch den Verzeichnisbaum links nicht finden, können Sie oben auf „RAW“ Ordner klicken und hier nach der Datei suchen
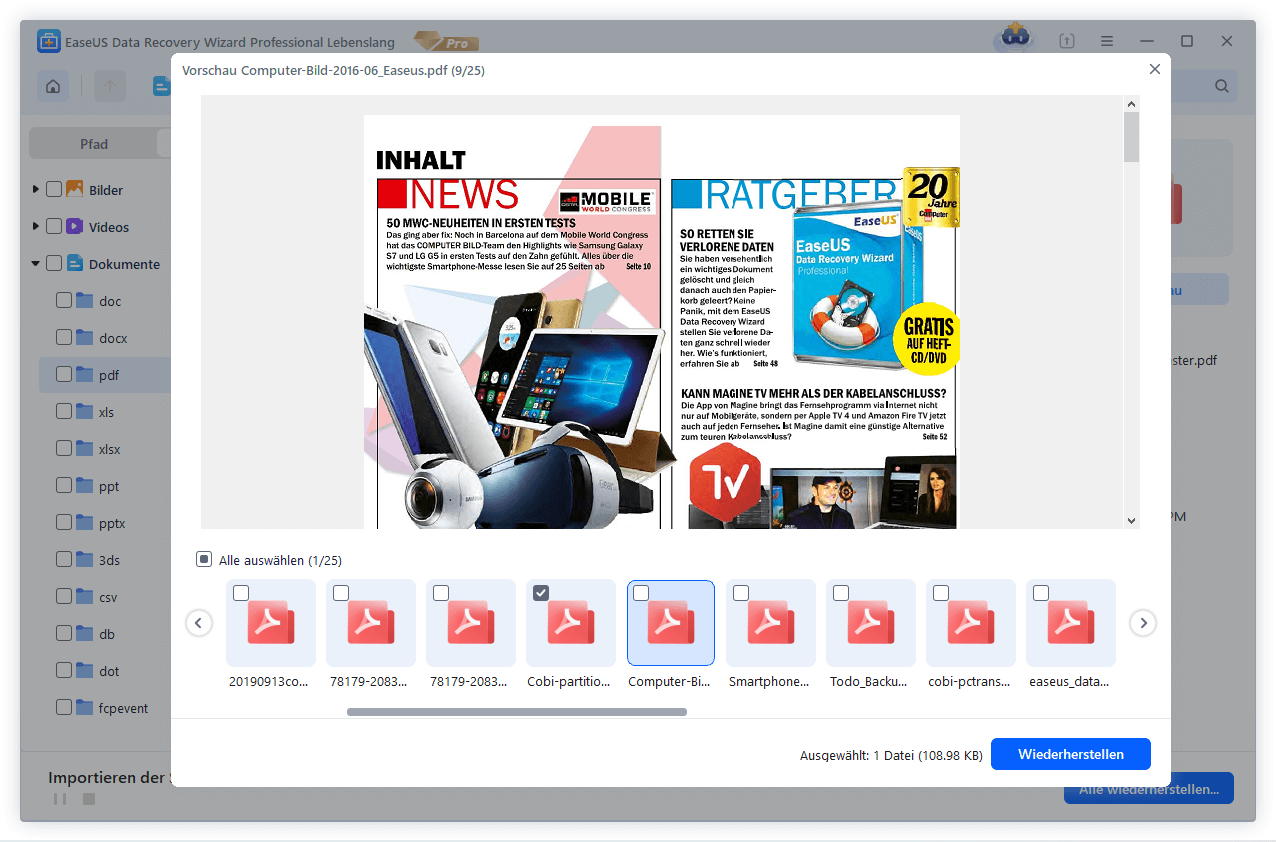
Top 3 PDF-Editoren für Mac
Neben dem in OS X integrierten Tool "Vorschau" können Sie auch andere Software von Drittanbietern verwenden, um PDF-Dateien auf dem Mac zu bearbeiten. In den folgenden Abschnitten haben wir einige bekannte und zuverlässige Programme gelistet:
Adobe Reader DC
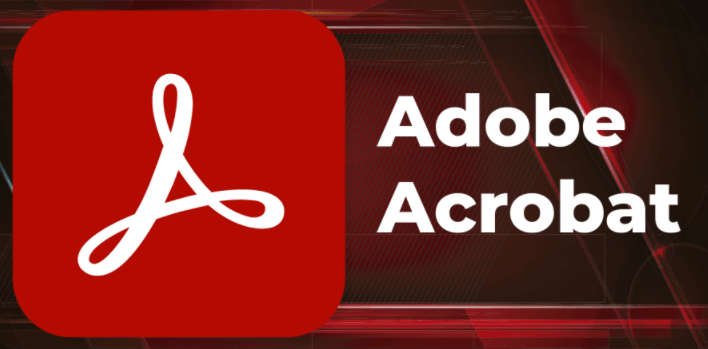
Adobe Acrobat Reader DC ist der Industriestandard, wenn es um die Bearbeitung von PDF Dateien, die Sie mit dem kostenlosen Adobe Acrobat Reader DC nicht nur ansehen, sondern auch drucken, unterschreiben und mit Anmerkungen versehen können.
Vorteile:
- Die besten PDF-Editoren der Welt
- Der kostenlose globale Standard für die Anzeige und Kommentierung von PDF-Dateien
- Unterstützung der PDF-Bearbeitung über die mobile Anwendung Acrobat Reader
- Nachteile:
Nachteile:
- Sehr teuer
- Eingeschränkte Verwendungsmöglichkeiten für Signaturen in der Acrobat Reader DC-Version
JotForm PDF-Editor
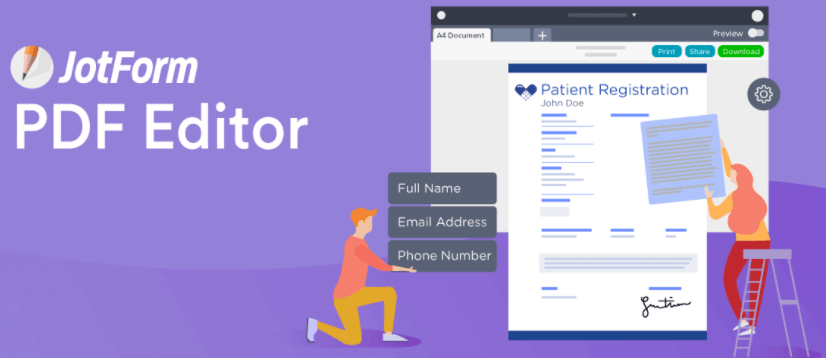
Der JotForm PDF Editor ist eine großartige Alternative zu den vielen PDF-Editoren auf dem Markt, da er die Automatisierung vieler zeitraubender täglicher Aufgaben ermöglicht.
Der Hauptunterschied zu den anderen PDF-Editoren ist, dass Sie auch ein Online-Formular verwenden können, um die erforderlichen Daten automatisch zu erfassen und sie schnell in gut aussehende PDF-Dokumente zu konvertieren.
Vorteile:
- Er bietet 600+ gebrauchsfertige PDF-Vorlagen an.
- Er bitet Unterschriften-Widget, um elektronischer Unterschriften der Kunden zu sammeln.
- Einfache Zusammenarbeit an Dokumenten
- Kostenlos zu verwenden
- Drag & Drop-Erstellung
Nachteile:
- Der kostenlose version hat begrentzte Funktionen
- Begrenzte Anzahl von Formularen und Eingaben in der kostenlosen Version
Kdan PDF Reader
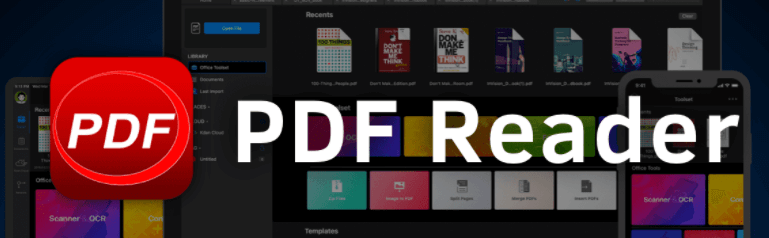
Kdan PDF Reader ist eines der leistungsstärksten und beliebtesten PDF-Verwaltungstools für Apple-Computer. Mit der Software können Sie PDF-Dateien einfach bearbeiten, indem Sie Freihandschrift, Textfelder, Haftnotizen, Hyperlinks und Anmerkungen hinzufügen.
Vorteile:
- Benutzerfreundliche Oberfläche
- Umfangreiche Bearbeitungsoptionen
- Cloud-Integration
Nachteile:
- Nicht ganz so leistungsfähig wie Adobe
In diesem Artikel haben wir Ihnen angezeigt, wie Sie PDFs in Vorschau am Mac bearbeiten können. Außerdem haben wir Ihnen einige Alternativen vorgestellt, mit denen Sie auf die PDF auf Mac bearbeiten können. Sie können nach Ihrer Bedarf das Tool auswählen und PDF-Dateien auf Mac bearbeiten.
War diese Seite hilfreich?
-
Markus verfügt über 10+ Jahre Praxiserfahrung in Datenwiederherstellung, Festplatten-/Partitionsverwaltung und Multimedia-Technologien. Er beherrscht die Kunst, komplexe Probleme zu vereinfachen und effiziente Lösungsanleitungen zu erstellen. Privat liebt er Filme, Reisen und kulinarische Genüsse. …

20+
Jahre Erfahrung

160+
Länder und Regionen

72 Millionen+
Downloads

4.7 +
Trustpilot Bewertung
TOP 2 in Recovery-Tools
"Easeus Data Recovery Wizard kann die letzte Möglichkeit sein, gelöschte Daten wiederherzustellen und ist dabei sogar kostenlos."

EaseUS Data Recovery Wizard
Leistungsstarke Datenrettungssoftware zur Wiederherstellung von Dateien in fast allen Datenverlustszenarien unter Windows und Mac.
100% Sauber
Top 10 Artikel
-
 Gelöschte Dateien wiederherstellen
Gelöschte Dateien wiederherstellen
-
 USB-Stick wiederherstellen
USB-Stick wiederherstellen
-
 SD-Karte reparieren
SD-Karte reparieren
-
 Papierkorb wiederherstellen
Papierkorb wiederherstellen
-
 Festplatte wiederherstellen
Festplatte wiederherstellen
-
 USB wird nicht erkannt
USB wird nicht erkannt
-
 RAW in NTFS umwandeln
RAW in NTFS umwandeln
-
 Gelöschte Fotos wiederherstellen
Gelöschte Fotos wiederherstellen
-
 Word-Dokument wiederherstellen
Word-Dokument wiederherstellen
-
 Excel-Dokument wiederherstellen
Excel-Dokument wiederherstellen
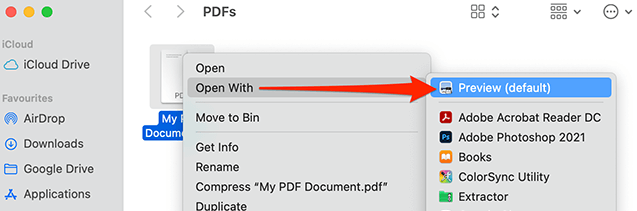
 May 21,2025
May 21,2025



