Featured Artikel
- 01 Nicht gespeicherte Word-Datei nach PC Neustart wiederherstellen
- 02 Nicht gespeichertes Word-Dokument wiederherstellen
- 03 Gelöschtes Word Dokument wiederherstellen
- 04 Word nicht gespeichert wiederherstellen Mac
- 05 AutoSave in Word/Excel
- 06 Gelöschtes Word-Dokument unter Windows wiederherstellen
- 07 Unlesbare Inhalte in Word wiederherstellen
- 08 Microsoft Word funktioniert nicht mehr
- 09 Wiederherstellen-Textkonverter für Word
- 10 Word-Dateien online reparieren
- 11 Beste Word-Reparatur-Tools
Angewandt auf: Microsoft Office Word 2020, 2019, 2016, 2013, 2010, 2007 und 2003
Szenario: Word Dateien sind nicht gespeichert und verloren
Frage - Aus Versehen auf „nicht speichern“ geklickt und Dokument wurde nicht gespeichert.
“Ich habe aus Versehen auf „nicht speichern“ gedrückt, als ich ein Dokument in MS Word schloss. Ist es möglich, um das nicht gespeicherte Dokument wiederherzustellen?”
Antwort - Ja! Wiederherstellung vom nicht gespeicherten Word-Dokument ist noch möglich.
Der oben genannte Fall hat vielen Benutzern passiert. Und meiste davon haben gefragt:
„Kann ich eine Datei wiederherstellen, nachdem ich auf Nicht speichern geklickt habe?“
Die ist möglich. Aber wie kann man die Wiederherstellung durchführen? In diesem Artikel bieten wir 4 Lösungen, um nicht gespeicherte Word-Datei wiederherzustellen. Zudem können Sie am Ende dieser Artikel eine Lösung zur Wiederherstellung von gelöschter/verlorener Dokumente.
Lesen Sie auch: Wie kann man WordPad Dokument wiederherstellen.
Wie kann man eine nicht gespeicherte Word-Datei auf 5 Arten wiederherstellen
Das versehentliche Schließen von Word oder ein Programm-/Systemabsturz kann dazu führen, dass das ungespeicherte Word-Dokument verschwindet. Zum Glück gibt es noch eine Möglichkeit, ungespeicherte Word-Dokumente in Windows 10/11 aus den temporären Dateien, AutoRecover oder Word Document Recovery wiederherzustellen.
Außerdem, wenn Ihr gespeichertes Word-Dokument gelöscht wird, können Sie gelöschte Word-Dokumente aus dem Papierkorb wiederherstellen oder indem Sie eine der besten Datenrettungssoftware verwenden.
| 🗂️Word-Datei aus temporären Dateien wiederherstellen | Diese Methode stellt einen beträchtlichen Teil der Arbeit wieder her, setzt aber voraus, dass die temporären Dateien noch verfügbar sind und nicht von neueren Dateien überschrieben werden. |
| 🖱️ Word-Datei von AutoWiederherstellen wiederherstellen | Diese Methode ist wirksam, wenn die automatische Wiederherstellung auf dem Computer aktiviert ist und eine Kopie des Dokuments gespeichert wird. |
| 🔁Word-Datei mit Document Recovery wiederherstellen | Diese Methode wird angewandt, wenn Word abstürzt oder nicht korrekt geschlossen werden kann; sie bietet eine Option zur Wiederherstellung eines nicht gespeicherten Dokuments. |
| 🗑️Word-Datei aus dem Papierkorb wiederherstellen | Wenn ein Word-Dokument gelöscht und nicht dauerhaft entfernt wurde, befindet es sich noch im Papierkorb. Diese Methode ist wirksam, wenn die Dokumente nicht dauerhaft gelöscht werden. |
| 🔮 Word-Document mit Software wiederherstellen | Diese Methode gilt für Fälle, in denen die Dateien dauerhaft gelöscht, beschädigt oder aus verschiedenen Gründen verloren gegangen sind. |
Haben Sie Ihre Word-Anwendung versehentlich geschlossen, ohne das Dokument zu speichern, an dem Sie einige Stunden lang gearbeitet haben? Haben Sie die Word-Datei aufgrund eines plötzlichen Programmabsturzes ungespeichert verloren? Oder haben Sie versehentlich ein gespeichertes und wichtiges Word-Dokument gelöscht? Wenn Sie auf der Suche nach einer effektiven Lösung sind, sind Sie hier genau richtig.
In diesem Artikel zeigen wir Ihnen die nützlichsten Möglichkeiten zur Wiederherstellung ungespeicherter Word-Dokumente. Außerdem stellen wir Ihnen ein renommiertes Tool zur Wiederherstellung von Office-Dateien vor - EaseUS Data Recovery Wizard, mit dem Sie gelöschte oder dauerhaft gelöschte Word-Dokumente mit wenigen Klicks wiederherstellen können. Es ist auch in der Lage, beschädigte DOCX/DOC-Dateien reparieren und andere Dokumente.
Lösung 1. Nicht gespeicherte Word-datei aus temporären Dateien wiederherstellen
Das Verschwinden ungespeicherter Word-Dokumente ist ein sehr unangenehmes Problem. Machen Sie es sich leicht. Es gibt drei Möglichkeiten, ein nicht gespeichertes Word-Dokument zu finden. Die folgenden Vorgänge werden am Beispiel von Word 2016 beschrieben. Die Schritte für Word 2013-2019 sind ähnlich.
Um nicht gespeicherte Word-Dokumente wiederherstellen zu können, müssen Sie die Funktion AutoSave im Voraus aktivieren. Wenn diese Funktion aktiviert ist, können Sie die ungespeicherten Dateien über den folgenden Pfad finden:
C:\Benutzer\Eigentümer\AppDaten\Lokal\Microsoft\Office\Ungespeicherte Dateien
Sie können auch die folgenden Schritte befolgen, um dies zu tun.
Schritt 1. Klicken Sie in MS Word oben links auf die Registerkarte "Datei".
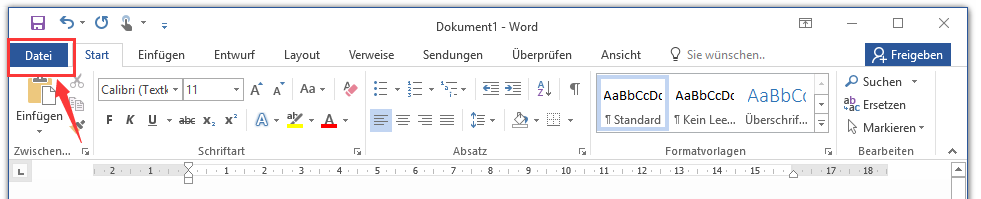
Schritt 2. Klicken Sie auf "Dokument verwalten" und wählen Sie "Nicht gespeicherte Dokumente wiederherstellen" aus der Dropdown-Liste.
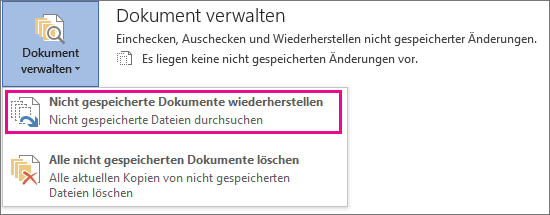
Schritt 3. Suchen Sie im Dialogfeld nach Ihrer fehlenden Datei. Wenn es sich um einen kürzlichen Verlust handelt, sollte sie erscheinen.
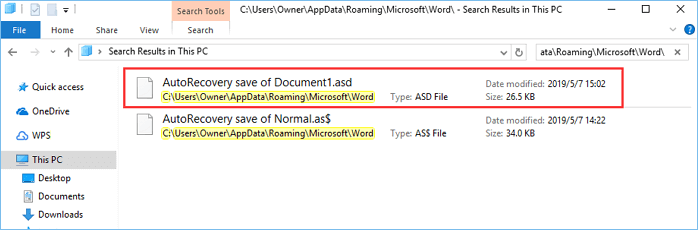
Schritt 4. Öffnen Sie das wiederhergestellte Word-Dokument und klicken Sie auf die Schaltfläche "Speichern unter" in der oberen Leiste.
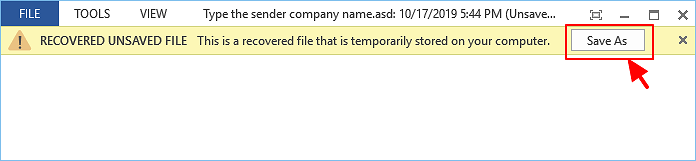
Zusätzliche Hilfe - AutoWiederherstellen einschalten
Viele von uns haben schon einmal ein Word-Dokument erstellt und es dann versehentlich geschlossen, ohne es zu speichern. Um diese Art von Situation zu vermeiden, sollten Sie die automatische Wiederherstellung aktivieren.
Schritt 1. Öffnen Sie Word, gehen Sie zu "Datei" > "Optionen" > "Speichern".
Schritt 2. Aktivieren Sie das Kontrollkästchen "AutoWiederherstellen-Informationen speichern alle * Minuten" und "Beim Schließen ohne Speichern die letzte automatisch gespeicherte Version beibehalten".
Schritt 3. Klicken Sie auf "OK", um die Änderungen zu speichern.
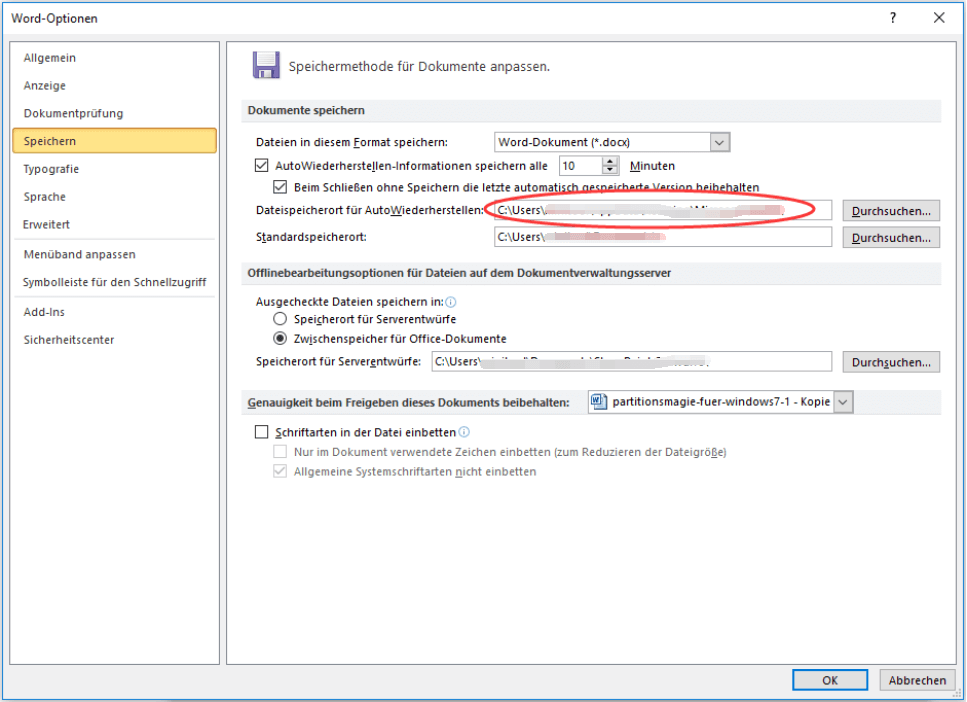
Lösung 2. Nicht gespeicherte Word-Datei durch AutoWiederherstellen wiederherstellen
Eine andere Möglichkeit, ein nicht gespeichertes Word-Dokument wiederherzustellen, ist die Verwendung von AutoRecover. AutoRecover-Dateinamen enden mit der Dateinamenerweiterung .asd. Standardmäßig sucht Word bei jedem Start nach AutoRecover-Dateien und zeigt dann alle gefundenen Daten im Aufgabenbereich Dokumentwiederherstellung an. Wenn der Aufgabenbereich Dokumentwiederherstellung nicht geöffnet wird, suchen Sie manuell nach automatisch wiederhergestellten Dateien.
Methode 1: Frühere Version einer Word-Datei wiederherstellen
Nicht gespeichertes Word-Dokument durch AutoWiederherstellen-Dateien wiederherstellen
Microsoft Office bietet die Funktion von „AutoSpeichern“ und „AutoWiederherstellen“. Office erstellt automatisch Backup-Kopien für die bearbeiteten Dateien.
- Wenn Sie auf “Speichern” klicken, wird Word die Dateien mit allen Änderungen während der Bearbeitung wiederherstellen.
- Wenn Sie versehentlich auf „Nicht speichern“ klicken, wird Word die Dateien nicht automatisch wiederherstellen, weil Office denkt, dass Sie alle Änderungen nicht behalten möchten.
In diesem Fall können Sie das nicht gespeicherte Dokument manuell wiederherstellen:
1. Neu erstelltes Dokument wiederherstellen, das nicht gespeichert wird:
- Öffnen Sie Microsoft Office Word.
- Klicken Sie auf Datei > Öffnen > Nicht gespeicherte Dokumente wiederherstellen.
2. Nicht gespeicherte Änderungen eines bereits vorhandenen Dokumentes wiederherstellen:
- Öffnen Sie Microsoft Office Word.
- Klicken Sie auf Datei > Informationen > Versionen verwalten > Nicht gespeicherte Dokumente wiederherstellen.
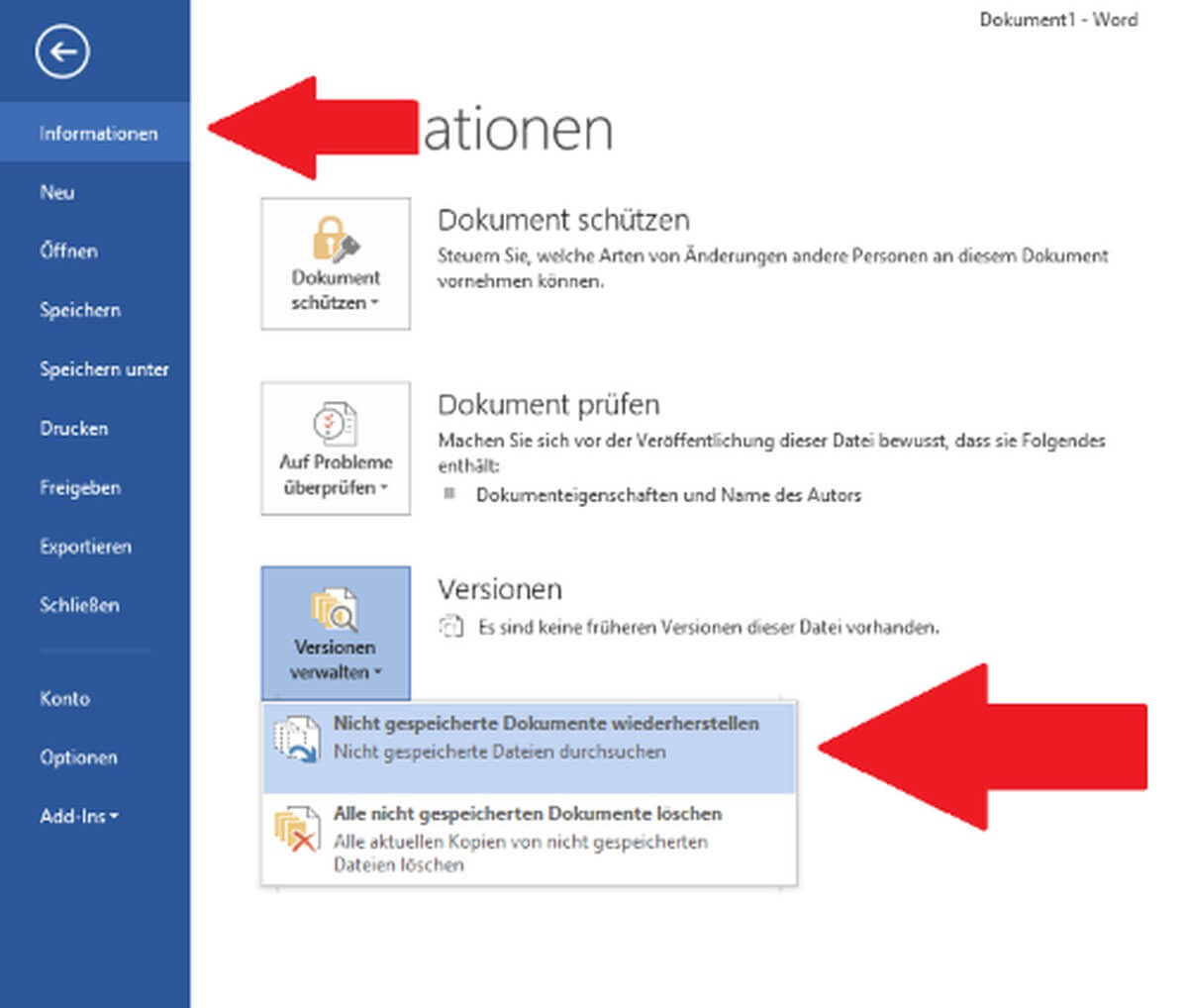
Beim Schließen des Dokumentes unter Word 2013 ohne Speichern ist eine aktuelle Kopie der Datei verübergehend verfügbar.
Methode 2: Nach AutoWiederherstellen-Dateien suchen
1. Klicken Sie mit der rechten Maustaste auf die Taskleiste und wählen Sie Task-Manager.
2. Wählen Sie auf der Registerkarte Prozesse eine beliebige Instanz von Winword.exe oder Microsoft Word aus, und wählen Sie dann Task beenden oder Prozess beenden. Wiederholen Sie diesen Schritt, bis Sie alle Instanzen von Winword.exe und Microsoft Word beendet haben.
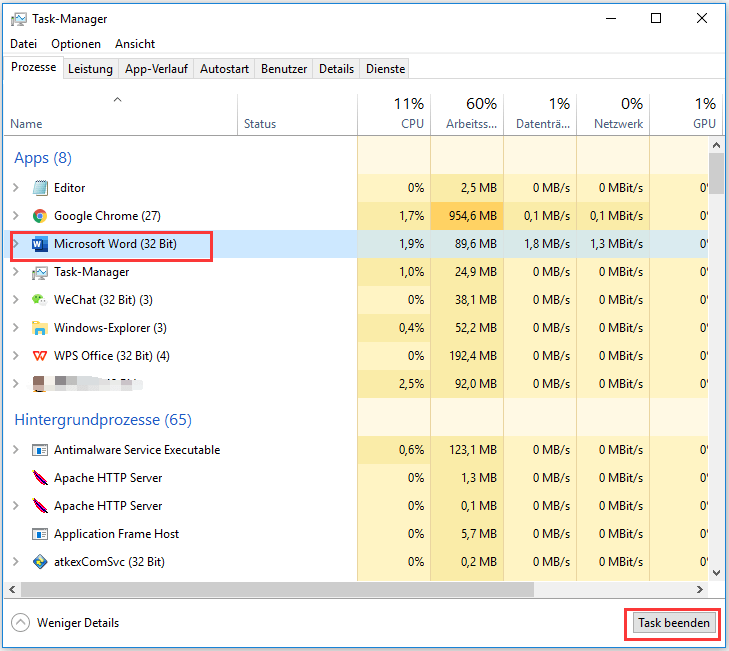
3. Schließen Sie das Dialogfeld Windows Task-Manager, und starten Sie dann Word.
Doppelklicken Sie auf die Datei im Dokumentwiederherstellungsbereich, wählen Sie im Menü Datei die Option Speichern unter und speichern Sie dann das Dokument als .docx-Datei. Um die Erweiterung manuell in .docx zu ändern, klicken Sie mit der rechten Maustaste auf die Datei und wählen Sie Umbenennen.
Lösung 3. Ungespeicherte Word-Datei mit Dokumentwiederherstellung wiederherstellen
Wenn Ihr Word-Programm abstürzt oder abrupt geschlossen wird, werden nicht gespeicherte Word-Dokumente in den meisten Fällen automatisch wiederhergestellt, sobald es wieder online ist. Sie finden die ungespeicherten Word-Dokumente auf der linken Seite unter Dokumentwiederherstellung.
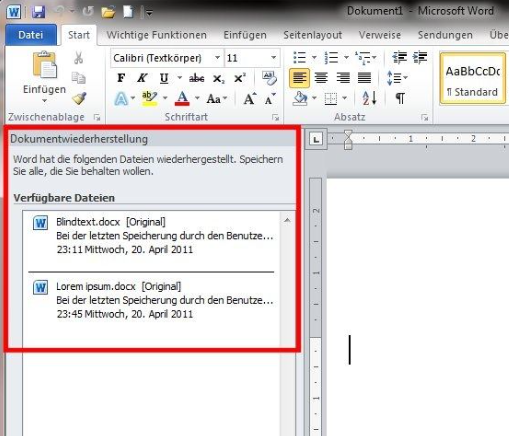
Lösung 4. Word-Dokumente aus dem Papierkorb wiederherstellen
Wenn Sie ein Word-Dokument gelöscht haben, ohne den Papierkorb zu leeren, können Sie das Word-Dokument mit einfachen Klicks wiederherstellen.
Schritt 1. Gehen Sie zum Papierkorb. Prüfen Sie, ob die gelöschte Word-Datei noch vorhanden ist. Wenn Sie den Namen nicht kennen, suchen Sie nach Dateitypen wie DOC, DOCX, DOT, usw.
Schritt 2. Wählen Sie die Word-Datei aus und klicken Sie auf "Wiederherstellen", um sie wiederherzustellen.
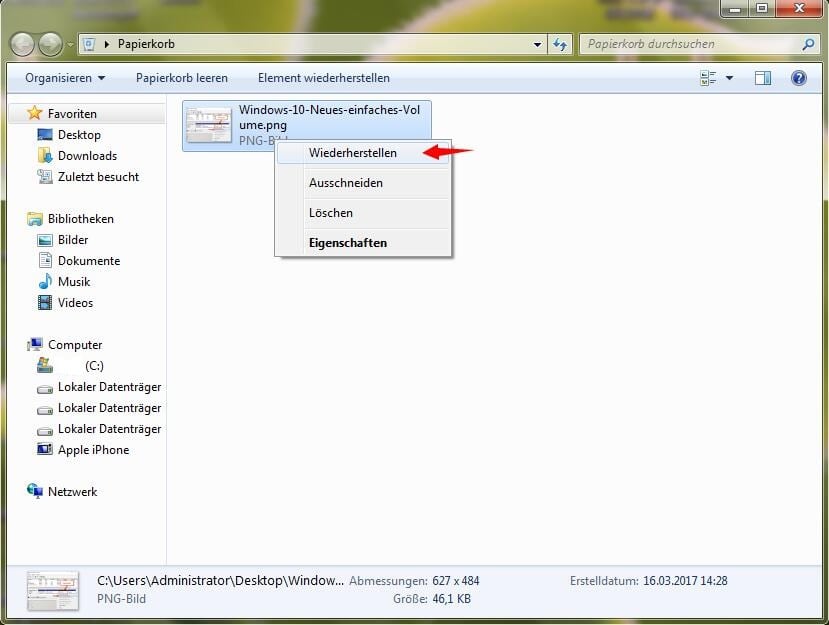
Wenn Sie den Papierkorb nach dem Löschen von Dateien geleert haben, wurde die gelöschte Word-Datei möglicherweise dauerhaft entfernt. Wenn dies auch bei Ihnen der Fall ist, folgen Sie der nächsten Lösung, um Word-Dokumente wiederherstellen mit einem Datenwiederherstellungsprogramm.
Lösung 5. Word-Dokument mit Datenrettungssoftware wiederherstellen
Wenn Sie gespeicherte Word-Dokumente aufgrund von unvorsichtigem Löschen, Festplattenformatierung oder Systemfehlern verloren haben, werden die oben genannten Methoden nicht funktionieren. In diesem Fall müssen Sie auf eine professionelle Software zur Festplattenwiederherstellung zurückgreifen - EaseUS Data Recovery Wizard.
Wenn Sie ein gespeichertes Word-Dokument aufgrund von unvorsichtigem Löschen, Festplattenformatierung oder Systemfehlern verloren haben, funktionieren die oben genannten Methoden nicht. Zu diesem Zeitpunkt müssen Sie auf eine professionelle Software - EaseUS Data Recovery Wizard zur Festplattenwiederherstellung zurückgreifen. Mit diesem leistungsfähigen Tool können Sie dauerhaft gelöschte Daten aus dem Papierkorb, von HDD/SSD, Micro SD-Karte, Camcorder, Musik-Player oder von USB-Stick/SD-Karte wiederherstellen.
Zuerst laden Sie die Software herunter und folgen Sie die Schritten, um Word Dokumente wiederherzustellen und das Überschreiben zu vermeiden.
1. Wählen Sie den Speicherplatz aus, wo Sie Ihre Word-Dateien verloren haben. Dann beginnen Sie mit der Suche, in dem Sie auf Scan klicken.

2. Das Programm listet zunächst alle gelöschten Dateien auf. Dann wird noch einmal die gesamte Festplatte Sektor für Sektor durchleuchtet, um noch mehr wiederherstellbaren Dateien zu finden. Wenn Sie die von Ihnen gewünschten Dateien gefunden wurden, stoppen Sie den Scan und beginnen Sie mit der Wiederherstellung.

3. Nun sehen Sie die Vorschau. Filtern Sie die Scan-Ergebnisse und wählen Sie Ihre Daten zur Wiederherstellung aus. Klicken Sie dann auf Wiederherstellen.
- Tipps
- Wenn Sie gewünschte Word-Dateien durch den Verzeichnisbaum links nicht finden können, können Sie oben auf „RAW“ Ordner klicken, und hier nach der Datei suchen.

Nicht gespeichertes Word-Dokument wiederherstellen Häufig gestellte Fragen
Wenn Sie immer noch Probleme mit der Wiederherstellung von Word haben, können Sie die folgenden Fragen und Antworten lesen, um weitere Hilfe zu erhalten.
Wie kann ich ein nicht gespeichertes Word-Dokument unter Windows 10 wiederherstellen?
Schritt 1. Klicken Sie auf die Registerkarte "Datei", wählen Sie dann "Info" und anschließend "Dokumente verwalten".
Schritt 2. Wählen Sie "Nicht gespeicherte Dokumente wiederherstellen" aus dem Dropdown-Menü.
Schritt 3. Klicken Sie auf "Öffnen", wenn Sie das Dokument, das Sie wiederherstellen möchten, ausgewählt haben.
Schritt 4. Klicken Sie auf die Schaltfläche "Speichern unter" und speichern Sie Ihr Word-Dokument.
Wie kann man ein ungespeichertes Word-Dokument von einem USB-Stick wiederherstellen?
Wenn Sie nicht gespeicherte Änderungen an einem Word-Dokument haben, das auf einem USB-Laufwerk gespeichert ist, können Sie Ihre Arbeit auf zwei Arten wiederherstellen:
Eine Möglichkeit besteht darin, das Dokument aus der Liste der letzten Dokumente in Microsoft Word zu öffnen. Öffnen Sie dazu Word und klicken Sie auf das Menü Datei. Klicken Sie dann auf Öffnen und wählen Sie Letzte Dokumente. Wenn Ihr ungespeichertes Dokument in der Liste aufgeführt ist, sollten Sie es öffnen und Ihre Arbeit wiederherstellen können.
Eine weitere Möglichkeit, ein nicht gespeichertes Word-Dokument von einem USB-Laufwerk wiederherzustellen, ist die Verwendung der Autosave-Funktion. Öffnen Sie dazu das Dokument, an dem Sie gearbeitet haben, und suchen Sie den Ordner "Autosave". Wenn Sie die Datei finden, können Sie Ihre Arbeit wiederherstellen, indem Sie sie in Word öffnen.
Wie kann man ein ungespeichertes Word-Dokument 2016 wiederherstellen?
Versuchen Sie diese Methoden, um ein nicht gespeichertes Word-Dokument in Word 2019, 2016, 2013 oder 2010 wiederherzustellen:
- Überprüfen Sie Ihre zuletzt geöffneten Dokumente
- Versuchen Sie, eine temporäre Datei zu öffnen
- Verwenden Sie das Tool AutoRecover
Wo werden ungespeicherte Word-Dokumente gespeichert?
Diese Word-Dateien finden Sie über "Datei> Öffnen" und klicken Sie auf die Schaltfläche "Nicht gespeicherte Dokumente wiederherstellen" ganz unten in der Liste der letzten Dateien.
War der Artikel hilfreich?
Jahrgang 1990; Studierte Deutscher Philologie an SISU, China; Seit 2011 zum festen Team der EaseUS-Redaktion. Seitdem schreibte sie Ratgeber und Tipps. Zudem berichtete sie über Neues und Aufregendes aus der digitalen Technikwelt.
Weitere Artikel & Tipps:
-
5 Lösungen: Microsoft Excel stürzt beim Speichern ab
![author icon]() Mako | 21.05.2025, 16:23
Mako | 21.05.2025, 16:23 -
Online/Offline: Beschädigtes PDF reparieren und wiederherstellen
![author icon]() Mako | 21.05.2025, 16:23
Mako | 21.05.2025, 16:23 -
Wie kann man gelöschte Videos wiederherstellen? [Für PC und Android-Handy]
![author icon]() Mako | 21.05.2025, 16:23
Mako | 21.05.2025, 16:23 -
Excel 2007 Dokumente wiederherstellen
![author icon]() Katrin | 21.05.2025, 16:23
Katrin | 21.05.2025, 16:23