Inhaltsverzeichnis
Was ist eine ISO-Datei?
Eine ISO-Datei, auch als ISO-Image bezeichnet, ist eine Archiv-Datei der CD oder DVD. Mit der Brennsoftware kann die ISO-Datei unmittelbar in eine installierbare System-CD gebrannt werden. ISO Dateien haben im Allgemeinen die Endung .iso und das Dateiformat ist ISO9660. Diese Dateien werden häufig zur Sicherung optischer Datenträger oder zur Verteilung umfangreicher Dateien mit Programmen oder Betriebssystemen verwendet, die auf eine DVD gebrannt werden können.
Die Mehrzahl der heruntergeladenen Linux-Installationsdateien sind im ISO-Format. Einige herunterladbare Betriebssysteme, einschließlich Windows, werden ebenfalls als ISO-Images verteilt.
Windows 11/10: ISO-Datei öffnen, ohne auf DVD zu brennen
- Kann man ISO-Dateien unter Windows 10/11 öffnen, ohne sie auf DVD zu brennen?
- Ja, Sie können ISO-Dateien unter Windows 10 und 11 öffnen und verwenden, ohne sie auf eine DVD brennen zu müssen. Hier sind die möglichen Lösungen für Sie:
Unter Windows und Linux müssen Sie spezielle Tools verwenden, um die ISO-Dateien auszuführen und zu bedienen. Dazu gehören WinISO, WinImage, Daemon Tools, WinMount und andere. Wenn Sie den Inhalt einer ISO-Datei nur ansehen möchten, können Sie WinRAR verwenden, um eine ISO-Datei kostenlos zu öffnen.
Mit dem kostenlosen Tool WinRAR können Sie viele Dateitypen öffnen, auch ISO-Dateien. Folgen Sie den nachstehenden Schritten, um ISO-Dateien in Windows 11 und Windows 11 zu öffnen.
Schritt 1. Laden Sie die neueste Version von WinRAR x64 (64 Bit) auf Ihren Computer.
Schritt 2. Downloaden und speichern Sie die .iso-Datei auf dem Computer. Falls Sie die gezippte Datei von einer Website heruntergeladen haben, wird sie möglicherweise in den Ordner Downloads verschoben.
Schritt 3. Finden Sie die ISO-Datei, die geöffnet werden soll. Rechtsklicken Sie darauf und wählen Sie "Öffnen mit" aus dem Drop-Down-Menü.
Schritt 4. Wählen Sie "WinRAR-Archiv". Das Entpacken der ISO-Datei kann einige Minuten in Anspruch nehmen.
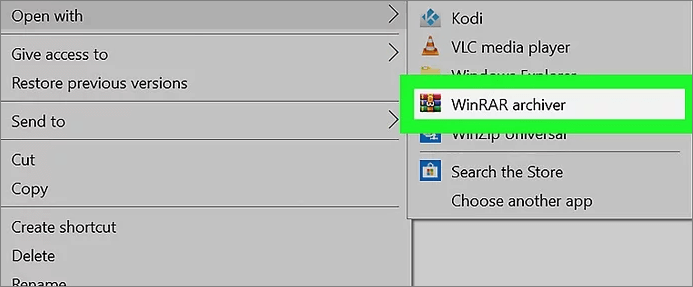
Sie können ISO-Dateien auch öffnen, wenn Sie WinRAR ausführen, auf "Datei > Öffnen" klicken und Ihre ISO-Datei suchen.
Schritt 5. Jetzt sollten Sie alle ISO-Dateien im WinRAR-Fenster sehen. Falls die ISO-Datei eine Setup-Datei enthält, können Sie sie mit einem Doppelklick starten.
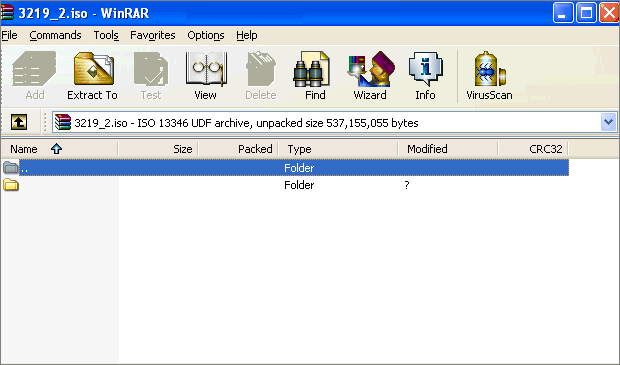
Sehen Sie? Es ist ganz einfach, die ISO-Datei mit WinRAR zu öffnen. Wenn Sie auf Ihrem Windows 10- oder Windows 11-Computer eine ISO-Datei mounten oder brennen möchten, sind hier die Möglichkeiten:
Vorgehensweise zum Mounten einer ISO-Datei:
Schritt 1. Gehen Sie auf die ISO-Datei, machen Sie einen Rechtsklick darauf und wählen Sie "Eigenschaften".
Schritt 2. Wählen Sie "Allgemein" > "Ändern".
Schritt 3. Rufen Sie die ISO-Datei im Windows Explorer auf und klicken Sie auf "OK".
Schritt 4. Rechtsklicken Sie auf die ISO-Datei und wählen Sie "Mounten".
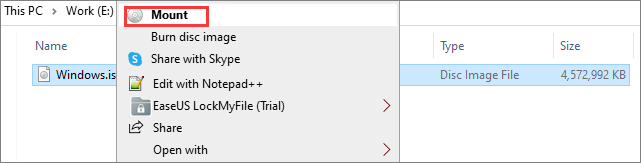
So brennen Sie eine ISO-Datei:
Schritt 1. Gehen Sie zur ISO-Datei. Rechtsklicken Sie darauf und wählen Sie "Datenträgerabbild brennen".
Schritt 2. Brennen Sie die Datei mit dem Windows Disc Image Burner auf DVD.
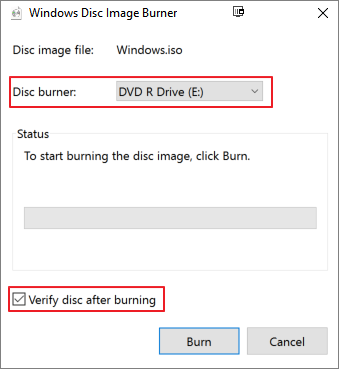
Brennen vs. Mounten - Vergleich
| Feature | Brennen auf DVD | Virtuelles Laufwerk |
|---|---|---|
| Geschwindigkeit | Langsam | Sofort |
| Hardware | DVD-Brenner nötig | Keine benötigt |
| Portabilität | Physischer Datenträger | Nur auf diesem PC |
| Kapazität | Begrenzt durch DVD | Nur durch Festplatte begrenzt |
Zusätzliche Hilfe: Verlorene ISO-Datei schnell und einfach wiederhersstellen
Bekanntlich ist eine ISO-Datei in der Regel sehr groß. Es braucht viel Zeit, sie herunterzuladen, und sie kann wieder verwendet werden. Falls Sie versehentlich eine wichtige ISO-Datei löschen oder eine ISO-Datei durch Formatieren Ihres Speichermediums verlieren, können Sie diese mit einem zuverlässigen Datenwiederherstellungstool leicht wiederherstellen.
EaseUS Data Recovery Wizard ist ein weltweit bekanntes Dateiwiederherstellungsprogramm, mit dem gelöschte oder verlorene Dateien auf verschiedenen Speichermedien wie HDD, SSD, externer Festplatte, USB-Flash-Laufwerk, Pen-Laufwerk, SD-Karte, Kamera usw. wiederhergestellt werden können.
✨Highlights der EaseUS Datenrettungssoftware:
- ❇️Gelöschte, formatierte und unzugängliche Daten in verschiedenen Datenverlustsituationen wiederherstellen
- ❇️Beschädigte Excel-, MP4-, MOV-, GIF-, JPEG- und JPG-Dateien während der Datenwiederherstellung reparieren
- ❇️Verlorene Daten auf Windows 10/8.1/8/7/Vista/XP und Windows Server 2019 - 2003 wiederherstellen.
Nutzen Sie den kostenlosen Download dieser professionellen Datenrettungssoftware, um verlorene ISO-Dateien, Dokumente, Fotos oder Videos mit nur wenigen Klicks wiederherzustellen.
1. Starten Sie EaseUS Data Recovery Wizard. Wählen Sie den Speicherort aus, wo Sie früher die gelöschten Dateien gespeichert haben. Klicken Sie auf "Scan".

2. EaseUS Data Recovery Wizard listet zunächst gelöschten Dateien auf. Dann wird noch einmal den gesamten Speicherplatz durchleuchtet, um wirklich alle wiederherstellbaren Dateien zu finden. Sind die von Ihnen gewünschten Dateien bereits in der Liste? Stoppen Sie den Scan und beginnen Sie mit der Wiederherstellung.

3. Nach dem Scan werden die gefundenen Daten aufgelistet. Sie können die gelöschten Dateien durch den Verzeichnisbaum links finden, bestimmte Dateitypen filtern oder nach dem Dateinamen mit der Suchfunktion oben rechts suchen. Ebenso können Sie oben unter „RAW“ Ordner Dateien durchschauen, deren Dateinamen und/oder Verzeichnisstruktur abhanden gekommen ist. Dann wählen Sie die gewünschten Dateien aus und klicken Sie auf Scan.

Win 11/10 ISO Datei öffnen/entpacken FAQs
Es gibt weitere Fragen, nach denen Menschen häufig online suchen. Hier finden Sie kurze Antworten zum Öffnen von ISO-Dateien.
1. Wie kann ich eine ISO-Datei auf dem Mac öffnen?
ISO-Dateien können auf dem Mac mit einem kostenlosen Tool namens The Unarchiver geöffnet werden, das problemlos Archivformate wie Zip, RAR, 7-zip, LZH oder ARC entpacken kann.
Schritt 1. Laden Sie The Unarchiver auf Ihren Mac. Sie können die Anwendung im Mac App Store finden.
Schritt 2. Suchen Sie die ISO-Datei, die Sie öffnen möchten.
Schritt 3. Drücken Sie auf "Datei" in der Menüleiste am oberen Rand des Bildschirms. Gehen Sie auf "Öffnen mit > The Unarchiver.app".
Schritt 4. Unarchiver beginnt nun mit dem Extrahieren Ihrer ISO-Datei.
Schritt 5. Prüfen und betrachten Sie den Inhalt Ihrer ISO-Dateien.
2. Lässt sich die ISO-Datei von einem USB-Laufwerk aus starten?
Sie können mit einem speziellen Tool wie Rufus ein bootfähiges USB-Laufwerk aus einer ISO-Datei erstellen.
Schritt 1. Downloaden und installieren Sie das Programm Rufus.
Schritt 2. Verbinden Sie das USB-Laufwerk mit Ihrem Computer.
Schritt 3. Starten Sie Rufus. Unter Gerät wählen Sie das USB-Speichergerät, auf welches Sie die ISO-Datei brennen möchten.
Schritt 4. Markieren Sie Ihre ISO-Dateien und passen Sie die Einstellungen an. Klicken Sie auf Start, um das "Brennen" der ISO-Datei auf das USB-Laufwerk zu veranlassen.
3. Öffnen einer ISO-Datei auf Android
Zum Öffnen von Dateien auf Android gibt es zwei Möglichkeiten: Zum einen kann eine Anwendung wie VLC für Android heruntergeladen und installiert werden, welche das ISO-Dateiformat auf Ihrem Android-Gerät unterstützt, und zum anderen können Sie die ISO-Datei in einen Dateityp konvertieren, der von Android unterstützt wird.
War diese Seite hilfreich?
-
Markus verfügt über 10+ Jahre Praxiserfahrung in Datenwiederherstellung, Festplatten-/Partitionsverwaltung und Multimedia-Technologien. Er beherrscht die Kunst, komplexe Probleme zu vereinfachen und effiziente Lösungsanleitungen zu erstellen. Privat liebt er Filme, Reisen und kulinarische Genüsse. …

20+
Jahre Erfahrung

160+
Länder und Regionen

72 Millionen+
Downloads

4.7 +
Trustpilot Bewertung
TOP 2 in Recovery-Tools
"Easeus Data Recovery Wizard kann die letzte Möglichkeit sein, gelöschte Daten wiederherzustellen und ist dabei sogar kostenlos."

EaseUS Data Recovery Wizard
Leistungsstarke Datenrettungssoftware zur Wiederherstellung von Dateien in fast allen Datenverlustszenarien unter Windows und Mac.
100% Sauber
Top 10 Artikel
-
 Gelöschte Dateien wiederherstellen
Gelöschte Dateien wiederherstellen
-
 USB-Stick wiederherstellen
USB-Stick wiederherstellen
-
 SD-Karte reparieren
SD-Karte reparieren
-
 Papierkorb wiederherstellen
Papierkorb wiederherstellen
-
 Festplatte wiederherstellen
Festplatte wiederherstellen
-
 USB wird nicht erkannt
USB wird nicht erkannt
-
 RAW in NTFS umwandeln
RAW in NTFS umwandeln
-
 Gelöschte Fotos wiederherstellen
Gelöschte Fotos wiederherstellen
-
 Word-Dokument wiederherstellen
Word-Dokument wiederherstellen
-
 Excel-Dokument wiederherstellen
Excel-Dokument wiederherstellen
 May 21,2025
May 21,2025



