Featured Artikel
- 01 Excel temp Dateien wiederherstellen
- 02 Nicht gespeicherte/verlorene Excel-Dokumente wiederherstellen
- 03 Verlorene Excel-Dateien auf Mac wiederherstellen
- 04 Überschriebenes Excel-/Word-Dokument wiederherstellen
- 05 Excel Tabellen wiederherstellen
- 06 Excel kann die Datei nicht öffnen
- 07 Beschädigte Excel-Dokumente wiederherstellen
- 08 Warum ist eine Excel-Datei beschädigt
- 09 Gesperrte Excel-Datei ohne Passwort entsperren
Das Format eines Excel-Arbeitsblatts ist .xlsx oder .xls. Wann immer der Benutzer eine Datei öffnet, wird sie mit derselben Erweiterung geöffnet. Einige Benutzer können jedoch beim Öffnen oder Bearbeiten einer Excel-Datei in Office 2003, 2007, 2010, 2013, 2016, 2019 und 365 auf einen Fehler stoßen. Wenn man eine Excel-Datei öffnen will, kann er manchmal von einem Fehler betreffend sein - "Excel kann die Datei nicht öffnen, da das Dateiformat oder die Erweiterung ungültig ist". Diese Fehlermeldung ist schon kein neues Problem. Normalerweise heißt der Fehler, diese Datei ist beschädigt oder das Dateiformat ist nicht unterstützt. Wir haben vollständige Lösungen, die Ihnen helfen, Excel kann die Datei nicht öffnen, weil die Erweiterung nicht gültig ist Problem in diesem Beitrag zu lösen.

Zunächst können Sie sich ein Video-Tutorial zur Fehlerbehebung bei beschädigten Word/Excel-Dateien ansehen. Die wichtigsten Momente in diesem Video sind wie folgt:
00:14 Methode 1.Einfügen in ein neues Word-Dokument
00:38 Methode 2. Öffnen und Reparieren verwenden
00:55 Methode 3. Standardeinstellungen
01:30 Methode 4. EaseUS Fixo Document Repair

2 Schnelle Lösungen für den Fehler "Excel kann die Datei nicht öffnen, da das Dateiformat ungültig ist"
1. Dateierweiterung ändern
Kopieren Sie die Datei auf einen anderen Speicherplatz und nennen Sie diese Datei mit einer neuen Dateierweiterung ".xls" um.
2. Excel-Datei im abgesicherten Modus ändern
Drücken Sie Windows + R und geben Sie excel.exe /safe ein.
Dann können Sie Microsoft Office im abgesicherten Modus öffnen. Dies kann Benutzern oft helfen, auf eine beschädigte Datei zuzugreifen.
Windows Lösungen den Fehler - "Excel-Dateien öffnen" [7 Methoden]
Hier zeigen wir Ihnen alle möglichen Lösungen, die Sie ausprobieren können, bis Ihr Problem behoben ist. Prüfen Sie, bevor Sie die Lösungen befolgen, ob Excel normal funktioniert.
Schritt 1. Drücken Sie die Tasten Windows+R, geben Sie excel.exe /safe ein, und klicken Sie auf "OK". Wenn Sie Excel ohne Vorlagen und Add-Ins laden, können Sie feststellen, ob das Programm ordnungsgemäß funktioniert oder ob es beschädigt ist.
Schritt 2. Wenn Excel normal geöffnet wird, sollten Sie überprüfen, ob es Add-Ins gibt, die Probleme in Excel verursachen. Deaktivieren Sie die Add-Ins und klicken Sie auf die Schaltfläche "OK". Starten Sie dann Excel neu, um zu prüfen, ob das Problem behoben ist. Ist dies nicht der Fall, fahren Sie mit den unten aufgeführten Lösungen fort. Wenn Ihr Excel langsam läuft, können Sie das Problem mit dieser Methode schnell beheben, indem Sie die Add-Ins entfernen.
Ihre Excel-Datei lässt sich unter Windows noch nicht öffnen? Keine Sorge. Wir haben 7 Tipps für Sie gefunden.
Lösung 1. Excel-Datei mithilfe der "Öffnen und Reparieren" Funktion öffnen
Wenn das Problem "Excel kann die Datei nicht öffnen, da die Erweiterung nicht gültig ist" durch beschädigte Excel-Dateien und nicht durch Dateikompatibilität verursacht wird, benötigen Sie eine professionelles Reparatur Tool, die Ihnen hilft, das Problem zu beheben. Sie können diese Software jetzt herunterladen und die Testversion erhalten.
Dieses praktische Tool kann helfen, verschiedene Probleme mit beschädigten Dateien zu beheben.
- Eine der besten Excel-Reparaturtools, mit dem Sie Dokumente reparieren können.
- Außerdem ist es ein gutes Word-Reparaturtool, das Probleme mit Word löst, das sich nicht öffnen lässt oder mit leeren Seiten geöffnet wird.
- Es löst PDF-Probleme wie das 0-KB-PDF-Dateien öffnen, das Öffnen beschädigter PDF-Dateien usw.
Nach dem Download des EaseUS Fixo Reparaturtools folgen Sie bitte der Schritt-für-Schritt-Anleitung unten, um beschädigte Excel-Dateien in drei Schritten zu reparieren:
Schritt 1. Laden Sie Fixo herunter und starten Sie es auf Ihrem PC oder Laptop. Wählen Sie "Dokument reparieren", um beschädigte Office-Dokumente zu reparieren, einschließlich Word, Excel, PDF und andere. Klicken Sie auf "Dateien hinzufügen", um beschädigte Dokumente auszuwählen.

Schritt 2. Um mehrere Dateien auf einmal zu reparieren, klicken Sie auf die Schaltfläche "Alles reparieren". Wenn Sie ein einzelnes Dokument reparieren möchten, bewegen Sie den Mauszeiger auf die Zieldatei und wählen Sie "Reparieren". Sie können auch eine Vorschau der Dokumente anzeigen, indem Sie auf das Augensymbol klicken.

Schritt 3. Klicken Sie auf "Speichern", um ein ausgewähltes Dokument zu speichern. Wählen Sie "Alles speichern", um alle reparierten Dateien zu speichern. Wählen Sie "Reparierte anzeigen", um den reparierten Ordner zu finden.

EaseUS Fixo ist benutzerfreundlich und sicher. Klicken Sie auf die folgenden Schaltflächen, um weitere Leser auf Fixo aufmerksam zu machen!
Lösung 2. Excel-Datei mithilfe der "Öffnen und Reparieren" Funktion öffnen
- Öffnen Sie Microsoft Excel;
- Gehen Sie zu Datei > Öffnen;
- Wählen Sie die beschädigte Datei und markieren Sie sie;
- Klicken Sie auf den Pfeil neben der Schaltfläche Öffnen > wählen Sie "Öffnen und reparieren..." aus.
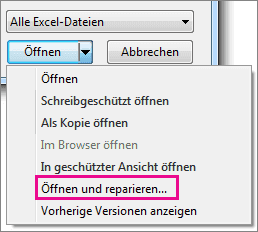
Lösung 3. Excel-Datei durch Vorgängerversionen wiederherstellen
- Klicken Sie mit der rechten Maustaste auf die unzugängliche Datei > wählen Sie Eigenschaften;
- Klicken Sie auf Vorgängerversionen. Alle vorherige Versionen der Excel-Datei sind aufgelistet;
- Wählen Sie eine Version davon > klicken Sie auf Wiederherstellen;
Tipp: Auf diese Weise können Sie eine Vorgängerversion der unzugänglichen Excel-Datei wiederherstellen. Aber manche Änderungen können nach der Wiederherstellung verschwunden.
Lösung 4. Excel-Dateierweiterung ändern, um zu beheben, dass Excel die Datei nicht öffnen kann
Schritt 1. Öffnen Sie Microsoft Excel und gehen Sie auf die Registerkarte "Datei".
Schritt 2. Klicken Sie auf "Exportieren" und wählen Sie "Dateityp ändern".
Schritt 3. Ändern Sie die Dateierweiterung in ein anderes Dateiformat, das von MS Excel unterstützt wird, und klicken Sie auf "Speichern unter" (Excel speichert Änderungen nicht? Tipps finden Sie hier). Prüfen Sie dann, ob Excel Ihre Datei öffnen kann oder nicht.
Lösung 5. Zugriffsrechte für Excel-Dateien einholen
Wenn Sie auf Excel-Dateien nicht zugreifen können, liegt das möglicherweise daran, dass Sie nicht der Administrator dieser Dateien sind. Das heißt, Sie haben keine Berechtigung zum Lesen/Schreiben dieser Dateien. Im Folgenden zeigen wir Ihnen, wie Sie die Dateiberechtigung in Windows OS ändern können:
Schritt 1. Suchen Sie im Zielordner die Excel-Datei, deren Erweiterung ungültig ist. Rechtsklicken Sie auf die Datei und öffnen Sie die "Eigenschaften".
Schritt 2. Klicken Sie auf die Registerkarte "Sicherheit" und wählen Sie "Bearbeiten".
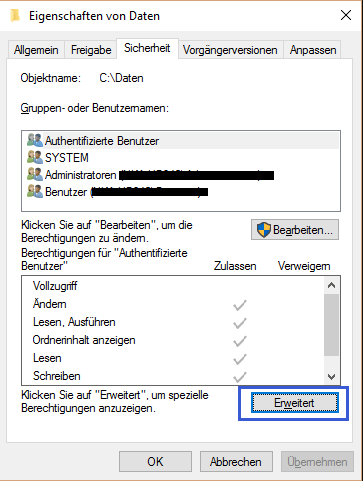
Schritt 3. Markieren Sie das Konto, das Sie verwenden, und klicken Sie auf "Hinzufügen". Dann öffnet sich ein neues Fenster, und klicken Sie auf "Erweitert".
Schritt 4. Wählen Sie "Jetzt suchen", und klicken Sie in den Ergebnissen auf "Alle".
Schritt 5. Anschließend klicken Sie erneut auf "OK", um zum Fenster mit den Berechtigungen zurückzukehren.
Schritt 6. Wählen Sie die Gruppe "Jeder" aus und setzen Sie ein Häkchen in jedes der unten stehenden Kontrollkästchen. Klicken Sie auf "OK", um die Änderungen zu speichern.
Lösung 6. Mit der Option Nicht gespeicherte Arbeitsmappen wiederherstellen
Wenn Sie eine ungespeicherte Excel-Arbeitsmappe öffnen möchten und plötzlich der Fehler "Nicht gültig" auftritt, können Sie versuchen, die ungespeicherte Excel-Datei mit dem integrierten Microsoft-Dienstprogramm wiederherzustellen. Diese Methode ist sehr einfach, aber nicht für jedermann geeignet. Lesen Sie die folgende Anleitung, um mehr zu erfahren:
Schritt 1. Öffnen Sie Microsoft Excel in Windows und klicken Sie auf "Datei".
Schritt 2. Wählen Sie die Registerkarte "Info", und klicken Sie auf "Arbeitsmappe verwalten" > "Nicht gespeicherte Arbeitsmappen wiederherstellen". Dann können Sie alle nicht gespeicherten Excel-Dateien im sich öffnenden Fenster wiederherstellen.
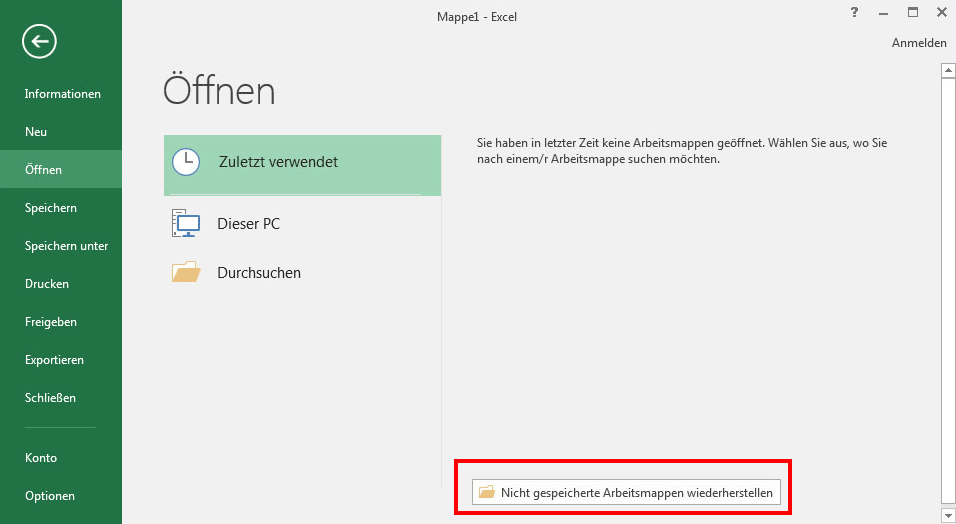
Die Wirksamkeit dieser Abhilfemaßnahmen wurde von mehreren Windows-Benutzern nachgewiesen. Sollte eine der Methoden bei der Lösung des Problems "Excel kann die Datei nicht öffnen, weil das Dateiformat oder die Dateierweiterung ungültig ist" hilfreich sein, teilen Sie es auf Facebook, Twitter, Instagram und anderen Social Media-Plattformen!
Mac Lösungen für Excel Dateiformat oder Dateierweiterung ungültig[Drei Lösungen]
Einige Nutzer haben berichtet, dass sie keine Excel-Dateien auf dem Mac öffnen konnten. Außerdem erhalten sie folgende Fehlermeldung: Excel kann die Datei nicht öffnen, da das Dateiformat oder die Erweiterung ungültig ist. Wenn dieser Fehler bei Ihnen auftritt, können Sie Ihre Excel-Datei weder anzeigen noch bearbeiten. Befolgen Sie die folgenden Lösungen, und Sie können die Office-Probleme beheben und die Excel-Dateien können nicht auf dem Mac geöffnet werden.
Lösung 1. Excel auf dem Mac neu starten
Schritt 1. Beenden Sie die Excel-Anwendung: Klicken Sie auf "Excel > Excel beenden".
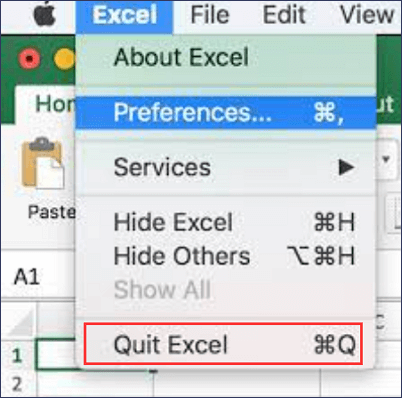
Schritt 2. Versuchen Sie erneut, Ihre Excel-Datei auf dem Mac zu öffnen.
Lösung 2. Mac neu starten
Gehen Sie zu "Apple Menü > Neustart".
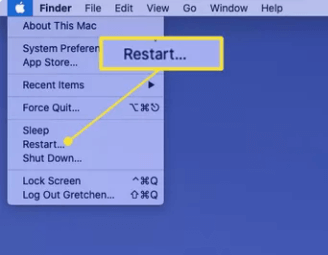
Lösung 3. Excel-Dateiformat auf dem Mac ändern
Schritt 1. Klicken Sie auf "Datei" in der Menüleiste.
Schritt 2. Wählen Sie im Pop-up-Menü "Exportieren nach" die Option "Excel".
Schritt 3. Zum Anpassen des Dateiformats zwischen XLSX und XLS, klicken Sie auf "Erweiterte Optionen" und wählen Sie das gewünschte Format.

Praktische Tipps für die Wiederherstellung der verlorenen Excel-Dateien
1. Excel-Datei durch eine kostenlose Datenrettungssoftware wiederherstellen
Wenn Sie die oben genannten Methoden bereits versucht und sie nicht funktionieren, können wir Ihnen eine andere Möglichkeit anbieten. Eine leistungsfähige Software zur Datenrettung kann diese Excel-Datei wiederherstellen. Versuchen Sie die Wiederherstellung durch EaseUS Data Recovery Wizard Free. Diese kostenlose Datenrettungssoftware kann gelöschte, formatierte und andere verlorene Excel-Dateien auffinden und wiederherstellen. Falls Sie eine Word-Datei verloren, können Sie auch mithilfe der Software ein gelöschtes Word-Dokument wiederherstellen.
Schritt 1. Starten Sie die obengenannte Datenrettungs-Software und wählen Sie die Festplatte zur Wiederherstellung aus. Dann klicken Sie auf „Scan“.

Schritt 2. Nach dem Scan werden alle Daten im Verzeichnisbaum aufgelistet. Sie können auf „Filter“ > „Dokumente“ klicken, um die Excel Dateien zu filtern. Wenn Sie Ihre gewünschte Excel Datei nicht finden, suchen Sie den Dateinamen im Suchfeld direkt oder schauen Sie „RAW“ Ordner durch.
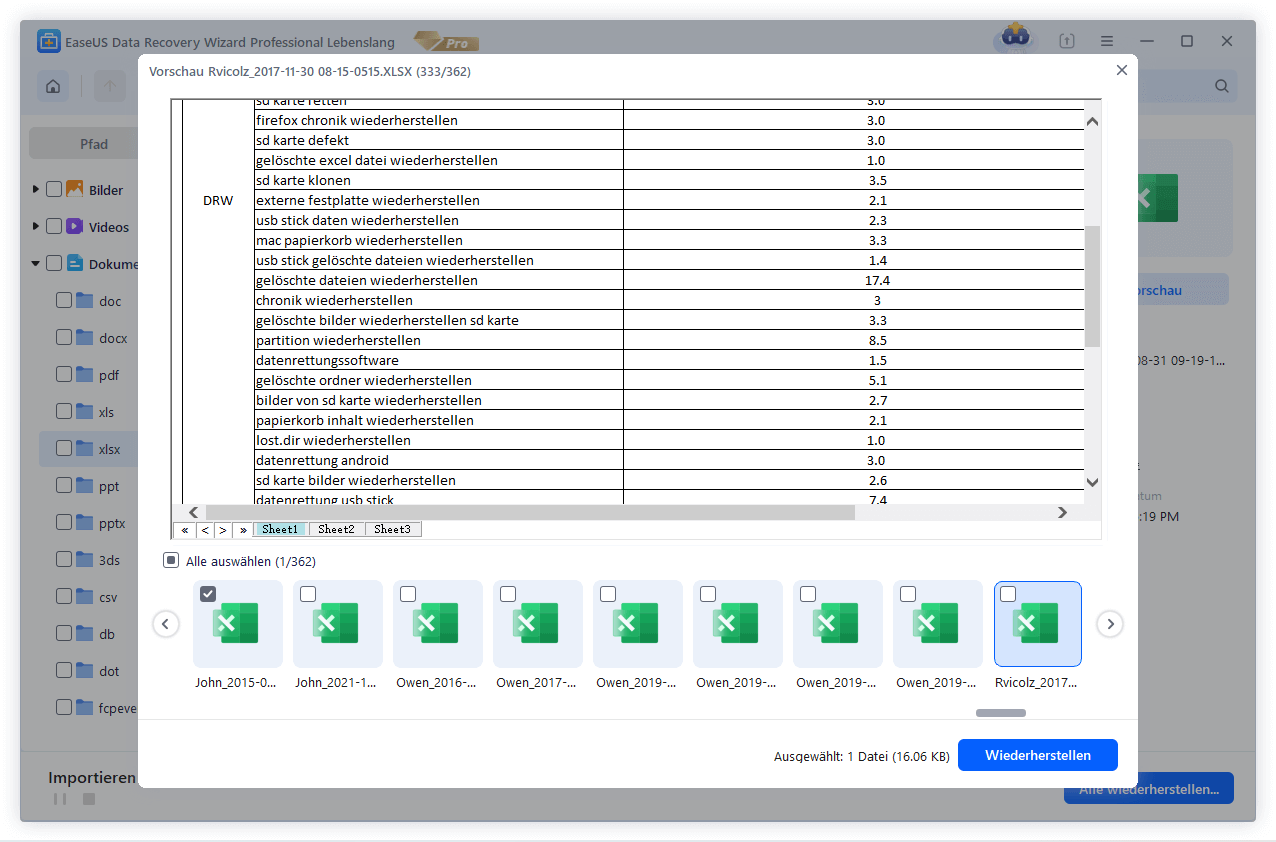
Schritt 3. Klicken Sie nun auf „Wiederherstellen“. Hierbei speichern Sie die geretteten Excel Dateien an einem anderen Ort, damit am angestammten Speicherort nichts überschrieben wird und Sie in der Zukunft weitere verlorene Daten von hier wiederherstellen können.

2. Nicht gespeicherte Excel-Datei mit AutoRecover wiederherstellen
Diese Methode funktioniert nur, wenn Sie die AutoSave-Funktion in Microsoft Excel aktiviert haben. Sie kann das Problem der ungültigen Dateien beheben und die nicht gespeicherten Dateien wiederherstellen. Dieses Feature ist auch für die Wiederherstellung von ungespeicherten Word-Dokumenten hilfreich.
Schritt 1. Öffnen Sie Office Excel und gehen Sie auf die Registerkarte "Datei" > klicken Sie auf "Infomationen".
Schritt 2. Neben "Arbeitsmappe verwalten" sehen Sie alle automatisch gespeicherten Versionen Ihrer Datei.
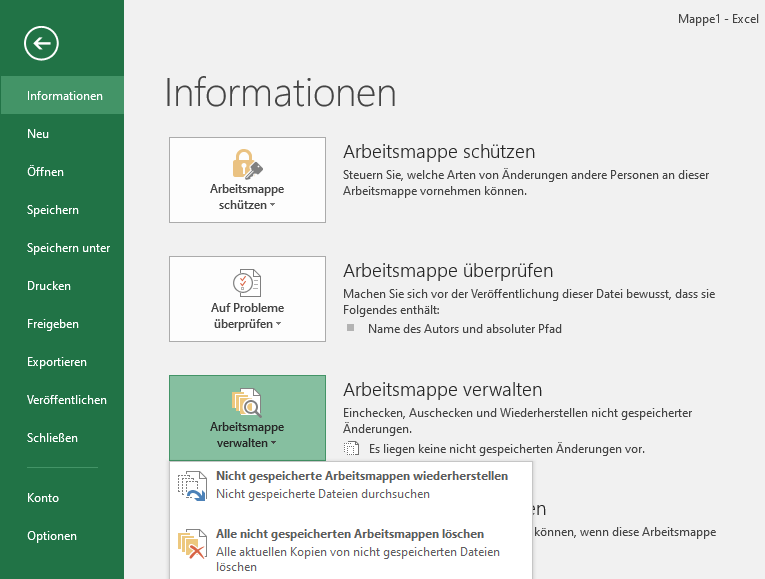
Schritt 3.Öffnen Sie die Datei in Excel und klicken Sie auf "Wiederherstellen".
Schritt 4. Speichern Sie die Datei unter einem neuen Dateinamen und setzen Sie die Erweiterung auf .xlsx.
3. Wichtige Excel-Dateien regelmäßig sichern
Bei der Bearbeitung können Sie die Funktion "AutoSpeichern" aktivieren. Nach der Bearbeitung können Sie auch Backups für diese Dateien erstellen. Die Sicherungskopien können Ihre Dateien vor dem Datenverlust schützen, wenn die Office Dateien aus Versehen gelöscht oder aufgrund von anderen Fehlern verloren sind.
FAQs
Die folgenden vier häufig gestellten Fragen sind für den Fehler "Excel kann die Datei nicht öffnen, weil das Dateiformat oder die Dateierweiterung nicht gültig ist" äußerst relevant. Wenn Sie auch eines dieser Probleme haben, finden Sie hier die entsprechenden Methoden.
Was bedeutet Dateiformat ungültig?
Die Datei ist nicht mit der von Ihnen verwendeten Excel-Version kompatibel. Oder wenn die Datei beschädigt wurde.
Warum kann ich eine XLSX-Datei nicht öffnen?
Das Problem "Excel kann die Datei nicht öffnen, weil das Dateiformat oder die Dateierweiterung ungültig ist" tritt häufig auf, wenn die Excel-Datei beschädigt, nicht mit der Excel-Version kompatibel oder mit einem Virus infiziert ist oder per E-Mail empfangen wurde. Wenn eines dieser Probleme auftritt, können Sie Ihre XLSX-Datei nicht öffnen.
Wie behebe ich den Fehler "Dateiformat oder Dateierweiterung ist ungültig"?
Sie können versuchen, den Fehler "Excel kann die Datei nicht öffnen, weil das Dateiformat oder die Dateierweiterung ungültig ist" zu beheben, indem Sie die Dateierweiterung ändern:
Schritt 1. Öffnen Sie Ihre Excel-Datei. Wählen Sie in der Taskleiste "zDatei" und dann "Optionen" > "Export" > "Dateityp ändern".
Schritt 2. Sie können die Dateierweiterung je nach der installierten Excel-Version direkt ändern. Klicken Sie auf "Speichern unter". Prüfen Sie dann, ob die Fehlermeldung "Excel kann die Datei nicht öffnen" behoben ist oder nicht.
Wie stelle ich ein Excel-Dateiformat oder eine Dateierweiterung wieder her, die nicht gültig ist?
Sie können das Excel-Dateiformat oder die Dateierweiterung von früheren Versionen wiederherstellen, die nicht gültig sind.
Wählen Sie die beschädigte Datei aus. Klicken Sie mit der rechten Maustaste auf die Datei und dann auf "Eigenschaften" > "Vorherige Version". Es erscheint eine Liste mit Vorgängerversionen; wählen Sie die gewünschte Option aus und klicken Sie auf "Wiederherstellen", um die Datei wiederherzustellen. Frühere Versionen stammen aus dem Dateiverlauf oder aus Wiederherstellungspunkten.
War der Artikel hilfreich?
Nach dem Studium der Germanistik ist Mako seit 2013 Teil des EaseUS-Teams und hat sich in den letzten 11 Jahren intensiv mit Software-Themen beschäftigt. Der Schwerpunkt liegt auf Datenrettung, Datenmanagement, Datenträger-Verwaltung und Multimedia-Software.
Weitere Artikel & Tipps:
-
Wie kann man Änderungen in Excel nach dem Speichern und Schließen rückgängig machen?
![author icon]() Mako | 21.05.2025, 16:23
Mako | 21.05.2025, 16:23 -
Dauerhaft gelöschte Dateien in Linux Redhat/Ubuntu/Mint wiederherstellen
![author icon]() Maria | 21.05.2025, 16:23
Maria | 21.05.2025, 16:23 -
Wie kann man verlorene Witcher 3 Spielstände wiederherstellen? [5 Methoden]
![author icon]() Mako | 21.05.2025, 16:23
Mako | 21.05.2025, 16:23 -
Problembehebung: Dieser Ordner ist leer obwohl daten vorhanden sind
![author icon]() Katrin | 21.05.2025, 16:23
Katrin | 21.05.2025, 16:23