Inhaltsverzeichnis
Dateien nicht sichtbar aber vorhanden
Manchmal können Sie zufällig finden, dass in einem Ordner Ihre Dateien plötzlich nicht mehr sichtbat sind, aber sind Sie sicher, dass die Dateien noch vorhanden sind.
Fallbeispiel 1. Meine Dateien werden nicht im Ordner angezeigt
"Wenn ich meinen USB-Stick an den PC anschließe und versuche, einen Ordner für die Datenübertragung zu öffnen, konnte ich aber keine Dateien sehen. Ich bin mir ziemlich sicher, dass ich dort einige wichtige Arbeitsdokumente gespeichert habe. Es scheint, dass etwas schief geht und der Ordner keine Dateien anzeigt. Gibt es eine Möglichkeit, meine Daten wiederzufinden?"
Fallbeispiel 2. Ordner werden im Windows-Dateiexplorer nicht angezeigt
"Ich habe meine Familienbilder und -videos in zwei verschiedenen Ordnern auf meinem Laptop gespeichert, aber wenn ich mit einem Doppelklick auf meine Daten zugreife, zeigt der Windows-Datei-Explorer die Ordner nicht an, als hätten sie nie existiert. Das macht mich verrückt! Bitte helfen Sie mir, das Problem zu beheben."
Wie Sie aus den beiden oben genannten Situationen ersehen können, tritt das Problem in der Regel in zwei Fällen auf: Ordner zeigt keine Dateien an und Windows Datei-Explorer zeigt keine Ordner an. Und manchmal erhalten Sie auch die Fehlermeldung "Dieser Ordner ist leer". Wenn Sie auf diese beiden Probleme gestoßen sind und nicht auf Ihre Daten zugreifen können, können Sie die folgenden drei Lösungen verwenden, um einen Ausweg zu finden.
Hinweis: Wenn Sie hier auf das Problem "Ordner lässt sich nicht öffnen" stoßen und nicht auf Ihre Daten zugreifen können, wenden Sie sich bitte an den Artikel "Datei Explorer lässt sich nicht öffnen", um eine Lösung zu erhalten.
Wie kann man den Fehler beheben, wenn Ordner keine Dateien anzeigt
Wenn der Ordner, der in Windows 10 keine Dateien anzeigt, durch einen Virenangriff versteckt wird, gibt es drei Möglichkeiten, um Ihre versteckten Dateien wieder sichtbar zu machen.
Lösung 1. Versteckte Dateien in Datei-Explorer anzeigen lassen
Vielleicht sind die Dateien nur versteckt. Sie können den folgenden Schritten durchführen und diese Dateien wieder finden.
- Klicken Sie auf Start > geben Sie Ordneroptionen in die Suchleiste ein > drücken Sie dann die Eingabetaste;
- In dem Fenster klicken Sie auf Ansicht;
- Aktivieren Sie die Variante "Ausgeblendete Dateien, Ordner und Laufwerke anzeigen" und deaktiveiren Sie "Geschützte Systemdateien ausblenden"
- klicken Sie anschließend auf Übernehmen.
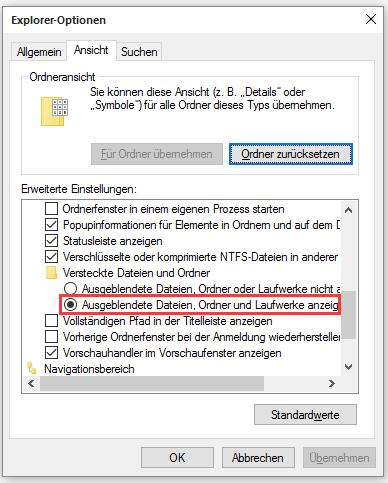
Diese Schritte helfen Ihnen in den meisten Fällen, fehlende Ordner/Dateien, die vom Virus versteckt wurden, wieder anzuzeigen. Überprüfen Sie, ob Ihre Dateien nach allen Operationen in dem Ordner angezeigt werden. Wenn das nicht hilft, versuchen Sie die zweite Lösung
Lösung 2. Verwenden Sie den CMD-Befehl
- 1. Klicken Sie auf "Start" > Geben Sie im Suchfeld "cmd" ein.
- 2. Klicken Sie mit der rechten Maustaste auf die Eingabeaufforderung und wählen Sie "Als Administrator ausführen".
- 3. Geben Sie den Befehl ein: attrib -h -r -s /s /d e:*.* und drücken Sie die Eingabetaste. (Ersetzen Sie e: durch den Laufwerksbuchstaben Ihres Datenträgers, auf dem Sie Dateien wiederherstellen möchten)
Der Befehl wird Ihre versteckten Dateien oder Ordner schnell finden und wiederherstellen. Wenn er beendet ist, überprüfen Sie, ob das Problem behoben ist und alle Ihre Dateien vorhanden sind.
Der Befehl wird unsichtbare Dateien oder Ordner finden und wiederherstellen. Nachdem der Vorgang angefertigt wird, prüfen Sie, ob Sie schon alle Dateien oder Ordner sehen können.
Lösung 3. Verschwundene Dateien und Ordner mit EaseUS Data Recovery Software wiederherstellen
Wenn Sie Ihre Dateien schneller und einfacher finden wollen, haben wir noch ein anderer Tipp. Sie können durch eine professionelle Datenrettungssoftware Ihre Dateien wiederherstellen - EaseUS Data Recovery Wizard Pro. Diese Software kann auf die unsichtbare Dateien zugreifen und wiederherstellen. Jetzt laden Sie die Software kostenlos her unter und beginnen Sie mit der Datenrettung.
Schritt 1. Starten Sie EaseUS Data Recovery Wizard und wählen Sie die Festplatte, in der der Ordner zur Wiederherstellung liegt. Dann klicken Sie auf „Scan“.

Schritt 2. Schauen Sie den Verzeichnisbaum auf der linken Seite durch. Sollten Sie Ihren gewünschten Ordner im Verzeichnisstruktur nicht finden, können Sie nach bestimmten Dateitypen filtern oder den Ordnernamen im Suchfeld oben rechts suchen. Sie können die gefundenen Dateien in der Vorschau betrachten.

Schritt 3. Nachdem Sie den gewünschten Ordner ausgewählt haben, klicken Sie „Wiederherstellen“. Hierbei müssen Sie den geretteten Ordner in anderer Festplatte speichern, damit Sie später noch andere verlorene Daten von hier ohne Daten-Überschreibung zurückholen können.

War diese Seite hilfreich?
-
Jahrgang 1990; Studierte Deutscher Philologie an SISU, China; Seit 2011 zum festen Team der EaseUS-Redaktion. Seitdem schreibte sie Ratgeber und Tipps. Zudem berichtete sie über Neues und Aufregendes aus der digitalen Technikwelt. …

20+
Jahre Erfahrung

160+
Länder und Regionen

72 Millionen+
Downloads

4.7 +
Trustpilot Bewertung
TOP 2 in Recovery-Tools
"Easeus Data Recovery Wizard kann die letzte Möglichkeit sein, gelöschte Daten wiederherzustellen und ist dabei sogar kostenlos."

EaseUS Data Recovery Wizard
Leistungsstarke Datenrettungssoftware zur Wiederherstellung von Dateien in fast allen Datenverlustszenarien unter Windows und Mac.
100% Sauber
Top 10 Artikel
-
 Gelöschte Dateien wiederherstellen
Gelöschte Dateien wiederherstellen
-
 USB-Stick wiederherstellen
USB-Stick wiederherstellen
-
 SD-Karte reparieren
SD-Karte reparieren
-
 Papierkorb wiederherstellen
Papierkorb wiederherstellen
-
 Festplatte wiederherstellen
Festplatte wiederherstellen
-
 USB wird nicht erkannt
USB wird nicht erkannt
-
 RAW in NTFS umwandeln
RAW in NTFS umwandeln
-
 Gelöschte Fotos wiederherstellen
Gelöschte Fotos wiederherstellen
-
 Word-Dokument wiederherstellen
Word-Dokument wiederherstellen
-
 Excel-Dokument wiederherstellen
Excel-Dokument wiederherstellen
 May 21,2025
May 21,2025



