Inhaltsverzeichnis
![]() Über den Autor/die Autorin
Über den Autor/die Autorin
![]() Verwandte Beiträge
Verwandte Beiträge
KI-gestützt

- Reparieren Sie Videos mit verschiedenen Problemen, wie z.B. defekt, nicht abspielbar, ohne Ton usw.
- Reparieren Sie beschädigte Bilder und verbessern Sie ihre Qualität mit fortschrittlichen KI-Algorithmen.
- Reparieren Sie Dokumente in verschiedenen Formaten, darunter PDF-, Word-, Excel- und PowerPoint-Dateien.
100% sauber
Q: Meine Excel-Tabelle schließt sich immer wieder obwohl ich noch daran arbeite. Manchmal passiert es auch, wenn sie minimiert ist. Wenn ich sie wieder öffne, erscheint eine Fehlermeldung. Wenn ich auf die Schaltfläche „Jetzt reparieren“ klicke, habe ich das selbe Problem nach ein paar Minuten wieder. Warum schließt sich die Excel-Dateien immer automatisch? Ich habe schon Stunden mit diesem Mist verbracht.
Es scheint, dass es einen Konflikt gibt, wenn Excel geöffnet wird. Normalerweise liegt dieser Konflikt im Programm selbst, oder steht im Zusammenhang mit anderer Software, die in das Excel-Programm eingreifen will. Sie sollten zunächst prüfen, ob das Problem auch mit anderen Microsoft Office Produkten auftritt, z.B. Word und PowerPoint. Wenn der Fehler auch dort auftritt, hängt er entweder mit der Office Suite insgesamt, oder mit Ihrem Betriebssystem zusammen.
- Wie geht eine Excel-Datei kaputt?
- Excel-Datei lässt sich nicht öffnen, weil sie korrumpiert wurde? Wie kann sowas passieren? Kann man korrupte Excel-Dateien reparieren?
Wenn Excel-Dateien schließt sich automatisch, dann haben Sie ein Problem. Versuchen Sie diese 5 Lösungen um dem Problem beizukommen.
LÖSUNG 1. Kompatibilitätsprobleme mit MS Office und Windows 10 prüfen
Zwei Dinge sollten Sie zuerst feststellen: welche Version von Excel ist auf Ihrem Computer installiert, und zweitens, haben Sie vor kurzem ein Windows Update durchgeführt? Wenn Sie eine veraltete Version von Excel verwenden, könnte ein Update der Software helfen. Nicht alle alten Versionen von Office-Software werden von Windows 10 unterstützt. Wenn Sie vor kurzem ein Windows Update durchgeführt haben, und das Auftreten des Fehlers mit diesem Update zeitlich korreliert, dann könnte es sich im Kompatibilitätsprobleme handeln.
Wenn Sie kein Update-Rollback durchführen oder neue Office Software erwerben möchten, bietet Microsoft einen Kompatibilitätsmodus, den Sie versuchen können.
LÖSUNG 2. MS Office reparieren
Wenn Ihr Excel Startschwierigkeiten hat oder manchmal unerwartet abstürzt, dann kann es auch sein, dass im Programm etwas kaputt gegangen ist. Die Ursachen dafür können vielfältig sein. Wichtig ist aber, dass das Problem auch in anderen MS Office Programmen auftritt, denn dann liegt das Problem in MS Office selbst. Sie müssen es wohl oder übel reparieren.
- Öffnen Sie Programme und Funktionen in der Systemsteuerung auf dem direkten Weg.
- Drücken Sie Windows +R, tippen Sie appwiz.cpl ein und klicken Sie auf OK.
- Finden Sie Microsoft Office in der Listen, rechtsklicken Sie es und wählen Sie "Ändern" aus.
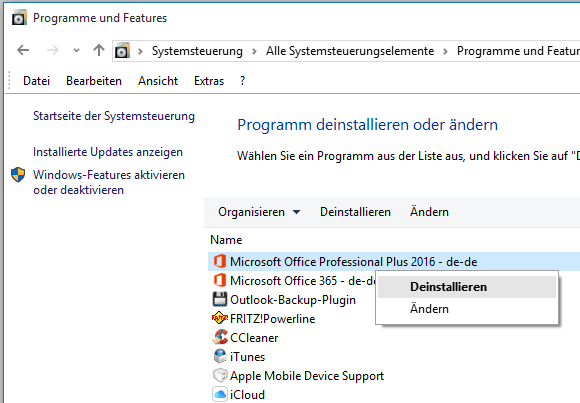
- Wählen Sie "Schnellreparatur und klicken Sie auf "Reparieren".
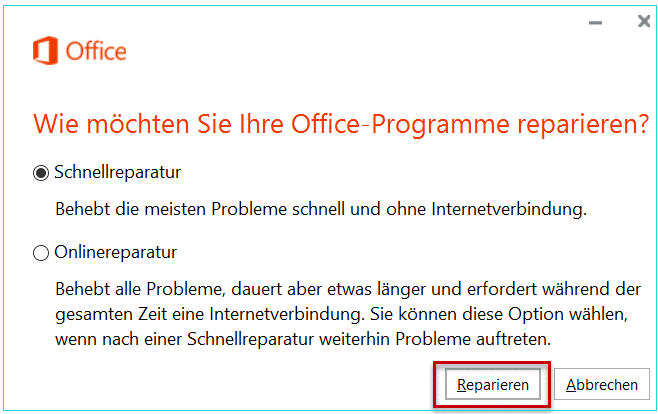
LÖSUNG 3. COM Add-ins deaktivieren
COM Add-ins sind schlecht, wenn Sie mit großen Excel-Dateien arbeiten, weil sie viel Speicher benötigen und können schwere Konflikte im Excel-Programm hervorrufen. Wir empfehlen Ihnen dringend, diese Add-ins auszuschalten, zumindest um sie bei der Fehlersuche auszuschließen.
- In Excel, gehen Sie zu Datei> Optionen> Add-ins.
- Wählen Sie COM Add-ins aus der Liste und bestätigen Sie.
- Entfernen Sie alle Haken aus der nachfolgenden Liste und klicken Sie "OK".
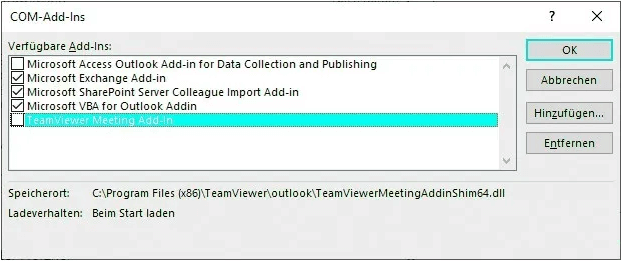
LÖSUNG 4. Regeln zur bedingten Formatierung deaktivieren
Haben Sie die bedingte Formatierung in Ihrem Excel-Spreadsheet verwendet? Diese Funktion verwendet verschiedene Farben, um bestimmte Informationen hervorzuheben. Diese Funktion ist sehr nützlich, führt jedoch manchmal zu Problemen. Wir empfehlen, sie fürs erste nicht zu verwenden, bis der Fehler behoben ist.
- Im Home-Bildschirm, klicken Sie auf bedingte Formatierung.
- Wählen Sie "Regeln löschen".
- Wählen Sie "Regeln im gesamten Blatt löschen".
- Schließen Sie alles und starten Sie die Excel-Datei erneut.
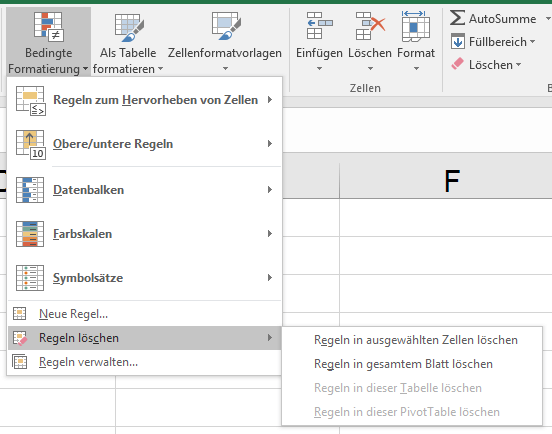
Lösung 5. Excel im abgesicherten Modus starten
Falls die vorigen vier Lösung das Problem nicht beheben konnten, können Sie versuchen, Excel im abgesicherten Modus zu starten. In diesem Modus werden nur absolut notwendige Module geladen, wodurch Sie der Ursache des Problems möglicherweise auf die Spur kommen können.
- Drücken Sie Windows + R um Ausführen zu öffnen.
- Geben Sie excel.exe /safe ein und drücken Sie Enter.
Wie man ungespeicherte Excel-Dateien wiederherstellt, nachdem Excel-Dateien schließt sich einfach
Datenverlust ist äußerst ärgerlich, besonders in Excel, denn üblicherweise führt man mit diesem Programm ja ernsthafte Arbeiten und keine Spielereien durch. Glücklicherweise speichert Microsoft Office Ihre Arbeit in regelmäßigen Abständen automatisch, selbst wenn dies nicht angezeigt wird. Diese Funktion ist standardmäßig eingeschaltet. Wenn Sie glück haben, können Sie die verlorenen Daten also relativ einfach wieder aus dem Wiederherstellungsordner zurückholen, nachdem Ihr Excel abgestürzt ist.
Nicht gespeicherte Excel-Dateien mit AutoWiederherstellen wiederherstellen:
- Öffnen Sie eine neue Excel Datei in Windows.
- Klicken Sie auf Datei > Öffnen > Zuletzt verwendete Arbeitsmappen.
- Finden Sie nun die Arbeitsmappe, die Sie verloren haben, und öffnen Sie sie.
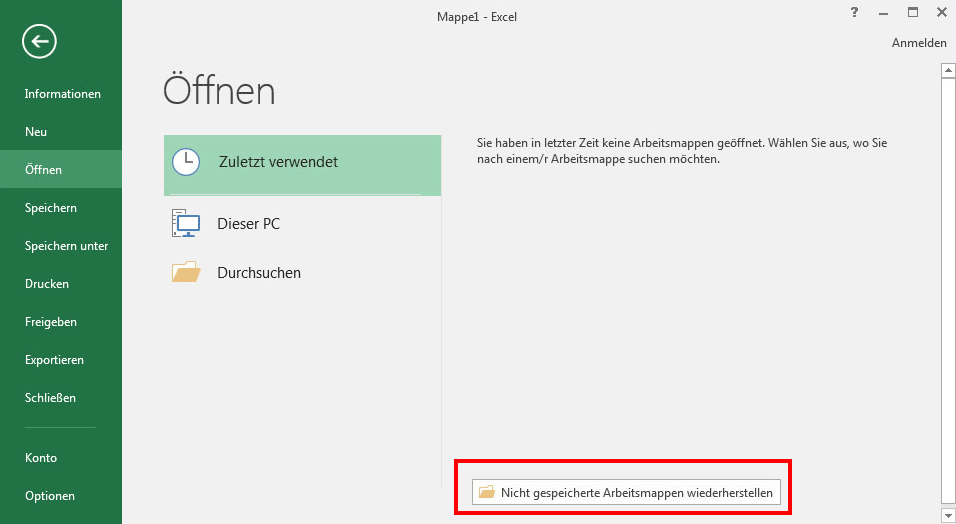
- Klicken Sie auf Nicht gespeicherte Arbeitsmappen wiederherstellen und warten Sie, bis Excel alles wiederhergestellt hat.
In dem neuen Fenster, dass Ihnen sagt, dass es eine temporär gespeicherte Datei auf Ihrem Computer gibt, klicken Sie auf Speichern unter… und speichern Sie die Datei an einem sicheren Ort
Beschädigte Excel Dateien reparieren, die sich sie selbst nicht öffnen lassen
Nachdem Sie die ungespeicherten Excel Dateien gefunden und wiederhergestellt haben, kann es sein, dass sich dieser immer noch nicht öffnen lassen. Manchmal sind diese Dateien aufgrund fehlender Bestandteile korrupt geworden, also für den Computer zumindest teilweise unlesbar. Es kann auch sein, dass Sie die Datei, die Sie verloren haben, schlicht nicht wiederfinden können. In beiden Fällen kann eine verlässliche Reparatur-Tool helfen – EaseUS Fixo File Repair.
Mit EaseUS Fixo können Sie mehrere Office-Dateien in einem einzigen Schritt reparieren. Darüber hinaus kann es auch beschädigte PDF-Dateien reparieren und Text, Hyperlinks, Formulare, Kopf- und Fußzeilen usw. wiederherstellen. Es kann auch häufige Excel-Fälle wie nicht sichtbare Excel-Inhalte behandeln. Laden Sie sich dieses Dateireparatur-Toolkit kostenlos herunter, um beschädigte Dateien schnell zu reparieren.
Und so geht's:
Schritt 1. Die beschädigten Excel-Dateien auswählen.
Starten Sie EaseUS Fixo. Im linken Bereich wählen Sie "Dokument reparieren" aus und dann klicken Sie auf "Dateien hinzufügen".

Schritt 2. Die beschädigten Excel-Dateien reparieren
Alle ausgewählte Dateien werden aufgelistet. Sie können diese Dateien einzeln reparieren. Oder klicken Sie auf "Alles reparieren", um alle beschädigten Excel-Dateien zu reparieren. Die Reparatur kann Minuten lang dauern. Bitte warten Sie geduldig darauf.

Schritt 3. Vorschau der reparierten Excel-Dateien und sie speichern
Wir bieten Ihnen eine Möglichkeit für die Vorschau der reparierten Excel-Dateien. Klicken Sie auf "Speichern" oder "Alles speichern", um die reparierten Excel-Dokumente auf Ihrem Computer zu speichern.

War dieser Artikel hilfreich?
Über den Autor/die Autorin
Nach dem Studium der Germanistik ist Mako seit 2013 Teil des EaseUS-Teams und hat sich in den letzten 11 Jahren intensiv mit Software-Themen beschäftigt. Der Schwerpunkt liegt auf Datenrettung, Datenmanagement, Datenträger-Verwaltung und Multimedia-Software.