Inhaltsverzeichnis
Nachdem Sie “Explorer” in die Suchleiste eingegeben haben, startet der Datei-Explorer aber nicht? Der Fehler - Datei-Explorer lässt isch nicht öffnen - tritt oft unter Windows besonders Windows 10 auf,. In diesem Fall können Sie nicht auf Ihre Dateien oder Ordner zugreifen. Viele Benutzer haben Erfahrungen mit dem Problem. Sind Sie auch auf den Fehler gestoßen? Wie können Sie den Fehler ohne Datenverlust beheben, wenn Datei-Explorer nicht funktioniert. In diesem Artikel haben wir Ihnen neun effektive Lösungen gesammelt.
Datei-Explorer mit Tastenkombination öffnen oder den Computer neustarten
Wenn der Windows 10 Explorer nicht startet und Sie erstmal von diesem Problem betroffen sind, können Sie zuerst eine schnelle Lösung versuchen, den Computer neuzustarten. Der Neustart kann viele Probleme unter Windows System beheben.
Eine andere Lösung ist, Windows Datei-Explorer mit einer Tastenkombination zu öffnen. Drücken Sie Windows + R Tasten und geben Sie "explorer" in die Suchleiste ein. Dann klicken Sie auf "OK". Wenn der Explorer geöffent wird, könen Sie das Tool weiter benutzen. Wenn diese zwei schnelle Lösungen nicht funktionieren, können Sie die erweiterten Methoden in diesem Artikel versuchen.
- Hinweis:
- Die Fehlerbehebungen können zum Datenverlust führen. Deswegen empfehlen wir Ihnen, Ihre wichtigen Daten auf dem Computer vor der Reparatur zu sichern. Wenn Sie nicht manuell auf Ihre Daten zugreifen können, empfehlen wir Ihnen eine hilfreiche Software zur Datensicherung und Wiederherstellung. Finden Sie die ausführliche und einfach Anleitung im letzten Teil des Artikels.
9 erweiterte Lösungen zur Fehlerbehebung, wenn Datei-Explorer sich nicht öffnen lässt
Lösung 1. Nach Windows Updates suchen
Neue Updates werden Bugs unter Windows beheben, welche zum Fehler "Datei Explorer kann nicht geöffnet werden"/"Windows 10 explorer startet nicht" führen können. Wenn Sie das neue Update noch nicht installiert haben, können Sie jetzt auf die neue Version aktualisieren.
Schritt 1. Klicken Sie auf "Start" und gehen Sie zu "Einstellungen" > "Update und Sicherheit".
Schritt 2. Unter Windows Update klicken Sie auf "Nach Updates suchen". Installieren Sie die neue Version und starten Sie den Computer neu.

Dann versuchen Sie, Datei Explorer erneut zu öffnen.
Lösung 2. Das Programm in Task-Manager neustarten
Schritt 1. Drücken Sie "Ctrl + Shift + Esc"-Tasten und starten Sie Task-Manager. Dann finden Sie Datei-Explorer.
Schritt 2. Klicken Sie auf Datei-Explorer und wählen Sie "Task beenden".
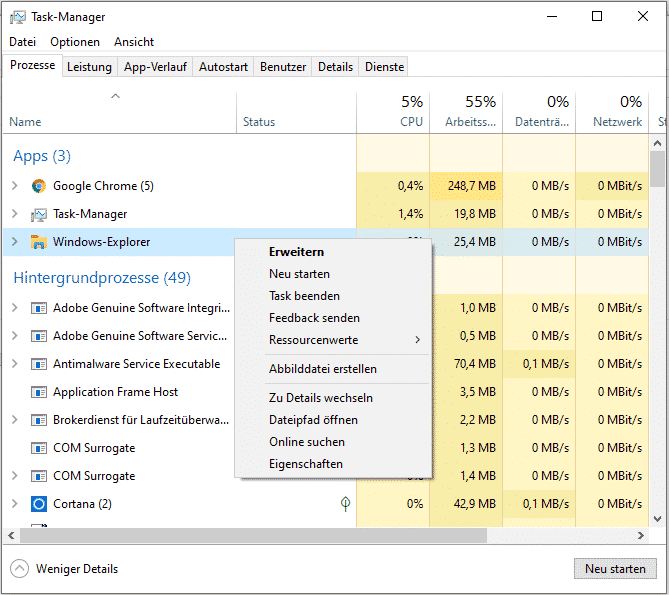
Schritt 3. Im oben Bereich klicken Sie auf "Datei" und "Neuen Task Ausführen".
Schritt 4. Geben Sie "explorer.exe" ein und drücken Sie die Enter-Taste.
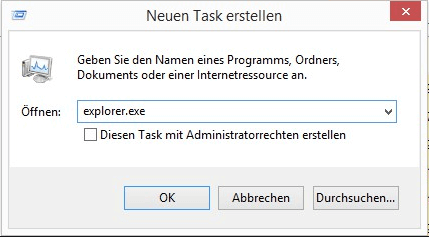
Lösung 4. Einen neuen Pfad für Datei-Explorer erstellen
Schritt 1. Klicken Sie mit der rechten Maustaste auf das Datei-Explorer Symbol und wählen Sie "Dieses Programm von der Taskleiste lösen".
Schritt 2. Klicken Sie auf das Desktop und wählen Sie "Neu" > "Verknüfung".
Schritt 3. Geben Sie den folgenden Pfad ein: "C:\Windows\explorer.exe" und klicken Sie auf "Weiter".
Schritt 4. Benennen Sie diese Datei als "Datei-Explorer" und klicken Sie auf "OK".
Schritt 5. Klicken Sie mit der rechten Maustaste darauf und wählen Sie "An die Taskleiste anheften". Dann prüfen Sie, ob Sie Datei-Explorer öffnen kann.
Lösung 5. Erweiterte Systemeinstellungen optimieren
Schritt 1. Geben Sie "Systemsteuerung" in die Suchleiste ein und öffnen Sie das Programm.
Schritt 2. Gehen Sie zu "System" > "Erweiterte Systemeinstellungen".
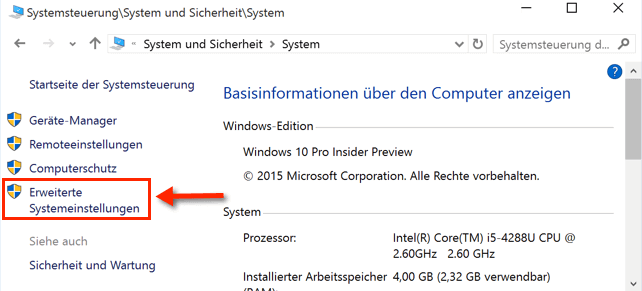
Schritt 3. Unter "Erweitert" Tab finden Sie "Leistung" > dann klicken Sie auf "Einstellungen" > "Erweitert".
Schritt 4. Unter dem "Erweitert" Tab stellen Sie sicher, bei "Optimale Leistung anpassen für:" die Option auf "Programme" festgelegt werden.
Schritt 5. Unter "Virtueller Arbeitsspeicher" klicken Sie "Ändern" und wählen Sie die Option "Größe der Auslagerungsdatei für alle Laufwerke automatisch verwalten" aus.
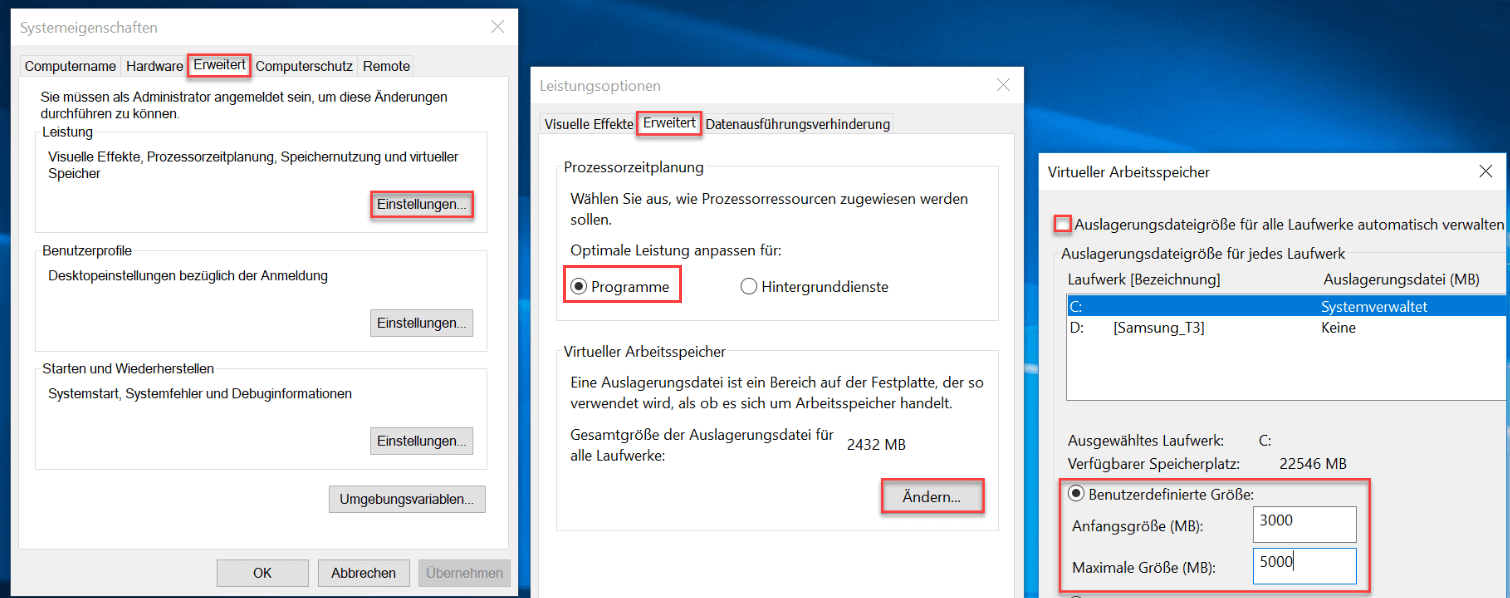
Schritt 6. Klicken Sie auf "Übernehmen" und starten Sie den Computer neu.
Lösung 6. Den Speicherplatz auf der Partition schaffen
Wenn der Speicherplatz auf dem Datenträger zu wenig ist, kann Datei-Explorer auch nicht richtig funktionieren. In diesem Fall sollten Sie auch den Platz schaffen.
Schritt 1. Geben Sie "Datenträgerbereinigung" in die Suchleiste ein und öffnen Sie das Programm.
Schritt 2. Aktivieren Sie die Optionen der Dateitypen, welche Sie löschen wollen. Achten Sie bitte noch darauf, dass keine wichtigen Daten werden ausgewählt.
Schritt 3. Klicken Sie auf "OK", um die Bereinigung anzufertigen.
Lösung 7. Problembehandlung für die Systemwartung ausführen
Schritt 1. Öffnen Sie wieder Systemsteuerung und öffnen Sie das "Anzeige"-Menü.
Schritt 2. Wählen Sie die Option "Große Symbole" oder "Kleine Symbole" aus.
Schritt 3. Dann gehen Sie zu "System und Sicherheit" > "Sicherheit und Wartung". Klicken Sie auf "Problembehandlung".
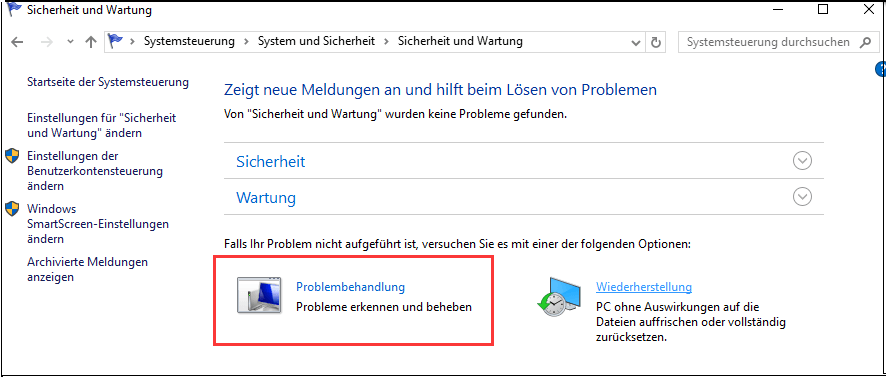
Schritt 4. Klicken Sie auf "Weiter" > "Problembehandlung als Administrator ausführen".
Lassen Sie das Programm den Computer überprüfen, dann werden Sie die Ergebnisse erhalten. Überprüfen Sie die Ergebnisse und finden Sie, an wo das Problem legt.
Lösung 8. Standardwerte von Datei-Explorer wiederherstellen
Schritt 1. Klicken Sie auf "Start" und geben Sie "Explorer-Optionen" ein. Öffnen Sie das Programm.
Schritt 2. Jetzt setzen Sie die Standardeinstellungen zurück.
- Unter dem "Allgemein" Tab klicken Sie auf "Löschen", um den Browser-Verlauf zu löschen und klicken Sie auf "Standardwerte".
- Unter dem "Ansicht" Tab klicken Sie auf "Ordner zurücksetzen" > "Standardwerte".
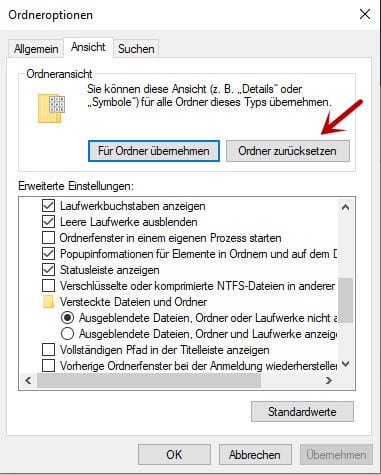
- Unter dem "Suchen" Tab klicken Sie direkt auf "Standardwerte".
Lösung 9. Den SFK-Befehl ausführen und Fehler beheben
Defekte oder fehlende Systemdateien kann auch zu dem Problem führen. Um die Dateien zu überprüfen und zu reparieren, können Sie den SFC-Befehl benutzen.
Schritt 1. Klicken Sie mit der rechten Maustaste auf das Windows Symbol und wählen Sie "Eingabeaufforderung". Öffnen Sie das Programm als Administrator.
Schritt 2. Geben Sie "sfc /scannow" ein und drücken Sie die Enter-Taste. Das Programm wird die Systemdateien überprüfen und die beschädigten Dateien reparieren.
Ihre Daten vor der Reparatur von "Explorer öffnet nicht" retten
Denn Ihre Daten können möglicherweise bei der Reparatur verloren gehen. Um den Datenverlust zu vermeiden, können wir eine extra Lösung für die Datenrettung anbieten. Wenn Sie vorher bereits Backups erstellt haben, können Sie die Dateien direkt aus den Backups wiederherstellen. Wenn Sie keine Sicherheitskopien haben, können Sie mit einer Datenrettungssoftware Ihre wichtigen Daten wiederherzustellen. Jetzt können Sie diese Software kostenlos herunterladen und die Dateien wie folgt zurückholen.
Schritt 1. Wählen Sie den Speicherplatz aus, auf dem sich der unzugänglicher Ordner befindet, und klicken Sie dann auf "Scan". Das Programm wird das gewählte Laufwerk scannen und alle Ihre Daten in dem Ordner herausfinden.
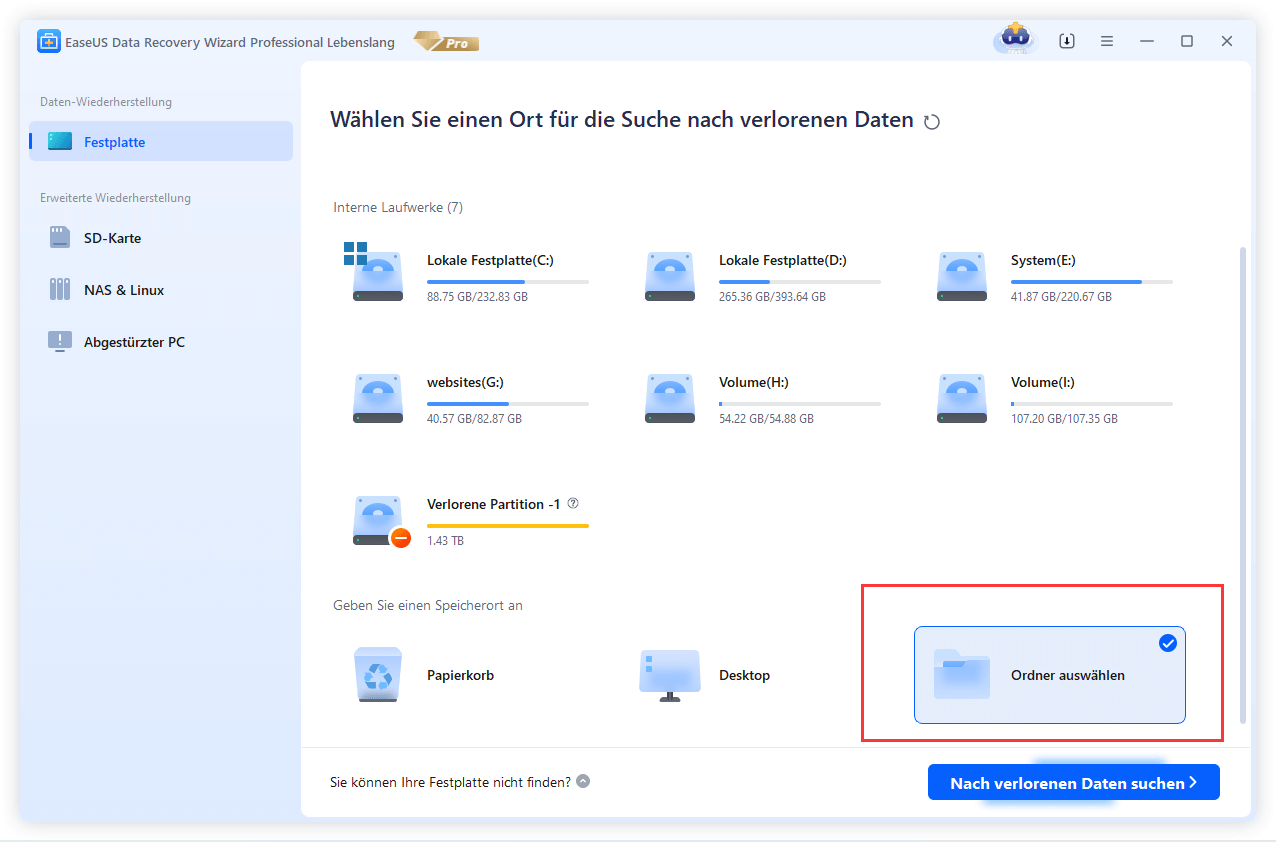
Schritt 2. Das Programm listet zunächst alle gelöschten Dateien auf, woraufhin noch einmal das ganze Laufwerk durchleuchtet wird, um mehr wiederherstellbaren Dateien zu finden.

Schritt 3. Nach dem Scan können Sie alle aufgelisteten Daten in der Vorschau betrachten und die gewünschten auswählen. Schauen Sie durch den Verzeichnisbaum auf der linken Seite, filtern Sie nach bestimmter Dateitypen oder suchen Sie den Dateinamen direkt. Wenn Sie Ihre gewünschten Daten nicht finden, können Sie oben auf „RAW“ Ordner klicken, und hier nach der Datei suchen. Dann klicken Sie auf “Wiederherstellen”. Es empfiehlt sich, die geretteten Daten an einem anderen Ort zu speichern, damit nichts auf dem Speicherplatz überschrieben wird und Sie später noch andere verlorene Daten von hier zurückholen können.
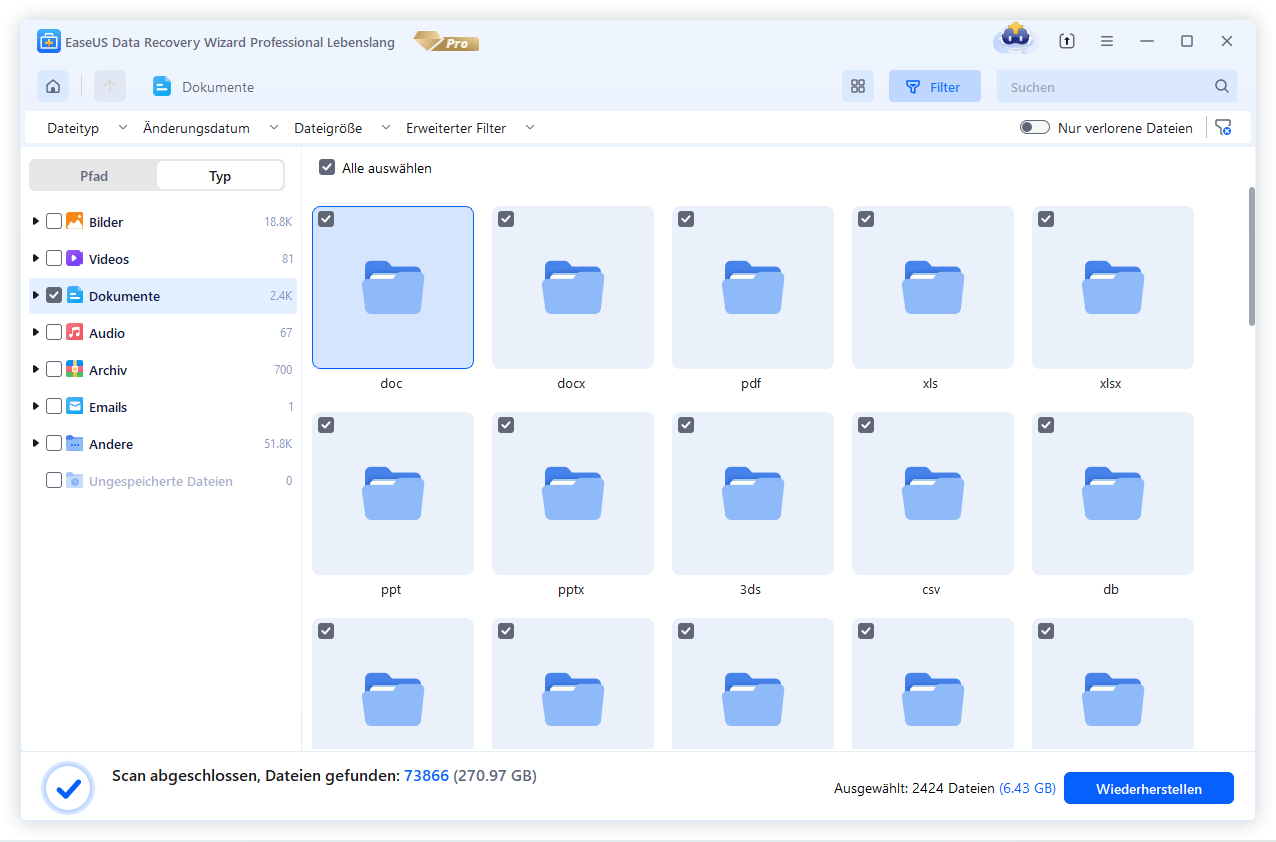
War diese Seite hilfreich?
-
Nach dem Studium der Germanistik ist Mako seit 2013 Teil des EaseUS-Teams und hat sich in den letzten 11 Jahren intensiv mit Software-Themen beschäftigt. Der Schwerpunkt liegt auf Datenrettung, Datenmanagement, Datenträger-Verwaltung und Multimedia-Software. …

20+
Jahre Erfahrung

160+
Länder und Regionen

72 Millionen+
Downloads

4.7 +
Trustpilot Bewertung
TOP 2 in Recovery-Tools
"Easeus Data Recovery Wizard kann die letzte Möglichkeit sein, gelöschte Daten wiederherzustellen und ist dabei sogar kostenlos."

EaseUS Data Recovery Wizard
Leistungsstarke Datenrettungssoftware zur Wiederherstellung von Dateien in fast allen Datenverlustszenarien unter Windows und Mac.
100% Sauber
Top 10 Artikel
-
 Gelöschte Dateien wiederherstellen
Gelöschte Dateien wiederherstellen
-
 USB-Stick wiederherstellen
USB-Stick wiederherstellen
-
 SD-Karte reparieren
SD-Karte reparieren
-
 Papierkorb wiederherstellen
Papierkorb wiederherstellen
-
 Festplatte wiederherstellen
Festplatte wiederherstellen
-
 USB wird nicht erkannt
USB wird nicht erkannt
-
 RAW in NTFS umwandeln
RAW in NTFS umwandeln
-
 Gelöschte Fotos wiederherstellen
Gelöschte Fotos wiederherstellen
-
 Word-Dokument wiederherstellen
Word-Dokument wiederherstellen
-
 Excel-Dokument wiederherstellen
Excel-Dokument wiederherstellen
 May 21,2025
May 21,2025



