Inhaltsverzeichnis
Es zeigt "Dieser Ordner ist leer" ohwohl Daten darin vorhanden sind
Nachdem ich meine Speicherkarte durch einen Kartenleser an den PC angeschlossen habe, tritt eine Meldung auf - "Dieser Ordner ist leer". Aber ich habe viele Fotos und Videos darauf vorhanden sind. Ich habe den Anschluss erneuert versucht, die Meldung tritt wieder auf. Wie kann ich diesen Fehler beheben und Daten auf der Speicherkarte anzeigen? Danke.
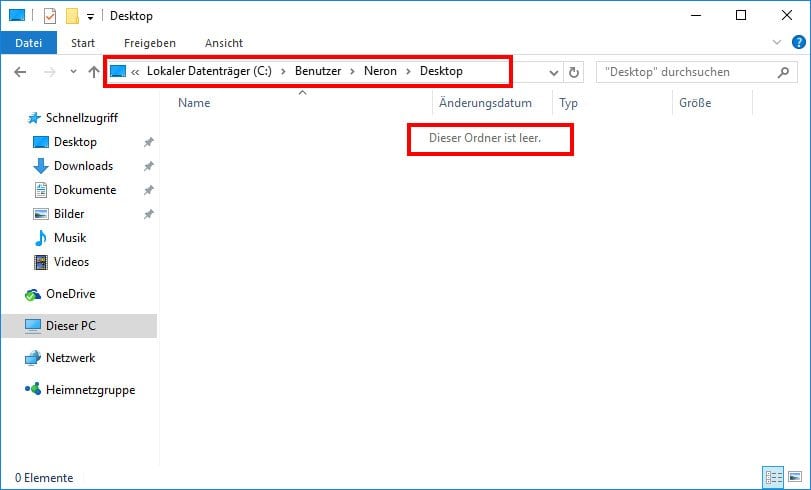
Sind Sie jemals auf das Problem gestoßen? Als Sie einen USB-Stick, eine Speicherkarte oder ein Pen-Drive mit Computer verbinden und den Datenträger im "Dieser PC" (Windows 10) oder "Mein Computer" (Windows 7) öffnen, wird der Ordner als leer angezeigt, obwohl alle Daten vorhanden sind. Was passiert? Wo sind sie, wenn Sie Ihre Dateien nicht gelöscht haben?
Normalerweise, wenn Dateien nicht aufgrund von dem manuellen Löschen, dem Virenangriff oder anderen Fehlern verloren sind, könnte es sein, dass Ihre Dateien nur ausgeblendet werden. Oder hat der Benutzer keine Berechtigung, den Ordner zu öffnen. Deswegen haben wir 3 verschiedene Lösungen für Sie.
Hier werden wir Ihnen 2 Lösungen zeigen, um das Problem “Dieser Ordner ist leer” zu beheben und USB-Stick versteckte Dateien wiederherstellen.
Video-Tutorial zur Wiederherstellung fehlender Dateien auf einer Festplatte:
Lösung 1. Versteckte/verlorene Dateien in einem leeren Ordner im Datei-Explorer anzeigen
Microsoft gibt eine detaillierte Anleitung, wie man versteckte Dateien in allen Windows-Versionen 10/8.1/8/7 anzeigen kann. Trotz eines kleinen Unterschieds bei der Durchführung dieser Aktion für jede Version, ist der grundlegende Vorgang derselbe. Es geht darum, die Option zum Aufheben des Verbergens im Datei-Explorer zu finden. In Windows 10 können Sie alle Dateien mit diesen zwei Schritten wieder einblenden.
Schritt 1. Geben Sie in das Suchfeld in der Taskleiste die Option "Ordner" ein und klicken Sie auf "Anzeigen".
Schritt 2. Wählen Sie "Ausgeblendete Dateien, Ordner und Laufwerke anzeigen" unterhalb von "Versteckte Dateien und Ordner". Und wählen Sie dann "OK".
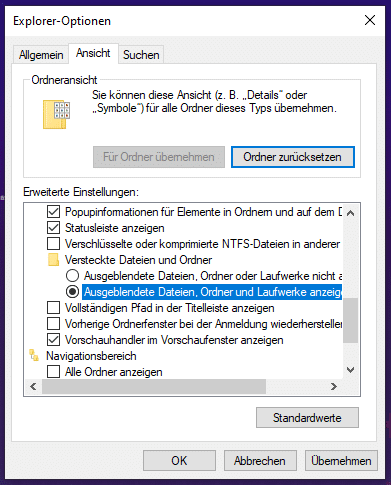
Lösung 2. Versteckte Dateien in einem leeren Ordner über Eingabeaufforderung anzuzeigen
Eine einfache Möglichkeit, versteckte Dateien anzuzeigen, ist die Verwendung der Befehlszeilen. Siehe die folgenden Schritte.
Schritt 1. Klicken Sie auf "Start", geben Sie cmd in das Suchfeld ein. Klicken Sie mit der rechten Maustaste auf "Eingabeaufforderung" und wählen Sie "Als Administrator ausführen".
Schritt 2. Geben Sie diesen Befehl ein: attrib -h -r -s /s /s /d e:\*.* und drücken Sie Enter. (ersetzen Sie e: durch Ihren eigenen USB-Laufwerksbuchstaben)

Schritt 3. Schließen Sie das Fenster der Eingabeaufforderung. Überprüfen Sie nun, ob der Ordner Dateien anzeigt.
Lösung 3. Versteckte Dateien in einem leeren Ordner mit Datenrettungssoftware wiederherstellen
Eine Drittanbieter Software zur Datenrettung wird empfohlen, um verschwundene Dateien zurückzuholen. In vielen Fällen wird das Problem von Virenangriff verursacht. Glücklicherweise kann EaseUS professionelle Datenrettungssoftware Ihnen helfen, Dateien von einer Virus infizierten Festplatte, Speicherkarte oder einem USB-Stick wiederherzustellen.
Wenn ein Ordner leer angezeigt wird und Sie den Datenverlust vermeiden wollen, versuchen Sie EaseUS Data Recovery Wizard, um die verschwundenen Dateien wiederherzustellen.
Hinweis:
Wenn Sie Ordner oder einzelnen Dateien aus Versehen gelöscht haben, speichern Sie keine neuen Daten auf diesem Datenträger. Sonst werden die gelöschten Daten überschrieben und sind sie für immer weg.
Schritt 1. Starten Sie EaseUS Data Recovery Wizard und wählen Sie die Festplatte, in der der Ordner zur Wiederherstellung liegt. Dann klicken Sie auf „Scan“.

Schritt 2. Schauen Sie den Verzeichnisbaum auf der linken Seite durch. Sollten Sie Ihren gewünschten Ordner im Verzeichnisstruktur nicht finden, können Sie nach bestimmten Dateitypen filtern oder den Ordnernamen im Suchfeld oben rechts suchen. Sie können die gefundenen Dateien in der Vorschau betrachten.

Schritt 3. Nachdem Sie den gewünschten Ordner ausgewählt haben, klicken Sie „Wiederherstellen“. Hierbei müssen Sie den geretteten Ordner in anderer Festplatte speichern, damit Sie später noch andere verlorene Daten von hier ohne Daten-Überschreibung zurückholen können.

War diese Seite hilfreich?
-
Jahrgang 1990; Studierte Deutscher Philologie an SISU, China; Seit 2011 zum festen Team der EaseUS-Redaktion. Seitdem schreibte sie Ratgeber und Tipps. Zudem berichtete sie über Neues und Aufregendes aus der digitalen Technikwelt. …

20+
Jahre Erfahrung

160+
Länder und Regionen

72 Millionen+
Downloads

4.7 +
Trustpilot Bewertung
TOP 2 in Recovery-Tools
"Easeus Data Recovery Wizard kann die letzte Möglichkeit sein, gelöschte Daten wiederherzustellen und ist dabei sogar kostenlos."

EaseUS Data Recovery Wizard
Leistungsstarke Datenrettungssoftware zur Wiederherstellung von Dateien in fast allen Datenverlustszenarien unter Windows und Mac.
100% Sauber
Top 10 Artikel
-
 Gelöschte Dateien wiederherstellen
Gelöschte Dateien wiederherstellen
-
 USB-Stick wiederherstellen
USB-Stick wiederherstellen
-
 SD-Karte reparieren
SD-Karte reparieren
-
 Papierkorb wiederherstellen
Papierkorb wiederherstellen
-
 Festplatte wiederherstellen
Festplatte wiederherstellen
-
 USB wird nicht erkannt
USB wird nicht erkannt
-
 RAW in NTFS umwandeln
RAW in NTFS umwandeln
-
 Gelöschte Fotos wiederherstellen
Gelöschte Fotos wiederherstellen
-
 Word-Dokument wiederherstellen
Word-Dokument wiederherstellen
-
 Excel-Dokument wiederherstellen
Excel-Dokument wiederherstellen
 May 21,2025
May 21,2025



